วิธีการแก้ไข Rpcrt4.dll ไม่พบหรือหายไป
How To Fix Rpcrt4 Dll Was Not Found Or Missing
คุณมีปัญหากับข้อความแสดงข้อผิดพลาดหรือไม่ “ ไม่พบ rpcrt4.dll ” ใน Windows 11/10? ถ้าใช่ ตอนนี้คุณสามารถอ่านโพสต์นี้ได้ที่ มินิทูล เพื่อค้นหาแนวทางแก้ไขที่เป็นประโยชน์เพื่อกำจัดปัญหา จากนั้นคุณสามารถเปิดโปรแกรมหรือบูตเครื่องคอมพิวเตอร์ได้สำเร็จไม่พบ Rpcrt4.dll
Rpcrt4.dll คือ ไฟล์ไลบรารีลิงก์แบบไดนามิก เกี่ยวข้องกับโปรแกรม Remote Procedure Call มันเป็นส่วนหนึ่งของระบบปฏิบัติการ Windows และอยู่ใน ระบบ32 โฟลเดอร์ เป็นสิ่งสำคัญมากสำหรับการทำงานที่ราบรื่นของแอปพลิเคชันบนเว็บที่ต้องพึ่งพาแอปพลิเคชันนี้ตลอดจนระบบปฏิบัติการ Windows
อย่างไรก็ตาม ผู้ใช้จำนวนมากพบข้อความแสดงข้อผิดพลาดแจ้งว่า rpcrt4.dll หายไปหรือไม่พบเมื่อเปิดแอปพลิเคชันเฉพาะหรือดำเนินการอื่นๆ ลองมาดูวิธีแก้ปัญหานี้กัน
วิธีการแก้ไข Rpcrt4.dll ไม่พบ Windows 11
โซลูชันที่ 1. กู้คืนไฟล์ Rpcrt4.dll ที่หายไป
ข้อผิดพลาดไม่พบ rpcrt4.dll อาจเกิดจากไฟล์ rpcrt4.dll ถูกลบหรือสูญหายโดยไม่ตั้งใจ คุณสามารถเปิดถังรีไซเคิลเพื่อตรวจสอบว่าไฟล์ .dll นี้ถูกเก็บไว้ที่นี่หรือไม่ หากเป็นเช่นนั้นให้ลองคัดลอกและวางไปที่ ค:\Windows\System32 .
ถ้าไม่คุณสามารถใช้ MiniTool Power การกู้คืนข้อมูล เพื่อสแกนไดรฟ์ C ของคุณและกู้คืนไฟล์ rpcrt4.dll ที่ถูกลบ เครื่องมือการกู้คืนไฟล์สีเขียวนี้สามารถช่วยกู้คืนไฟล์หลายประเภทรวมถึงไฟล์ .dll รองรับการกู้คืนข้อมูลฟรี 1 GB
MiniTool Power Data Recovery ฟรี คลิกเพื่อดาวน์โหลด 100% สะอาดและปลอดภัย
สำหรับขั้นตอนโดยละเอียด คุณสามารถดูโพสต์นี้: วิธีแก้ไขไฟล์ DLL ที่ถูกลบโดยอัตโนมัติและกู้คืน DLLs .
เคล็ดลับ: หากคุณไม่สามารถเริ่ม Windows ได้ตามปกติแต่สามารถทำได้ เข้าสู่เซฟโหมด . คุณยังคงสามารถใช้ MiniTool Power Data Recovery เพื่อกู้คืนไฟล์ที่ถูกลบได้ เครื่องมือนี้ยังทำงานได้ดีในเซฟโหมดอีกด้วยหลังจากกู้คืนไฟล์ rpcrt4.dll แล้ว ให้ย้ายไฟล์ไปที่ ระบบ32 จากนั้นรีสตาร์ทคอมพิวเตอร์และตรวจสอบว่าปัญหาได้รับการแก้ไขหรือไม่
โซลูชันที่ 2 แก้ไขไฟล์ระบบที่เสียหาย
หากคุณยังคงได้รับข้อผิดพลาดไม่พบ rpcrt4.dll แสดงว่าอาจมีไฟล์ระบบเสียหาย ในกรณีนี้ คุณต้องเรียกใช้ DISM และ SFC เพื่อ ซ่อมแซมไฟล์ระบบที่เสียหายหรือสูญหาย .
ขั้นตอนที่ 1 ในกล่องค้นหาของ Windows ให้พิมพ์ คำสั่ง และคลิกขวา พร้อมรับคำสั่ง จากผลการแข่งขันที่ดีที่สุด จากนั้นเลือก ทำงานในฐานะผู้ดูแลระบบ จากเมนูบริบท
ขั้นตอนที่ 2 เลือก ใช่ ในหน้าต่างการควบคุมบัญชีผู้ใช้
ขั้นตอนที่ 3 ในหน้าต่างบรรทัดคำสั่ง พิมพ์คำสั่งนี้แล้วกด เข้า : : DISM.exe / ออนไลน์ / Cleanup-image / Restorehealth .
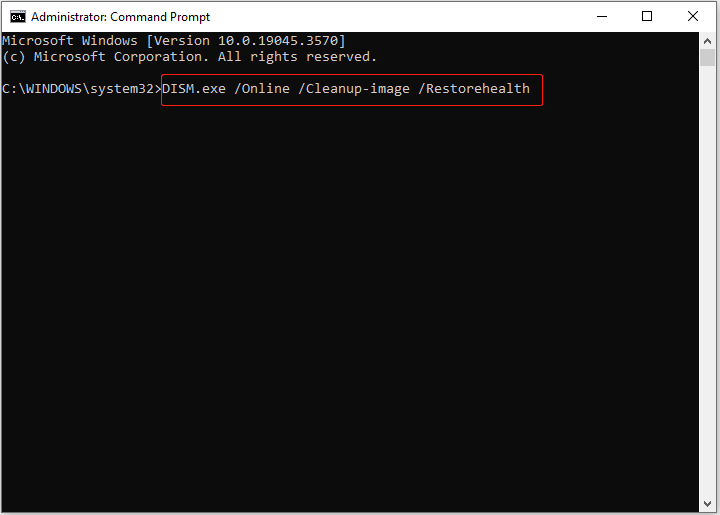
ขั้นตอนที่ 4 เมื่อดำเนินการคำสั่งแล้ว ให้พิมพ์ sfc /scannow.sfc และกด เข้า .
โซลูชันที่ 4 ติดตั้งโปรแกรมใหม่
โดยส่วนใหญ่แล้ว ข้อผิดพลาด rpcrt4.dll ไม่พบเกิดขึ้นเฉพาะเมื่อคุณพยายามเรียกใช้แอปพลิเคชันเฉพาะเท่านั้น ในกรณีนี้ คุณสามารถถอนการติดตั้งโปรแกรม จากนั้นดาวน์โหลดใหม่และติดตั้งใหม่เพื่อลบข้อผิดพลาด
โซลูชันที่ 3 ติดตั้ง Windows Updates
Windows เวอร์ชันใหม่ประกอบด้วย Service Pack และแพตช์อื่นๆ มากมายที่อาจอำนวยความสะดวกในการเปลี่ยนแปลงหรือแทนที่ไฟล์ .dll คุณสามารถ เปิดการตั้งค่า Windows และคลิก อัปเดตและความปลอดภัย > วินโดวส์อัพเดต เพื่อตรวจสอบว่ามีการอัพเดต Windows หรือไม่ ถ้าใช่ ให้ดาวน์โหลดและติดตั้ง
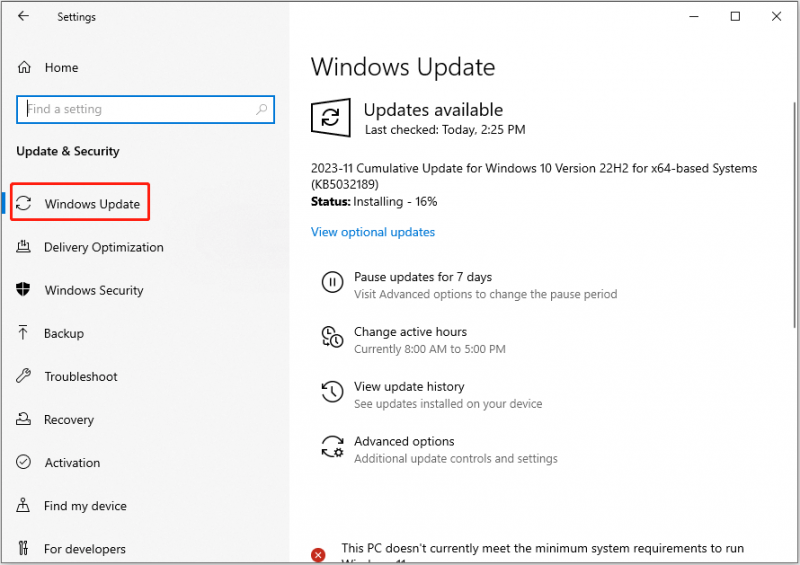
โซลูชันที่ 5 ดำเนินการคืนค่าระบบ
การคืนค่าระบบเป็นเครื่องมือที่ออกแบบมาเพื่อปกป้องและซ่อมแซมซอฟต์แวร์คอมพิวเตอร์ ดังนั้น หากปัญหายังคงอยู่ คุณสามารถลองทำการคืนค่าระบบเพื่อให้ระบบปฏิบัติการกลับสู่สภาพการทำงานโดยไม่ต้องติดตั้งระบบปฏิบัติการใหม่
เคล็ดลับ: 1. ในการดำเนินการคืนค่าระบบ คุณต้องตรวจสอบให้แน่ใจว่าคุณได้สร้างไฟล์ จุดคืนค่าระบบ ในขณะที่ระบบทำงานได้อย่างราบรื่น2. การดำเนินการคืนค่าระบบจะไม่ส่งผลกระทบต่อไฟล์ส่วนบุคคลของคุณ แต่ในกรณีที่ขอแนะนำให้คุณ สำรองข้อมูล ล่วงหน้าโดยใช้ มินิทูล ShadowMaker ซึ่งเป็นเครื่องมือสำรองไฟล์ระดับมืออาชีพและเชื่อถือได้
ทดลองใช้ MiniTool ShadowMaker คลิกเพื่อดาวน์โหลด 100% สะอาดและปลอดภัย
จะทำการกู้คืนระบบได้อย่างไร?
ขั้นแรกในกล่องค้นหาของ Windows ให้พิมพ์ สร้างจุดคืนค่า และคลิกจากผลการแข่งขันที่ดีที่สุด
ประการที่สอง ในหน้าต่างใหม่ คลิก ระบบการเรียกคืน .
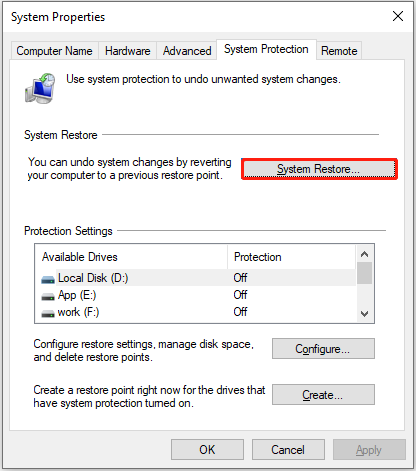
ประการที่สาม ทำตามคำแนะนำบนหน้าจอเพื่อเลือกจุดคืนค่าที่แนะนำหรือจุดอื่นและดำเนินการที่จำเป็นให้เสร็จสิ้น
ห่อสิ่งต่างๆ
อ่านที่นี่ คุณควรทราบวิธีแก้ไขปัญหา “ไม่พบ rpcrt4.dll” เพียงลองใช้วิธีการที่ระบุไว้ข้างต้นทีละรายการจนกว่าปัญหาจะได้รับการแก้ไข
หากคุณมีข้อสงสัยเกี่ยวกับซอฟต์แวร์ MiniTool โปรดอย่าลังเลที่จะติดต่อเราผ่านทาง [ป้องกันอีเมล] .


![วิธีปิดการใช้งาน Hardware Acceleration บน Windows 10 [MiniTool News]](https://gov-civil-setubal.pt/img/minitool-news-center/37/how-disable-hardware-acceleration-windows-10.jpg)


![วิธีปิดการอัปเดต Chrome อัตโนมัติ Windows 10 (4 วิธี) [MiniTool News]](https://gov-civil-setubal.pt/img/minitool-news-center/31/how-disable-automatic-chrome-updates-windows-10.jpg)








![สองวิธีในการแก้ไข Cortana โดยใช้หน่วยความจำบน Windows 10 [MiniTool News]](https://gov-civil-setubal.pt/img/minitool-news-center/77/two-solutions-fix-cortana-using-memory-windows-10.png)
![จะทราบได้อย่างไรว่า PSU ล้มเหลว? วิธีทดสอบ PSU รับคำตอบทันที! [MiniTool News]](https://gov-civil-setubal.pt/img/minitool-news-center/49/how-tell-if-psu-is-failing.jpg)
![[แก้ไข] วิธีการกู้คืนไฟล์ที่ถูกลบอย่างถาวรใน Windows [MiniTool Tips]](https://gov-civil-setubal.pt/img/data-recovery-tips/28/how-recover-permanently-deleted-files-windows.png)


![Powershell.exe Virus คืออะไรและจะเอาออกได้อย่างไร [เคล็ดลับ MiniTool]](https://gov-civil-setubal.pt/img/backup-tips/01/what-is-powershell-exe-virus.png)