ต้องการลบ System Z Drive บน Windows 10 หรือไม่ ลองใช้วิธีการเหล่านี้ [MiniTool News]
Want Remove System Z Drive Windows 10
สรุป :

คุณต้องการลบระบบ Z ไดรฟ์หรือไม่? คุณรู้วิธีการทำหรือไม่? หากคุณไม่ทราบโพสต์นี้มาจาก โซลูชัน MiniTool คือสิ่งที่คุณต้องการ มันจะแสดงให้คุณเห็น 3 วิธีที่มีประโยชน์ คุณสามารถลองแก้ไขรีจิสทรีทำการกู้คืนระบบและอัปเดต Windows 10 หวังว่าวิธีการเหล่านี้จะเป็นประโยชน์กับคุณ
AZ: พาร์ติชันไดรฟ์ระบบจะปรากฏใน File Explorer ของ Windows 10 เสมอหลังจากแบ่งพาร์ติชันฮาร์ดไดรฟ์หรืออัปเกรดเป็น Windows 10 อย่างไรก็ตามหากคุณพยายามเปิดขึ้นคุณจะได้รับข้อความว่า“ ขณะนี้คุณไม่ได้รับอนุญาตให้เข้าถึง โฟลเดอร์นี้”
คุณสามารถลองลบ แต่ไม่ลบไดรฟ์ Z: จากนั้นคุณจะไม่เห็นใน File Explorer ทำตามคำแนะนำด้านล่างเพื่อดำเนินการดังกล่าว
วิธีที่ 1: แก้ไข Registry
หากต้องการลบไดรฟ์ Z: ใน File Explorer วิธีที่ปลอดภัยที่สุดที่คุณสามารถลองเพิ่ม NoDrive DWORD หรือ QWORD ใหม่ลงในรีจิสทรี
โดยทำตามขั้นตอนด้านล่าง
ขั้นตอนที่ 1: กดปุ่ม ชนะ + ร คีย์ผสมเพื่อเปิด วิ่ง . ถัดไปพิมพ์ regedit แล้วกด ป้อน เพื่อเปิด Registry Editor .
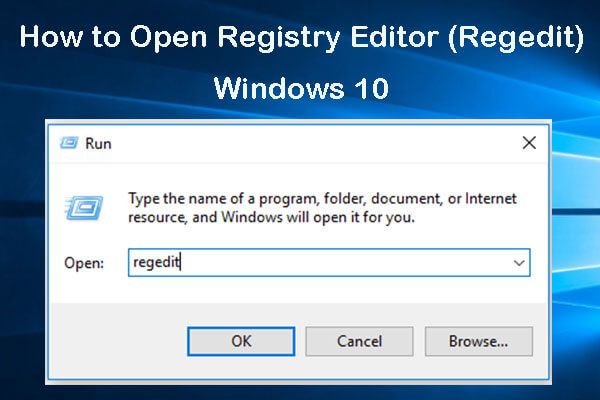 วิธีเปิด Registry Editor (Regedit) Windows 10 (5 วิธี)
วิธีเปิด Registry Editor (Regedit) Windows 10 (5 วิธี) ตรวจสอบ 5 วิธีในการเปิด Registry Editor Windows 10 และเรียนรู้วิธีใช้ Windows Registry Editor เพื่อแก้ไขรีจิสทรี
อ่านเพิ่มเติมขั้นตอนที่ 2: ไปที่เส้นทางนี้:
HKEY_CURRENT_USER SOFTWARE Microsoft Windows CurrentVersion Policies .
เพียงคัดลอกและวางลงในแถบที่อยู่ของ Registry Editor จากนั้นกด ป้อน .
ขั้นตอนที่ 3: ในไฟล์ Registry Editor หน้าต่างคลิกขวาที่พื้นที่ว่างทางด้านขวาเลือก ใหม่ > ค่า QWORD (64 บิต) หากคุณมีแพลตฟอร์ม Windows 10 64 บิต หากคุณมีแพลตฟอร์ม Windows 32 บิตให้เลือก ใหม่ > ค่า DWORD (32 บิต) .
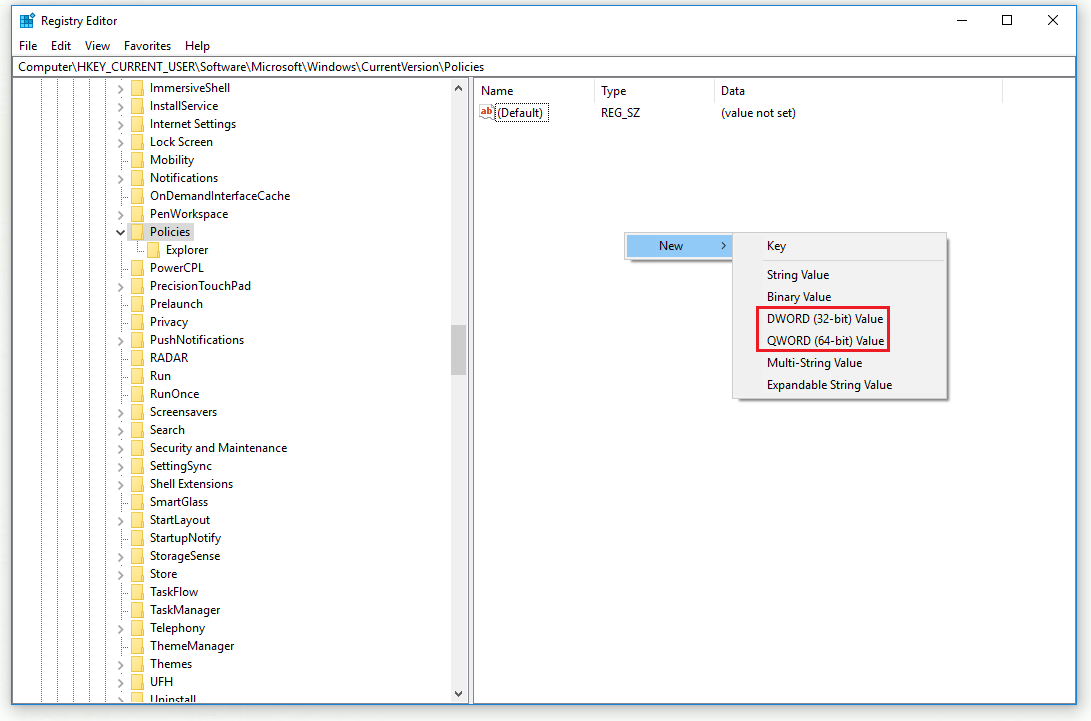
ขั้นตอนที่ 4: ตั้งชื่อใหม่ QWORD หรือ DWORD เช่น NoDrives .
ขั้นตอนที่ 5: ดับเบิลคลิก NoDrives ตรวจสอบ ทศนิยม และเปลี่ยนไฟล์ ข้อมูลค่า ถึง 33554432 . ตอนนี้คลิก ตกลง .
ขั้นตอนที่ 6: ค้นหาเส้นทางนี้ในแถบที่อยู่ของ Registry Editor:
HKEY_CURRENT_USER SOFTWARE Microsoft Windows CurrentVersion Explorer .
ขั้นตอนที่ 7: เลือกไฟล์ สำรวจ ทางด้านซ้ายตั้งค่าไฟล์ NoDrives QWORD หรือ DWORD เช่นเดียวกับที่คุณทำสำหรับคีย์นโยบาย
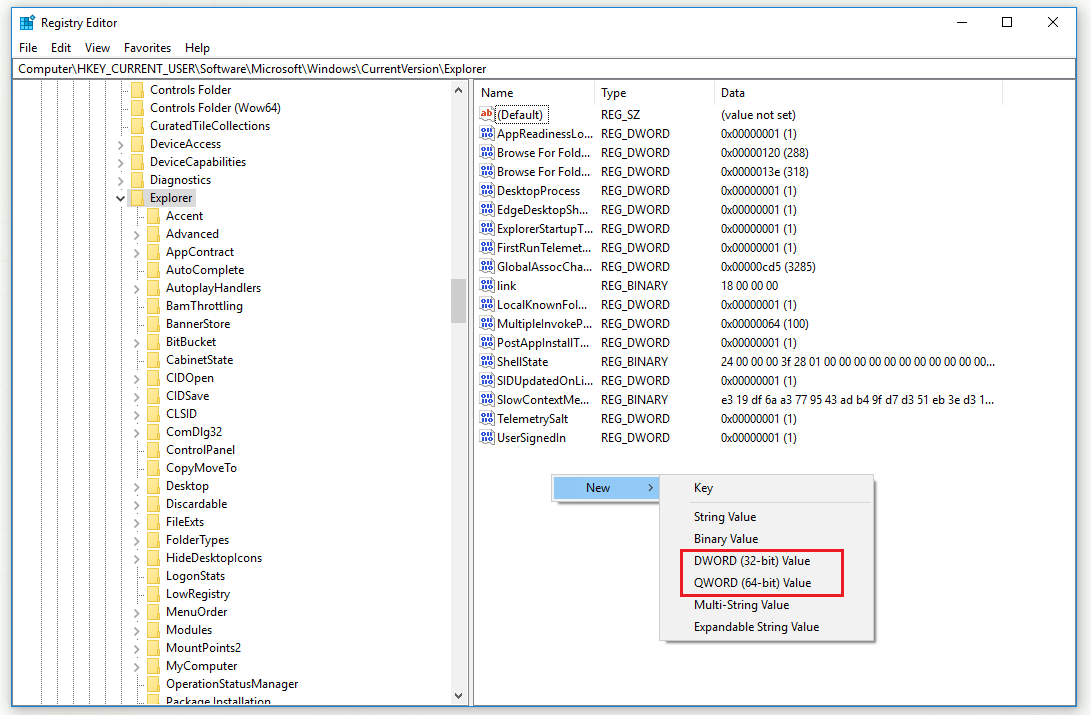
ขั้นตอนที่ 8: ดับเบิลคลิก NoDrives ตรวจสอบ ทศนิยม และเปลี่ยนไฟล์ ข้อมูลค่า ถึง 33554432 . ตอนนี้คลิก ตกลง .
ขั้นตอนที่ 9: ปิดไฟล์ Registry Editor หน้าต่างและรีสตาร์ท Windows
หลังจากเสร็จสิ้นขั้นตอนข้างต้นคุณควรลบไดรฟ์ระบบ Z บน Windows 10 ได้สำเร็จ
วิธีที่ 2: ทำการคืนค่าระบบ
หากคุณได้สร้างไฟล์ จุดคืนค่าระบบ ล่วงหน้าตอนนี้คุณสามารถลองย้อน Windows 10 กลับไปเป็นวันที่ก่อนหน้าเพื่อลบไดรฟ์ระบบ Z วิธีนี้จะลบซอฟต์แวร์ของคุณที่ติดตั้งหลังจากวันที่ที่เลือกและเลิกทำการเปลี่ยนแปลงระบบอื่น ๆ ต่อไปนี้เป็นขั้นตอนในการกู้คืนระบบ
ขั้นตอนที่ 1: กดปุ่ม ชนะ + ร คีย์ผสมเพื่อเปิด วิ่ง . ถัดไปพิมพ์ rstrui แล้วกด ป้อน เพื่อเปิด ระบบการเรียกคืน .
ขั้นตอนที่ 2: คลิก ต่อไป . เลือกจุดคืนค่าที่จะย้อนระบบของคุณกลับไปยังเวลาที่พาร์ติชัน Z: drive ไม่ปรากฏใน File Explorer จากนั้นคลิก ต่อไป .
ขั้นตอนที่ 3: คลิก เสร็จสิ้น เพื่อยืนยันจุดคืนค่าที่คุณเลือก
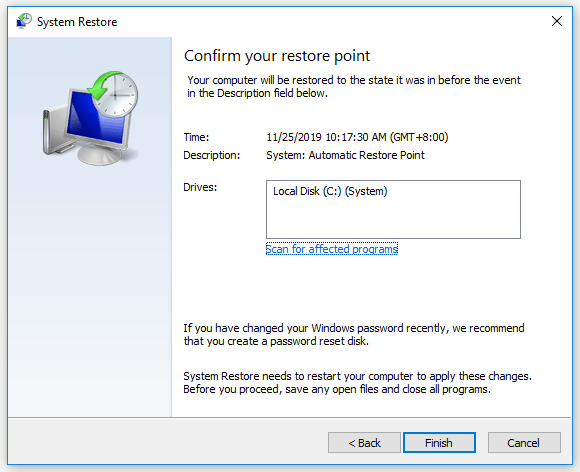
ด้วยขั้นตอนเหล่านั้นคุณควรลบไดรฟ์ระบบ Z เรียบร้อยแล้ว
วิธีที่ 3: อัปเดต Windows 10
บางครั้งไดรฟ์ระบบ Z อาจปรากฏขึ้นหากการอัปเดต Windows 10 ของคุณไม่ได้ติดตั้งอย่างสมบูรณ์ หากเป็นกรณีนี้คุณสามารถลองอัปเดต Windows 10 เพื่อลบไดรฟ์ Z ของระบบออก
นี่คือคำแนะนำโดยย่อ
ขั้นตอนที่ 1: คลิกไฟล์ เริ่ม เมนูให้เลือก การตั้งค่า แล้วเลือก อัปเดตและความปลอดภัย .
ขั้นตอนที่ 2: ในไฟล์ Windows Update คลิกหน้าต่าง ตรวจสอบสำหรับการอัพเดต ปุ่มทางด้านขวา
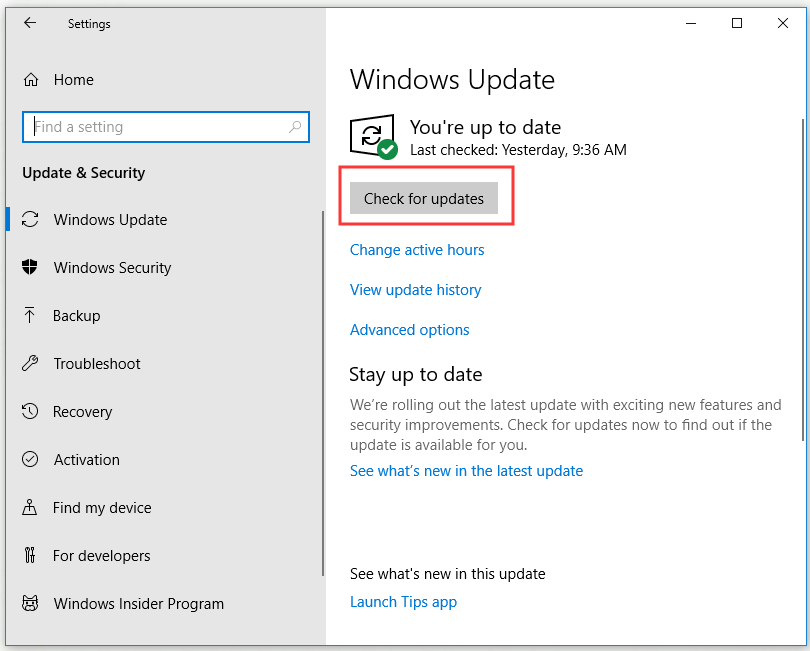
รอสักครู่หากมีการอัปเดตใด ๆ การอัปเดตจะถูกดาวน์โหลดและติดตั้งโดยอัตโนมัติ
ขั้นตอนที่ 3: รีบูตเครื่องคอมพิวเตอร์และตรวจสอบว่าคุณลบไดรฟ์ Z ระบบสำเร็จหรือไม่
บรรทัดล่าง
นั่นคือข้อมูลทั้งหมดเกี่ยวกับวิธีลบไดรฟ์ระบบ Z ใน File Explorer หากคุณต้องการทำเช่นนั้นให้ลองใช้วิธีการที่กล่าวถึงข้างต้น




![วิธีลบ Chrome OS Flex และติดตั้ง Windows ใหม่ [สองวิธี]](https://gov-civil-setubal.pt/img/partition-disk/78/how-to-delete-chrome-os-flex-and-reinstall-windows-two-methods-1.png)

![Ping (มันคืออะไร หมายความว่าอย่างไร และทำงานอย่างไร) [MiniTool Wiki]](https://gov-civil-setubal.pt/img/minitool-wiki-library/64/ping-what-is-it-what-does-it-mean.jpg)




![[แก้ไขแล้ว!] วิธีลบเพจใน Word บน Windows และ Mac](https://gov-civil-setubal.pt/img/news/26/how-delete-page-word-windows.png)


![วิธีถอนการติดตั้งไดรเวอร์ NVIDIA บน Windows 10 (3 วิธี) [MiniTool News]](https://gov-civil-setubal.pt/img/minitool-news-center/00/how-uninstall-nvidia-drivers-windows-10.jpg)
![วิธีสร้างเพิ่มเปลี่ยนแปลงลบ Registry Key Windows 10 [MiniTool News]](https://gov-civil-setubal.pt/img/minitool-news-center/17/how-create-add-change.jpg)


![ซอฟต์แวร์อัปเดตไดรเวอร์ฟรี 6 อันดับแรกสำหรับ Windows 10/8/7 [MiniTool News]](https://gov-civil-setubal.pt/img/minitool-news-center/35/top-6-free-driver-updater-software.jpg)
