วิธีเปิดใช้งานถังรีไซเคิลสำหรับไดรฟ์ USB ใน Windows 10 11
Withi Peid Chi Ngan Thang Risikheil Sahrab Dirf Usb Ni Windows 10 11
คุณเคยลบไฟล์ของคุณในไดรฟ์ USB โดยไม่ได้ตั้งใจหรือไม่? คุณสามารถหาไฟล์เหล่านี้ในถังรีไซเคิลได้หรือไม่? ตอนนี้ในโพสต์นี้จาก มินิทูล เราจะแสดงให้คุณเห็น วิธีเปิดใช้งานถังรีไซเคิลสำหรับไดรฟ์ USB . นอกจากนี้ คุณจะได้เรียนรู้วิธีการกู้คืนไฟล์ USB ที่ไม่ได้อยู่ในถังรีไซเคิล
ดังที่เราทราบ ไฟล์ที่ถูกลบออกจากฮาร์ดไดรฟ์แบบถอดได้ เช่น ไดรฟ์ USB จะไม่ถูกย้ายไปยังถังรีไซเคิลตามค่าเริ่มต้น สิ่งนี้จะเพิ่มความเสี่ยงที่ไฟล์จะถูกลบโดยไม่ตั้งใจ มีวิธีใดบ้างในการเปิดใช้งาน Recycle Bin Windows 10 ของฮาร์ดไดรฟ์แบบถอดได้ โชคดีที่คำตอบเป็นบวก
ตอนนี้เราจะแนะนำวิธีการสร้างถังรีไซเคิลสำหรับฮาร์ดไดรฟ์แบบถอดได้ เช่น แฟลชไดรฟ์ USB
วิธีเปิดใช้งานถังรีไซเคิลสำหรับไดรฟ์ USB
หากต้องการเพิ่มถังรีไซเคิลในไดรฟ์ USB คุณต้องทำการเปลี่ยนแปลง รีจิสทรีหน้าต่าง โดยใช้ตัวแก้ไขรีจิสทรีของ Windows
บันทึก: การแก้ไขรีจิสทรีอย่างไม่ถูกต้องอาจทำให้เกิดข้อผิดพลาดกับคอมพิวเตอร์จำนวนมาก ดังนั้นคุณมีดีกว่า ทำการสำรองข้อมูลของรีจิสทรี เพื่อให้คุณสามารถกู้คืนรีจิสทรีจากข้อมูลสำรองเมื่อมีสิ่งผิดปกติเกิดขึ้น
ทำตามขั้นตอนด้านล่างเพื่อเปิดใช้งานถังรีไซเคิลสำหรับฮาร์ดไดรฟ์แบบถอดได้
ขั้นตอนที่ 1. กด Windows + R คีย์ผสมเพื่อเปิดหน้าต่าง Run
ขั้นตอนที่ 2. ในช่องใส่ พิมพ์ ลงทะเบียน และกดปุ่ม เข้า ปุ่มบนแป้นพิมพ์ของคุณ ในหน้าต่าง UAC ป๊อปอัป คลิก ใช่ ปุ่มเพื่อเปิด Registry Editor คุณอาจสนใจบทความนี้: วิธีแก้ไขปุ่ม UAC ใช่หายไปหรือเป็นสีเทา .
ขั้นตอนที่ 3 นำทางไปยังตำแหน่งต่อไปนี้:
คอมพิวเตอร์\HKEY_CURRENT_USER\Software\Microsoft\Windows\CurrentVersion\Policies\Explorer
หากไม่มีตัวเลือก “Explorer” ภายใต้นโยบาย คุณสามารถคลิกขวาที่ นโยบาย โฟลเดอร์ในแผงด้านซ้ายเพื่อเลือก ใหม่ > สำคัญ . จากนั้นคุณต้องตั้งชื่อคีย์ใหม่เป็น สำรวจ .
ขั้นตอนที่ 4 คลิกขวา สำรวจ เลือก ใหม่ > ค่า DWORD (32 บิต) . หลังจากนั้นให้ตั้งชื่อค่า DWORD ใหม่เป็น ถังรีไซเคิลไดรฟ์ .

ขั้นตอนที่ 5 ในแผงด้านขวา ดับเบิลคลิก ถังรีไซเคิลไดรฟ์ และเปลี่ยนข้อมูลค่าเป็น ฟฟฟฟฟฟฟ (8 ตัวอักษร f) ในหน้าต่างใหม่ สุดท้ายคลิก ตกลง .
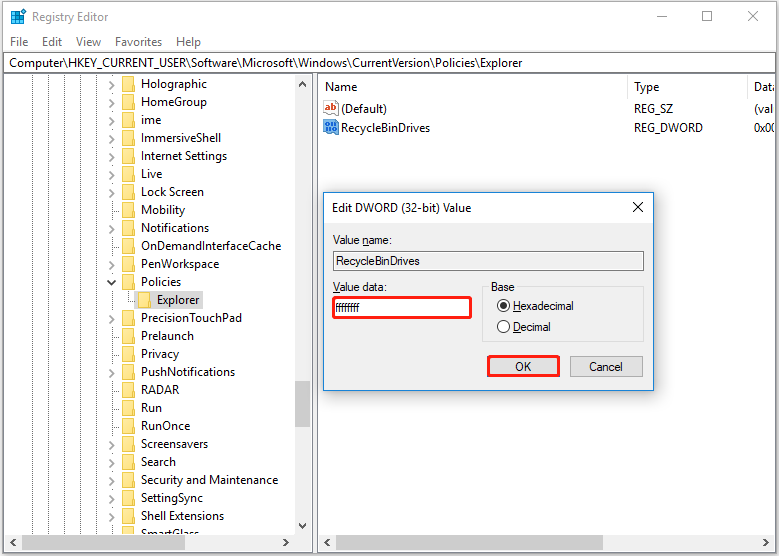
ขั้นตอนที่ 6 ปิด Registry Editor จากนั้นลองลบไฟล์ที่ไม่ต้องการออกจากไดรฟ์ USB ของคุณเพื่อตรวจสอบว่าถังรีไซเคิลทำงานกับฮาร์ดไดรฟ์แบบถอดได้หรือไม่
วิธีปิดการใช้งานถังรีไซเคิลสำหรับไดรฟ์ USB
หากคุณต้องการลบไฟล์ USB เพื่อหลีกเลี่ยงถังรีไซเคิล คุณสามารถลองปิดใช้งานถังรีไซเคิลสำหรับไดรฟ์ USB ได้โดยใช้ขั้นตอนด้านล่าง
ขั้นตอนที่ 1 บนเดสก์ท็อป คลิกขวาที่ไอคอนถังรีไซเคิลเพื่อเลือก คุณสมบัติ .
ขั้นตอนที่ 2 ในหน้าต่างใหม่ เลือกไดรฟ์ USB เป้าหมายและตรวจสอบตัวเลือกของ อย่าย้ายไฟล์ไปที่ถังรีไซเคิล ลบไฟล์ทันทีเมื่อลบ หลังจากนั้นคลิก ตกลง ปุ่มเพื่อบันทึกการเปลี่ยนแปลงของคุณ
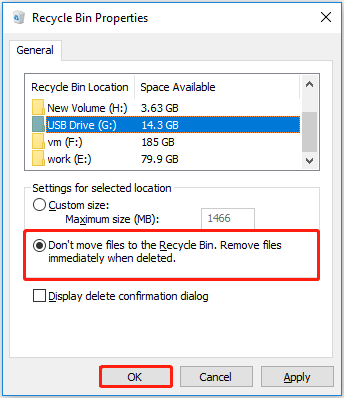
ด้วยการดำเนินการข้างต้น คุณสามารถลบไฟล์ USB ของคุณได้โดยตรงโดยไม่ต้องย้ายไปยังถังรีไซเคิลของ Windows
วิธีการกู้คืนไฟล์ USB เมื่อถังรีไซเคิลไม่พร้อมใช้งาน
หลังจากที่คุณเรียนรู้วิธีเปิดใช้งานถังรีไซเคิลสำหรับไดรฟ์ USB แล้ว เมื่อไฟล์บางไฟล์ถูกลบโดยไม่ได้ตั้งใจ คุณสามารถกู้คืนไฟล์ที่ถูกลบจากถังรีไซเคิลได้
อย่างไรก็ตาม บางครั้งการ ถังรีไซเคิลเป็นสีเทา หรือทำให้หมดโดยอัตโนมัติ ในสถานการณ์เช่นนี้ คุณจะกู้คืนไฟล์ที่ถูกลบจากไดรฟ์ USB ได้อย่างไร เพื่อให้บรรลุเป้าหมายนี้ คุณสามารถใช้ MiniTool Power Data Recovery ซึ่งเป็น ซอฟต์แวร์กู้คืนข้อมูลฟรีที่ดีที่สุด .
MiniTool Power Data Recovery มีประสิทธิภาพในการกู้คืนไฟล์หลายประเภท เช่น ไฟล์ ไม่มีการกู้คืนโฟลเดอร์รูปภาพ , การกู้คืนโฟลเดอร์ผู้ใช้ และอีเมล วิดีโอ เอกสาร ฯลฯ การกู้คืนไฟล์
รองรับการกู้คืนไฟล์จากไดรฟ์ USB, การ์ด SD, ฮาร์ดไดรฟ์ของคอมพิวเตอร์, ฮาร์ดไดรฟ์ภายนอก, ซีดี/ดีวีดี และอื่นๆ
คลิกปุ่มด้านล่างเพื่อดาวน์โหลด MiniTool Power Data Recovery และทดลองใช้งาน
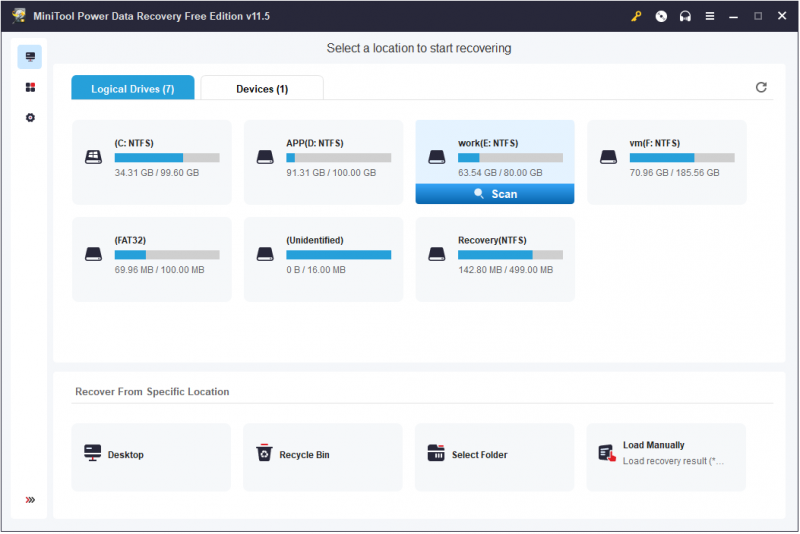
บรรทัดล่าง
คุณยังคงกังวลเกี่ยวกับวิธีเปิดใช้งานถังรีไซเคิลสำหรับไดรฟ์ USB หรือไม่ ลองทำตามขั้นตอนด้านบน
หากคุณมีคำถามใด ๆ เมื่อคุณเพิ่มถังรีไซเคิลในไดรฟ์ USB คุณสามารถพูดคุยกับเราได้โดยแสดงความคิดเห็นของคุณในโซนความคิดเห็นด้านล่าง
หากคุณมีข้อเสนอแนะหรือต้องการทราบข้อมูลเพิ่มเติมเกี่ยวกับ MiniTool Power Data Recovery โปรดติดต่อเราผ่านทาง [ป้องกันอีเมล] .


![Memory Stick คืออะไรและการใช้งานหลักและอนาคต [MiniTool Wiki]](https://gov-civil-setubal.pt/img/minitool-wiki-library/88/what-is-memory-stick.jpg)
![แนวทางแก้ไข Malwarebytes ไม่สามารถเชื่อมต่อบริการได้ [MiniTool Tips]](https://gov-civil-setubal.pt/img/backup-tips/56/solutions-fix-malwarebytes-unable-connect-service.jpg)
![5 วิธียอดนิยมในการแก้ไข Volsnap.sys BSOD บน Startup Windows 10/8/7 [MiniTool News]](https://gov-civil-setubal.pt/img/minitool-news-center/86/top-5-ways-fix-volsnap.png)

![วิธีแก้ไขไม่สามารถเชื่อมต่อกับ App Store, iTunes Store ฯลฯ [MiniTool Tips]](https://gov-civil-setubal.pt/img/news/A4/how-to-fix-can-t-connect-to-the-app-store-itunes-store-etc-minitool-tips-1.png)
![5 วิธีแก้ไข Google Chrome จะไม่เปิดบน Mac [MiniTool News]](https://gov-civil-setubal.pt/img/minitool-news-center/01/5-solutions-fix-google-chrome-won-t-open-mac.png)

![วิธีแก้ไข Bricked Computer ใน Windows 10/8/7 - Soft Brick [เคล็ดลับ MiniTool]](https://gov-civil-setubal.pt/img/backup-tips/89/how-fix-bricked-computer-windows-10-8-7-soft-brick.jpg)



![จะเปิดหรือปิดใช้งาน Network Adapters บน Windows 10 ได้อย่างไร? [MiniTool News]](https://gov-civil-setubal.pt/img/minitool-news-center/27/how-enable-disable-network-adapters-windows-10.jpg)
![การแก้ไขข้อผิดพลาด“ Windows ตรวจพบว่ามีการปรับปรุงเสียง” [MiniTool News]](https://gov-civil-setubal.pt/img/minitool-news-center/50/fixes-windows-has-detected-that-audio-enhancements-error.png)
![8 วิธียอดนิยม: แก้ไขตัวจัดการงานไม่ตอบสนอง Windows 7/8/10 [MiniTool Tips]](https://gov-civil-setubal.pt/img/backup-tips/05/top-8-ways-fix-task-manager-not-responding-windows-7-8-10.jpg)

![อะไรคือบริการโฮสติ้งไฟล์ที่ดีที่สุดสำหรับคุณในปี 2021 [เคล็ดลับ MiniTool]](https://gov-civil-setubal.pt/img/data-recovery-tips/35/what-are-best-file-hosting-services.png)

