แก้ไข: DRIVER ถูกดาวน์โหลดโดยไม่ได้ยกเลิกการดำเนินการที่รอดำเนินการ [MiniTool News]
Fixed Driver Unloaded Without Cancelling Pending Operations
สรุป :
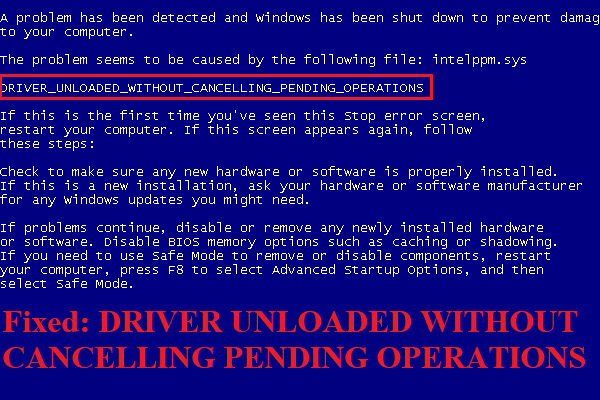
เป็นเรื่องแย่มากที่จะพบกับไดรเวอร์ที่ดาวน์โหลดโดยไม่มีข้อผิดพลาดในการยกเลิกการดำเนินการที่รอดำเนินการเมื่อคุณใช้คอมพิวเตอร์ของคุณคุณอาจต้องการหาวิธีการที่เป็นประโยชน์ในการกำจัดมัน โชคดีที่โพสต์นี้มาจาก MiniTool ได้รวบรวมวิธีการมากมายสำหรับคุณ
เป็นเรื่องปกติที่จะพบรหัสหยุด BSOD ที่แตกต่างกันเช่น ไดรเวอร์ VERIFIER IOMANAGER VIOLATION และ ไดรเวอร์ VERIFIER DMA VIOLATION . และโพสต์นี้มุ่งเน้นไปที่ DRIVER ที่ดาวน์โหลดโดยไม่มีการยกเลิกการดำเนินการที่รอดำเนินการ (DRIVER_UNLOADED_WITHOUT_CANCELLING_PENDING_OPERATIONS)
ตอนนี้เรามาดูวิธีแก้ไขข้อผิดพลาดกัน
วิธีที่ 1: อัปเดตระบบปฏิบัติการของคุณ
เมื่อคุณพบ DRIVER UNLOADED โดยไม่มีข้อผิดพลาดในการยกเลิกการดำเนินการที่รอดำเนินการคุณควรอัปเดตระบบปฏิบัติการของคุณทันที เป็นการดีสำหรับคุณในการปรับปรุงระบบของคุณให้ทันสมัยอยู่เสมอเนื่องจากสามารถหลีกเลี่ยงข้อผิดพลาดต่างๆที่จะเกิดขึ้นได้ นี่คือบทช่วยสอน:
ขั้นตอนที่ 1: คลิกขวาที่ไฟล์ เริ่ม ปุ่มให้เลือก การตั้งค่า แล้วเลือก อัปเดตและความปลอดภัย .
ขั้นตอนที่ 2: คลิก Windows Update แล้วเลือก ตรวจสอบสำหรับการอัพเดต ที่แผงด้านขวา หากระบบของคุณไม่ทันสมัย Windows จะดาวน์โหลดอัปเดตโดยอัตโนมัติ
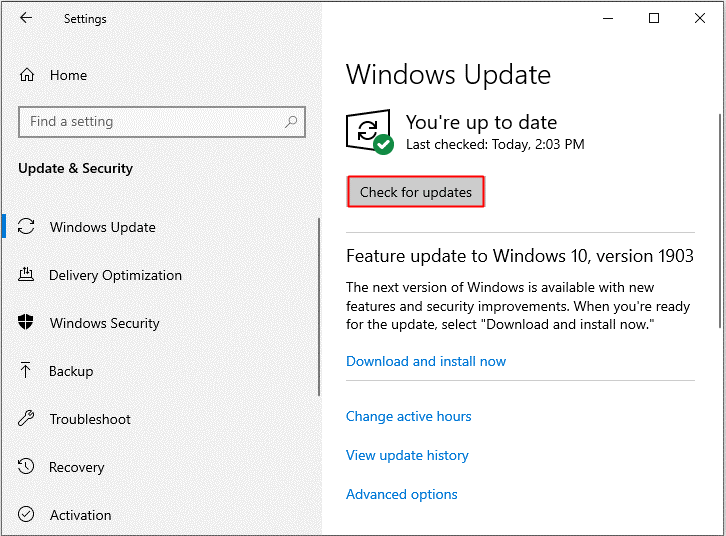
ขั้นตอนที่ 4: รีสตาร์ทพีซีของคุณจากนั้นตรวจสอบว่าข้อผิดพลาดได้รับการแก้ไขหรือไม่
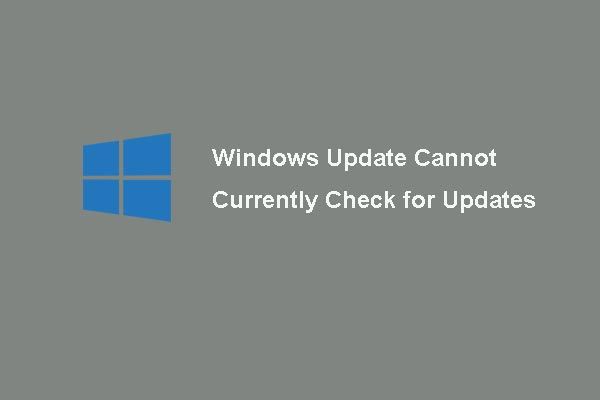 [แก้ไข] Windows Update ไม่สามารถตรวจหาการอัปเดตได้ในขณะนี้
[แก้ไข] Windows Update ไม่สามารถตรวจหาการอัปเดตได้ในขณะนี้ มีปัญหากับปัญหา Windows Updates ไม่สามารถตรวจสอบการอัปเดตได้หรือไม่? โพสต์นี้แสดง 4 วิธีแก้ไขปัญหา Windows Update ล้มเหลว
อ่านเพิ่มเติมวิธีที่ 2: อัปเดตไดรเวอร์ของคุณ
โดยปกติแล้ว DRIVER ที่ดาวน์โหลดโดยไม่ได้ยกเลิกข้อผิดพลาดที่รอดำเนินการเกิดจากไดรเวอร์ที่ล้าสมัยหรือเข้ากันไม่ได้ดังนั้นคุณสามารถลองอัปเดตไดรเวอร์ของคุณเพื่อจัดการปัญหานี้ได้ นี่คือคำแนะนำง่ายๆ:
ขั้นตอนที่ 1: กดปุ่ม ชนะ + X ในเวลาเดียวกันเพื่อเลือก ตัวจัดการอุปกรณ์ .
ขั้นตอนที่ 2: คลิกขวาที่อุปกรณ์ที่มีสัญลักษณ์สีเหลืองให้เลือก อัปเดตไดรเวอร์ .
ขั้นตอนที่ 3: เลือก ค้นหาซอฟต์แวร์ไดรเวอร์ที่อัพเดตโดยอัตโนมัติ แล้วปฏิบัติตามคำแนะนำที่แสดงบนหน้าจอเพื่อสิ้นสุดการอัปเดตไดรเวอร์ หากคุณมีอุปกรณ์หลายเครื่องที่มีข้อบ่งชี้สีเหลืองให้ทำเช่นเดียวกับข้างต้นทุกประการ
ขั้นตอนที่ 4: รีบูตคอมพิวเตอร์ของคุณจากนั้นดูว่าข้อผิดพลาดหายไปหรือไม่
วิธีที่ 3: เรียกใช้การสแกน SFC และ DISM
คุณยังสามารถลองเรียกใช้การสแกน SFC และ DISM เพื่อจัดการกับ DRIVER ที่ดาวน์โหลดโดยไม่ได้ยกเลิกข้อผิดพลาด BSOD ที่รอดำเนินการเนื่องจากไฟล์ระบบที่เสียหายอาจทำให้เกิดข้อผิดพลาดนี้ได้เช่นกัน โดยทำตามคำแนะนำด้านล่าง:
ขั้นตอนที่ 1: กดปุ่ม ชนะ + ร ในเวลาเดียวกันเพื่อเปิดไฟล์ วิ่ง กล่อง.
ขั้นตอนที่ 2: พิมพ์ cmd ในกล่องจากนั้นกดปุ่ม Shift + Ctrl + Enter ในเวลาเดียวกันเพื่อเปิด พร้อมรับคำสั่งในฐานะผู้ดูแลระบบ .
ขั้นตอนที่ 3: พิมพ์ DISM.exe / ออนไลน์ / Cleanup-image / Restorehealth ในหน้าต่างจากนั้นกด ป้อน . รอให้กระบวนการเสร็จสมบูรณ์
ขั้นตอนที่ 4: พิมพ์ sfc / scannow ในหน้าต่างจากนั้นกด ป้อน . รอจนกว่ากระบวนการจะเสร็จสิ้น
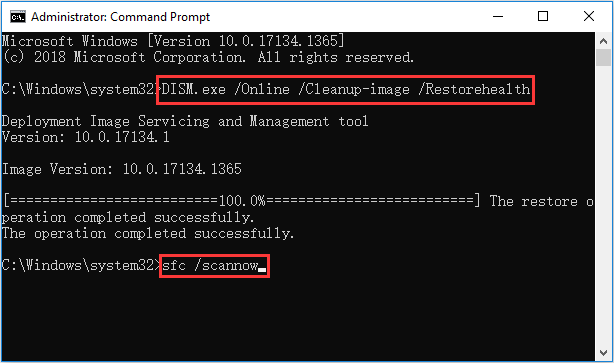
ขั้นตอนที่ 5: รีสตาร์ทคอมพิวเตอร์เพื่อตรวจสอบว่าข้อผิดพลาดได้รับการแก้ไขหรือไม่
วิธีที่ 4: เรียกใช้ตัวแก้ไขปัญหาหน้าจอสีน้ำเงิน
มีคุณสมบัติในตัวที่มีประสิทธิภาพซึ่งคุณสามารถใช้เพื่อจัดการกับ BSOD ที่เกิดจากรหัสหยุดที่แตกต่างกัน ดังนั้นหากคุณพบไดรเวอร์ที่ดาวน์โหลดโดยไม่มีข้อผิดพลาดในการยกเลิกการดำเนินการที่รอดำเนินการคุณควรเรียกใช้เครื่องมือแก้ปัญหาหน้าจอสีน้ำเงิน นี่คือคำแนะนำโดยย่อ:
ขั้นตอนที่ 1: เปิด การตั้งค่า เลือก อัปเดตและความปลอดภัย แล้วไปที่ แก้ไขปัญหา แท็บ
ขั้นตอนที่ 2: คลิก หน้าจอสีน้ำเงิน ในแผงด้านขวาแล้วคลิก เรียกใช้ตัวแก้ไขปัญหา .
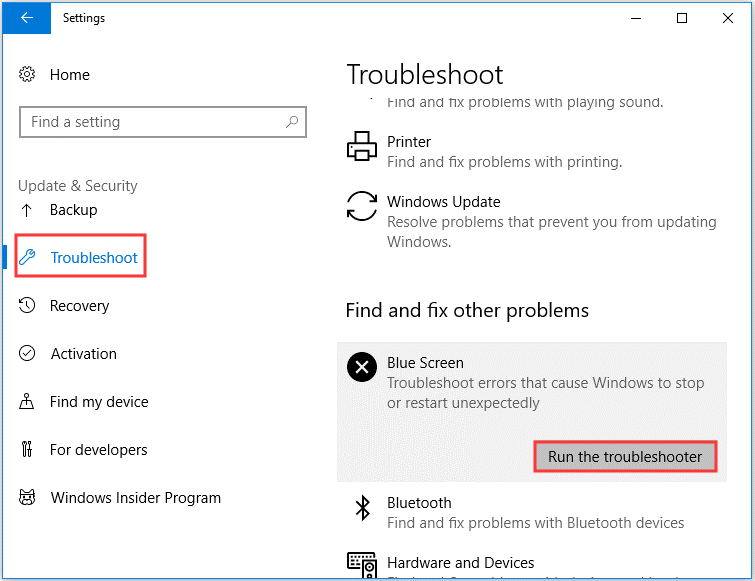
ขั้นตอนที่ 3: ทำตามคำแนะนำบนหน้าจอเพื่อสิ้นสุดการแก้ไขปัญหา รีสตาร์ทคอมพิวเตอร์จากนั้นดูว่าข้อผิดพลาดได้รับการแก้ไขหรือไม่
บรรทัดล่าง
วิธีแก้ไข DRIVER ที่ดาวน์โหลดโดยไม่ได้ยกเลิกข้อผิดพลาดที่รอดำเนินการใน Windows 10 โพสต์นี้นำเสนอวิธีการที่มีประโยชน์ 4 วิธีดังนั้นเมื่อคุณพบข้อผิดพลาดเพียงลองใช้วิธีที่กล่าวมา
![7 วิธีที่มีประสิทธิภาพในการแก้ไข Netwtw06.sys ล้มเหลวใน Windows 10 [MiniTool Tips]](https://gov-civil-setubal.pt/img/backup-tips/29/7-efficient-methods-fix-netwtw06.jpg)


![ดาวน์โหลด Realtek HD Audio Driver / Update / Uninstall / Troubleshoot [MiniTool News]](https://gov-civil-setubal.pt/img/minitool-news-center/37/realtek-hd-audio-driver-download-update-uninstall-troubleshoot.png)
![ความต้องการของระบบ Minecraft: ขั้นต่ำและแนะนำ [MiniTool Tips]](https://gov-civil-setubal.pt/img/backup-tips/42/minecraft-system-requirements.png)

![6 วิธีในการแก้ไขข้อผิดพลาดในการอัปเดต Windows 10 0x800703f1 [MiniTool Tips]](https://gov-civil-setubal.pt/img/backup-tips/99/6-methods-fix-windows-10-update-error-0x800703f1.jpg)
![ไม่มีไฟล์ในการเข้าถึงด่วนของ Windows 10 วิธีค้นหากลับ [MiniTool Tips]](https://gov-civil-setubal.pt/img/data-recovery-tips/21/files-windows-10-quick-access-missing.jpg)
![โซลูชันที่สมบูรณ์แบบ - วิธีสร้างไฟล์สำรอง PS4 อย่างง่ายดาย [MiniTool Tips]](https://gov-civil-setubal.pt/img/backup-tips/71/perfect-solution-how-create-ps4-backup-files-easily.png)
![จะสำรองข้อมูลโดยไม่ต้องบูต Windows ได้อย่างไร วิธีง่ายๆอยู่ที่นี่แล้ว! [เคล็ดลับ MiniTool]](https://gov-civil-setubal.pt/img/backup-tips/87/how-back-up-data-without-booting-windows.jpg)
![การลบแอดแวร์ที่ดีที่สุด 8 รายการสำหรับพีซีของคุณ [อัปเดต 2021] [เคล็ดลับ MiniTool]](https://gov-civil-setubal.pt/img/backup-tips/27/8-best-adware-removers.jpg)


![4 วิธีในการลบไฟล์ที่ถูกล็อก (คำแนะนำทีละขั้นตอน) [MiniTool News]](https://gov-civil-setubal.pt/img/minitool-news-center/30/4-methods-delete-locked-files.jpg)
![วิธีทำให้รูปภาพเคลื่อนไหวในปี 2021 [Ultimate Guide]](https://gov-civil-setubal.pt/img/movie-maker-tips/54/how-animate-picture-2021.png)


![Mozilla Thunderbird ดาวน์โหลด/ติดตั้ง/อัปเดตสำหรับ Windows/Mac [เคล็ดลับ MiniTool]](https://gov-civil-setubal.pt/img/news/5D/mozilla-thunderbird-download/install/update-for-windows/mac-minitool-tips-1.png)
![ดาวน์โหลด Google Photos: ดาวน์โหลดแอปและรูปภาพไปยังพีซี/มือถือ [เคล็ดลับ MiniTool]](https://gov-civil-setubal.pt/img/data-recovery/13/google-photos-download-app-photos-download-to-pc/mobile-minitool-tips-1.png)
