วิธีถ่ายโอนข้อมูลจาก HDD ไปยัง SSD หรือ SSD ไปยัง SSD HDD ดู!
How To Transfer Data From Hdd To Ssd Or Ssd To Ssd Hdd Watch
คุณสับสนเกี่ยวกับวิธีถ่ายโอนข้อมูลจาก HDD ไปยัง SSD บนพีซี Windows 10/11 ของคุณหรือไม่? ใช้งานง่ายเนื่องจากสามารถดำเนินการได้อย่างง่ายดาย ในโพสต์นี้ มินิทูล นำเสนอคำแนะนำทีละขั้นตอนเพื่อแนะนำวิธีย้ายไฟล์จาก HDD ไปยัง SSD ด้วย 2 วิธีง่ายๆ
ในการทำงานและชีวิตของเรา คอมพิวเตอร์ถือเป็นส่วนที่ขาดไม่ได้ หลังจากใช้งานมาหลายปี พีซีของคุณอาจทำงานช้าลงเนื่องจากฮาร์ดไดรฟ์เก่า เช่น มีพื้นที่ดิสก์ไม่เพียงพอ หรือคุณใช้ HDD ที่มีความเร็วในการอ่านและเขียนช้า
อย่างจริงจัง ฮาร์ดไดรฟ์มีข้อผิดพลาด/ปัญหา ซึ่งส่งผลกระทบอย่างรุนแรงต่อประสบการณ์ผู้ใช้ของคุณ ในขณะนี้การเปลี่ยน HDD เก่าจะเป็นทางเลือกที่ดี แต่นี่ไม่ได้หมายความว่าคุณจะทิ้งข้อมูลอันมีค่าในดิสก์เก่าของคุณ นี่คือสาเหตุที่โพสต์นี้เน้นที่วิธีการถ่ายโอนข้อมูลจาก HDD ไปยัง SSD ในปัจจุบัน
ประโยชน์ของการย้ายไฟล์จาก HDD ไปยัง SSD
ก่อนที่จะแนะนำวิธีย้ายไฟล์จาก HDD ไปยัง SSD คุณอาจสงสัยเกี่ยวกับสาเหตุเฉพาะ มาดูคุณประโยชน์กันดีกว่าเพื่อช่วยให้คุณเข้าใจดังนี้:
- ความเร็วที่รวดเร็ว: SSD ให้ความเร็วในการอ่านและเขียนที่รวดเร็ว ช่วยให้คุณสามารถดำเนินงานต่างๆ ได้ในเวลาอันสั้น และนำประสิทธิภาพพีซีที่เหมาะสมที่สุดมาให้
- ความทนทาน: ในแง่นี้ SSD ชนะ HDD ทำให้มั่นใจในความสมบูรณ์ของข้อมูลสูงและอายุการใช้งานยาวนาน
- การบริโภคต่ำ: ไดรฟ์โซลิดสเทตใช้พลังงานน้อยลง ช่วยยืดอายุแบตเตอรี่
โดยสรุป การเปลี่ยนไปใช้ SSD เป็นสิ่งที่ดีเนื่องจากมีความเร็วที่เหนือกว่า สิ้นเปลืองพลังงานต่ำ ทนทาน ฯลฯ แน่นอนว่าบางครั้งคุณจำเป็นต้อง ถ่ายโอนข้อมูลจาก SSD ไปยัง SSD อื่น เพื่อความจุที่มากขึ้นและประสิทธิภาพที่ดีขึ้น ดังนั้นจะถ่ายโอนข้อมูลจาก HDD ไปยัง SSD หรือวิธีถ่ายโอน SSD ไปยัง SSD ได้อย่างไร? สองวิธีจะช่วยคุณได้
เคล็ดลับ: บางท่านอาจจะสงสัยว่าจะถ่ายโอนข้อมูลจาก SSD ไปยัง HDD อย่างไรเพื่อเพิ่มความจุ คู่มือฉบับสมบูรณ์นี้ยังใช้กับกรณีนี้ด้วยวิธีถ่ายโอน HDD ไปยัง SSD ด้วย MiniTool ShadowMaker
หากคุณวางแผนที่จะเปลี่ยน HDD เก่าด้วย SSD ใหม่ และใช้เป็นไดรฟ์หลัก การถ่ายโอนข้อมูลไปยัง SSD นั้นไม่เพียงพอ และคุณควรติดตั้งระบบปฏิบัติการ Windows ใหม่ด้วย ในการถ่ายโอนข้อมูลทั้งหมด รวมถึงไฟล์ Windows การตั้งค่า รีจิสทรี ฯลฯ จาก HDD ของคุณไปยัง SSD การโคลนดิสก์ทำได้สะดวกมาก เพื่อหลีกเลี่ยงการติดตั้งระบบปฏิบัติการใหม่โดยไม่สูญเสียข้อมูล
เมื่อพูดถึง “วิธีถ่ายโอน HDD ไปยัง SSD” หรือ “วิธีถ่ายโอน SSD ไปยัง SSD” คุณสามารถใช้ซอฟต์แวร์โคลนฮาร์ดไดรฟ์ระดับมืออาชีพและมีประสิทธิภาพเพื่อช่วยเหลือคุณได้ มินิทูล ShadowMaker นำเสนอวิธีที่ปลอดภัย รวดเร็ว และง่ายดายในการถ่ายโอนข้อมูลจาก HDD ไปยัง SSD
พูดถึง การโคลน HDD เป็น SSD และการย้าย Windows ไปยังไดรฟ์อื่น ซอฟต์แวร์โคลนฮาร์ดไดรฟ์นี้สร้างความมหัศจรรย์ด้วยคุณสมบัติ Clone Disk ยิ่งไปกว่านั้น MiniTool ShadowMaker ยังทำงานได้ดีใน Windows 11/10/8/7 และ Server 2022/1029/2016 และรองรับ SSD/HDD หลายแบรนด์ รวมถึง Crucial, Samsung, WD, Kingston, Toshiba, Seagate ฯลฯ
บางครั้ง แม้ว่า SSD จะมีขนาดเล็กกว่า HDD แต่คุณก็สามารถเรียกใช้เครื่องมือเพื่อสิ้นสุดกระบวนการโคลนได้ โดยที่ SSD จะต้องมีพื้นที่เพียงพอที่จะจัดเก็บข้อมูลต้นฉบับทั้งหมด ทำไมไม่ติดตั้ง MiniTool ShadowMaker เพื่อถ่ายโอน HDD ไปยัง SSD
ทดลองใช้ MiniTool ShadowMaker คลิกเพื่อดาวน์โหลด 100% สะอาดและปลอดภัย
ทำตามคำแนะนำเกี่ยวกับวิธีการถ่ายโอนข้อมูลทั้งหมดจาก HDD ไปยัง SSD:
ขั้นตอนที่ 1: เชื่อมต่อ SSD ของคุณกับแล็ปท็อปหรือเดสก์ท็อปโดยใช้อะแดปเตอร์ USB และให้แน่ใจว่า Windows ได้รับการยอมรับ นอกจากนี้ ตรวจสอบให้แน่ใจว่าไดรฟ์โซลิดสเทตไม่มีข้อมูลสำคัญ เนื่องจากกระบวนการโคลนจะลบข้อมูลดิสก์ทั้งหมดบนดิสก์นั้น
ขั้นตอนที่ 2: เรียกใช้ MiniTool ShadowMaker แล้วแตะ ทดลองใช้งานต่อไป เพื่อดำเนินการต่อ
ขั้นตอนที่ 3: ทางด้านซ้าย คลิก เครื่องมือ แล้ว โคลนดิสก์ สำหรับการถ่ายโอน HDD ไปยัง SSD
 เคล็ดลับ: หากคุณวางแผนที่จะโคลนเซกเตอร์ทั้งหมด ไม่ว่าจะใช้แล้วหรือไม่ก็ตาม (เรียกว่า ภาคต่อภาคการโคลน ) ย้ายไปที่ ตัวเลือก > โหมดโคลนดิสก์ และทำเครื่องหมาย ภาคต่อภาคโคลน -
เคล็ดลับ: หากคุณวางแผนที่จะโคลนเซกเตอร์ทั้งหมด ไม่ว่าจะใช้แล้วหรือไม่ก็ตาม (เรียกว่า ภาคต่อภาคการโคลน ) ย้ายไปที่ ตัวเลือก > โหมดโคลนดิสก์ และทำเครื่องหมาย ภาคต่อภาคโคลน -ขั้นตอนที่ 4: ในการถ่ายโอนข้อมูลจาก HDD ไปยัง SSD ให้เลือกฮาร์ดไดรฟ์เก่าของคุณเป็นไดรฟ์ต้นทางและ SSD ใหม่เป็นดิสก์เป้าหมาย จากนั้นเริ่มกระบวนการโคลน
แน่นอน หากคุณต้องการถ่ายโอน SSD ไปยัง SSD หรือ SSD ไปยัง HDD ให้เลือกไดรฟ์ต้นทางและเป้าหมายตามสถานการณ์ จากนั้นดำเนินการตามกระบวนการต่อไป
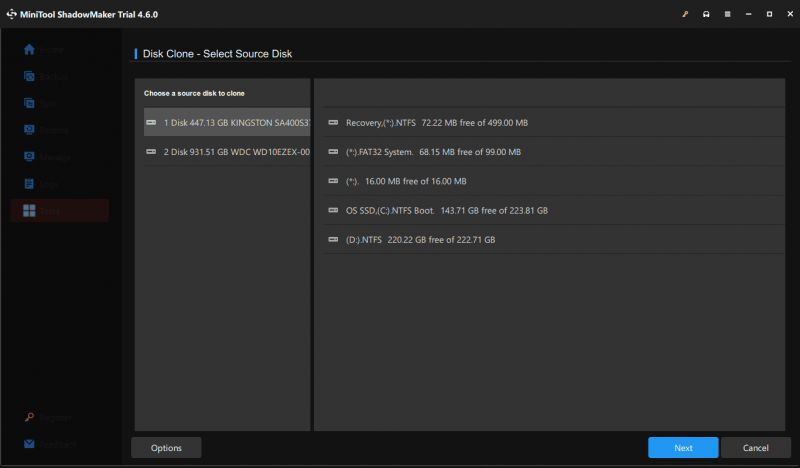
เนื่องจากฮาร์ดไดรฟ์เก่าเป็นดิสก์ระบบ การโคลนไดรฟ์ระบบไปยังไดรฟ์อื่นจึงทำให้คุณต้องชำระค่าซอฟต์แวร์และลงทะเบียนซอฟต์แวร์เพื่อดำเนินการส่วนที่เหลือให้เสร็จสิ้น เพียงทำโดยใช้รหัสลิขสิทธิ์แล้วดำเนินการต่อ
วิธีถ่ายโอนข้อมูลจาก HDD ไปยัง SSD ผ่านการคัดลอกและวาง
สมมติว่าคุณต้องการย้ายไฟล์จำนวนเล็กน้อยจาก HDD ไปยัง SSD ฟังก์ชันคัดลอกและวางทำให้ง่ายและเป็นวิธีที่ง่ายที่สุด ดังนั้นให้ลองดูหากจำเป็น
ขั้นตอนที่ 1: เชื่อมต่อ SSD ของคุณกับพีซีและ Windows ควรตรวจจับได้
ขั้นตอนที่ 2: ใน File Explorer ให้เปิดพาร์ติชันข้อมูลของคุณบนฮาร์ดไดรฟ์เก่า ค้นหาไฟล์ที่คุณต้องการย้าย และคัดลอกไฟล์เหล่านั้น
ขั้นตอนที่ 3: เปิดไดรฟ์บนโซลิดสเตทไดรฟ์และวางไฟล์เหล่านั้นลงไป
นี่เป็นวิธีที่ดีสำหรับข้อมูลจำนวนเล็กน้อย นอกจากนี้จะเกิดอะไรขึ้นถ้า คัดลอกและวางไม่ทำงาน - แอปที่คัดลอกมาบางแอปไม่สามารถทำงานได้เหมือนเมื่อก่อน ยิ่งไปกว่านั้น จะเกิดอะไรขึ้นถ้าคุณต้องการย้ายข้อมูลจำนวนมากและระบบปฏิบัติการ Windows จาก HDD ไปยัง SSD? เมื่อมุ่งเป้าไปที่สถานการณ์เหล่านี้ ให้พิจารณาการโคลนโดยใช้ MiniTool ShadowMaker
จะทำอย่างไรหลังจากเปลี่ยนเป็น SSD (ผ่านการโคลน)
เมื่อโคลน HDD ของคุณเป็น SSD/SSD เป็น SSD เสร็จแล้ว ให้ทำบางสิ่งเพื่อประสิทธิภาพและการจัดการข้อมูลที่ดีขึ้น
บูต Windows จาก SSD
เมื่อแล็ปท็อปมีช่องฮาร์ดไดรฟ์เพียงช่องเดียว ให้ปิดเครื่อง ถอดฮาร์ดไดรฟ์เก่าออก ใส่ SSD ใหม่ไปที่เดิม แล้วบูตระบบโดยตรงจาก SSD นั้น
สำหรับพีซีที่มีช่องใส่ดิสก์สองช่อง ติดตั้ง SSD ลงในคอมพิวเตอร์ของคุณ เข้าสู่เมนู BIOS และตั้งค่า SSD นั้นเป็นลำดับการบู๊ตลำดับแรกในการเริ่มระบบ
ฟอร์แมต HDD เก่า
ในขณะที่ใช้ HDD เก่าและ SSD ใหม่บนพีซีเครื่องเดียวกัน คุณสามารถเลือกฟอร์แมตฮาร์ดไดรฟ์เก่าเพื่อเก็บข้อมูลเท่านั้นได้ สำหรับงานนี้ให้เข้าถึง การจัดการดิสก์ ให้คลิกขวาที่พาร์ติชันทีละรายการ แล้วเลือก รูปแบบ - กำหนดค่าบางอย่างและเริ่มกระบวนการจัดรูปแบบ
บรรทัดล่าง
วิธีการถ่ายโอนข้อมูลจาก HDD ไปยัง SSD? จะถ่ายโอนข้อมูลจาก SSD ตัวหนึ่งไปยังอีกตัวหนึ่งได้อย่างไร? ข้อมูลที่เกี่ยวข้องได้รับการแนะนำที่นี่ และปฏิบัติตามคำแนะนำที่ให้ไว้เพื่อย้ายไฟล์ได้อย่างง่ายดาย
![[แก้ไขแล้ว!] ข้อผิดพลาดของ YouTube กำลังโหลดแตะเพื่อลองอีกครั้งบน iPhone](https://gov-civil-setubal.pt/img/blog/13/youtube-error-loading-tap-retry-iphone.jpg)





![[แก้ไขแล้ว] 5 วิธีในการลบบัญชี PS4/บัญชี PlayStation](https://gov-civil-setubal.pt/img/news/29/5-ways-delete-ps4-account-playstation-account.png)








![[แก้ไขแล้ว!] ไม่สามารถติดตั้งแอปจาก Microsoft Store [MiniTool News]](https://gov-civil-setubal.pt/img/minitool-news-center/30/can-t-install-apps-from-microsoft-store.png)
![ระบบปฏิบัติการที่ดีที่สุดสำหรับการเล่นเกม - Windows 10, Linux, macOS, Get One! [MiniTool News]](https://gov-civil-setubal.pt/img/minitool-news-center/87/best-os-gaming-windows-10.jpg)
![ทุกสิ่งที่คุณอยากรู้เกี่ยวกับซีดีรอมอยู่ที่นี่แล้ว [MiniTool Wiki]](https://gov-civil-setubal.pt/img/minitool-wiki-library/03/everything-you-want-know-about-cd-rom-is-here.png)
![หาก PS4 ของคุณยังคงนำแผ่นออกให้ลองใช้วิธีแก้ปัญหาเหล่านี้ [MiniTool News]](https://gov-civil-setubal.pt/img/minitool-news-center/23/if-your-ps4-keeps-ejecting-discs.jpg)
