วิธีแก้ไขข้อผิดพลาด Windows Update 0x80248007 นี่คือ 3 วิธี [MiniTool News]
How Fix Windows Update Error 0x80248007
สรุป :
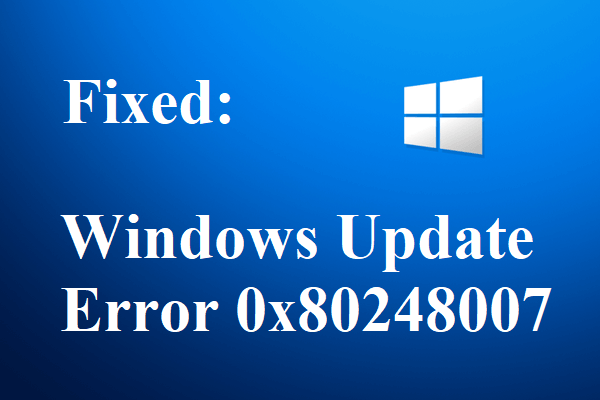
เป็นเรื่องที่น่ารำคาญมากที่พบกับข้อผิดพลาด 0x80248007 เมื่อคุณต้องการอัปเดต Windows แต่โชคดีที่โพสต์นี้นำเสนอโดย MiniTool สามารถบอกวิธีที่เป็นไปได้ 4 วิธีในการกำจัดข้อผิดพลาด คุณสามารถใช้พรอมต์คำสั่งเริ่มบริการ Windows Update และอัปเดต Windows ด้วยตนเอง
เป็นเรื่องปกติที่จะพบข้อผิดพลาดที่แตกต่างกันเมื่อพยายามอัปเดต Windows และโพสต์นี้จะบอกวิธีแก้ไขข้อผิดพลาดในการอัปเดต Windows 0x80248007 เมื่อคุณพบข้อผิดพลาดหมายความว่าไฟล์บางไฟล์หายไปใน Windows Update หรือ Windows Update ไม่พบข้อกำหนดสิทธิ์การใช้งานซอฟต์แวร์ของ Microsoft
ไม่สามารถดาวน์โหลดและติดตั้งโปรแกรมปรับปรุงได้เมื่อรหัสข้อผิดพลาด 0x80248007 ปรากฏขึ้น และ Microsoft ยอมรับข้อผิดพลาดและควรได้รับการแก้ไขในการอัปเดตสำหรับ Windows แต่ก่อนที่ Microsoft จะออกการอัปเดตใหม่คุณสามารถลองใช้วิธีการต่อไปนี้เพื่อกำจัดข้อผิดพลาด
บันทึก: ก่อนที่คุณจะลองใช้วิธีนี้คุณควรตรวจสอบให้แน่ใจว่าคุณได้เข้าสู่ระบบคอมพิวเตอร์ของคุณในฐานะผู้ดูแลระบบวิธีที่ 1: เรียกใช้พรอมต์คำสั่ง
ในการแก้ไขข้อผิดพลาด 0x80248007 คุณสามารถลองใช้ Command Prompt เพื่อเริ่มบริการ Windows Installer ด้วยตนเอง ทำตามขั้นตอนด้านล่างเพื่อดำเนินการดังกล่าว:
ขั้นตอนที่ 1: พิมพ์ cmd ใน ค้นหา แล้วคลิกขวา พร้อมรับคำสั่ง เลือก เรียกใช้ในฐานะผู้ดูแลระบบ . คลิก ใช่ .
ขั้นตอนที่ 2: พิมพ์ msiserver เริ่มต้นสุทธิ ในหน้าต่างจากนั้นกด ป้อน .
ขั้นตอนที่ 3: ปิด Command Prompt แล้วลองอัปเดตระบบของคุณเพื่อตรวจสอบว่าข้อผิดพลาดได้รับการแก้ไขหรือไม่
วิธีที่ 2: เริ่มบริการ Windows Update ใหม่
จะกำจัดข้อผิดพลาด 0x80248007 ได้อย่างไร? คุณสามารถลองหยุดบริการ Windows Update ลบไฟล์อัพเดตชั่วคราวจากนั้นเริ่มบริการ Windows Update ใหม่ ทำตามคำแนะนำด้านล่างเพื่อดำเนินการดังกล่าว:
ขั้นตอนที่ 1: กดปุ่ม ชนะ + ร ในเวลาเดียวกันเพื่อเปิดไฟล์ วิ่ง กล่อง.
ขั้นตอนที่ 2: พิมพ์ services.msc ในกล่องแล้วคลิก ตกลง เพื่อเปิด บริการ .
ขั้นตอนที่ 3: ค้นหาไฟล์ Windows Update หรือ การปรับปรุงอัตโนมัติ ในรายการจากนั้นคลิกขวาเพื่อเลือก หยุด .
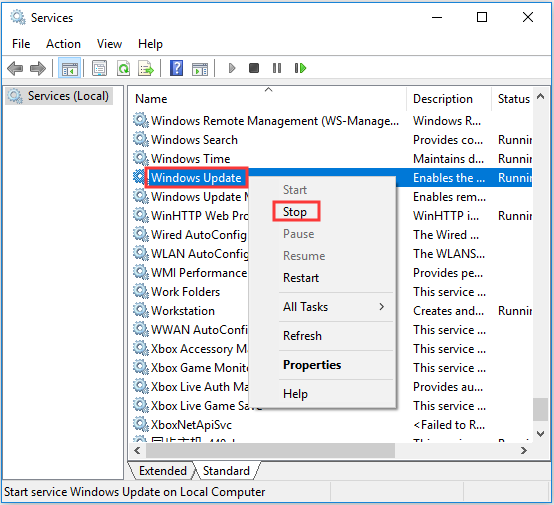
ขั้นตอนที่ 4: เปิด File Explorer เพื่อค้นหาไดรฟ์ที่ติดตั้งระบบ (มักจะเป็น ค: ไดรฟ์)
เคล็ดลับ: หากคุณพบว่า File Explorer หยุดทำงานบน Windows 10 คุณควรอ่านโพสต์นี้ - Windows 10 Explorer หยุดการทำงานหรือไม่ นี่คือ 10 โซลูชั่น .ขั้นตอนที่ 5: เปิดไดรฟ์จากนั้นไปที่ Windows> SoftwareDistribution> DataStore โฟลเดอร์ เปิด DataStore โฟลเดอร์แล้วลบทุกอย่างภายใน
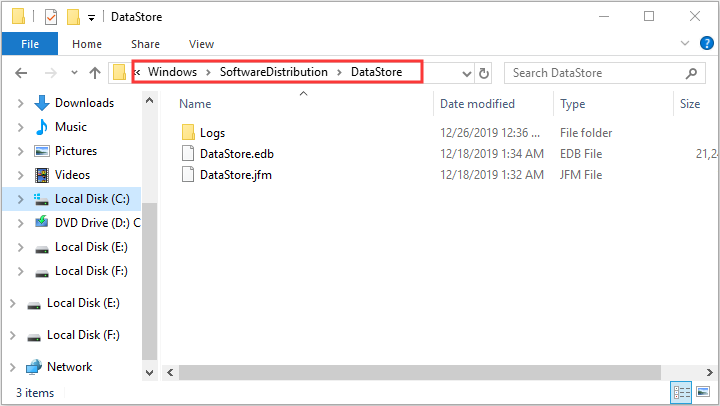
ขั้นตอนที่ 6: กลับไปที่ไฟล์ SoftwareDistribution เปิดไฟล์ ดาวน์โหลด โฟลเดอร์แล้วลบทุกอย่างภายใน
ขั้นตอนที่ 7: เปิด บริการ อีกครั้งแล้วค้นหา Windows Update หรือ การปรับปรุงอัตโนมัติ คลิกขวาเพื่อเลือก เริ่ม .
ขั้นตอนที่ 8: รีสตาร์ทคอมพิวเตอร์จากนั้นลองอัปเดตระบบของคุณเพื่อตรวจสอบว่าข้อผิดพลาดได้รับการแก้ไขหรือไม่
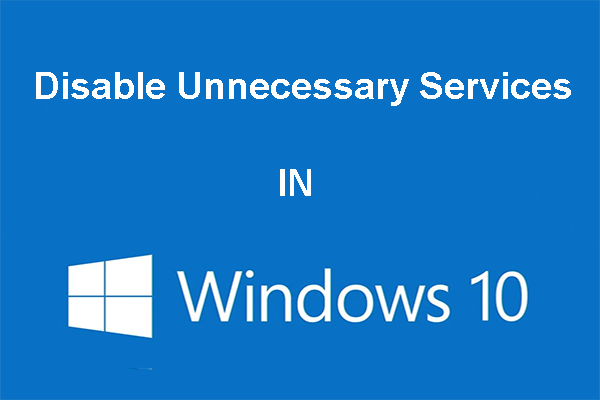 คุณสามารถปิดใช้งานบริการที่ไม่จำเป็นใน Windows 10
คุณสามารถปิดใช้งานบริการที่ไม่จำเป็นใน Windows 10 การปิดใช้งานบริการที่ไม่จำเป็นใน Windows 10 เป็นวิธีที่ดีในการลดเวลาบูตเครื่องคอมพิวเตอร์ของคุณ โพสต์นี้จะบอกวิธีปิดใช้งานและสิ่งที่ต้องปิดอย่างปลอดภัย
อ่านเพิ่มเติมวิธีที่ 3: อัปเดต Windows ด้วยตนเองจากเว็บไซต์ของ Microsoft
หากวิธีใดวิธีหนึ่งไม่สามารถช่วยคุณแก้ปัญหาได้คุณควรอัปเดต Windows ด้วยตนเองจาก เว็บไซต์ของ Microsoft . คุณสามารถรับการอัปเดตล่าสุดได้จากไซต์นี้และหลังจากติดตั้งแล้วคุณยังสามารถเพลิดเพลินกับคุณสมบัติล่าสุดได้อีกด้วย
สรุป
ในการสรุปแม้ว่าจะเป็นเรื่องปกติที่จะพบข้อผิดพลาดในการอัปเดต Windows แต่คุณสามารถค้นหาวิธีการที่ใช้งานได้ในโพสต์นี้เพื่อแก้ไขข้อผิดพลาด 0x80248007


![7 วิธีในการเปิด Event Viewer Windows 10 | วิธีใช้ Event Viewer [MiniTool News]](https://gov-civil-setubal.pt/img/minitool-news-center/14/7-ways-open-event-viewer-windows-10-how-use-event-viewer.png)



![แก้ไขแล้ว - วิธีปิดใช้งานหรือลบ OneDrive ใน Windows 10 [MiniTool Tips]](https://gov-civil-setubal.pt/img/backup-tips/92/solved-how-disable.jpg)
![850 EVO เทียบกับ 860 EVO: อะไรคือความแตกต่าง (เน้น 4 ด้าน) [MiniTool News]](https://gov-civil-setubal.pt/img/minitool-news-center/37/850-evo-vs-860-evo-what-s-difference.png)







![แก้ไขความไม่ลงรอยกันจะไม่ดาวน์โหลด | ดาวน์โหลด Discord สำหรับ PC/Mac/โทรศัพท์ [MiniTool News]](https://gov-civil-setubal.pt/img/minitool-news-center/38/fix-discord-won-t-download-download-discord.png)



![Dropbox ไม่ซิงค์ใน Windows 10 หรือไม่ นี่คือวิธีแก้ไข! [เคล็ดลับ MiniTool]](https://gov-civil-setubal.pt/img/backup-tips/91/is-dropbox-not-syncing-windows-10.jpg)