วิธีการถ่ายโอนระบบปฏิบัติการจากคอมพิวเตอร์เครื่องหนึ่งไปยังอีกเครื่องหนึ่ง [MiniTool Tips]
How Transfer Operating System From One Computer Another
สรุป :
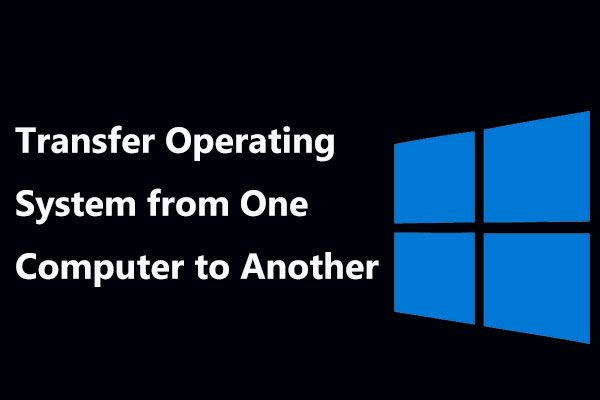
เมื่อคุณเพิ่งซื้อพีซีเครื่องใหม่คุณอาจต้องการ ถ่ายโอนระบบปฏิบัติการจากคอมพิวเตอร์เครื่องหนึ่งไปยังอีกเครื่องหนึ่ง เพื่อให้การตั้งค่าระบบโปรแกรมและข้อมูลเหมือนกับพีซีเครื่องเก่าทุกประการ คุณเคยสงสัยหรือไม่ว่าจะโอน OS ไปยังคอมพิวเตอร์เครื่องใหม่ได้อย่างไร? ถ้าใช่แสดงว่าคุณมาถูกที่แล้วและโพสต์นี้จะแสดงวิธีง่ายๆ 2 วิธีสำหรับการถ่ายโอนระบบ Windows 10/8/7
การนำทางอย่างรวดเร็ว:
จำเป็นต้องถ่ายโอนระบบปฏิบัติการจากคอมพิวเตอร์เครื่องหนึ่งไปยังอีกเครื่องหนึ่ง
คุณรู้ไหมว่าคอมพิวเตอร์อาจทำงานช้าลงและช้าลงหลังจากใช้งานไปสองสามปี จากนั้นคุณอาจเลือกซื้อพีซีเครื่องใหม่เพื่อแทนที่เครื่องเก่า หากคุณคุ้นเคยกับการใช้การตั้งค่าระบบโปรแกรมและทุกอย่างบนคอมพิวเตอร์เครื่องเก่าคุณจะทำอย่างไร?
หลายท่านอาจเลือกที่จะถ่ายโอนระบบปฏิบัติการไปยังคอมพิวเตอร์เครื่องใหม่แทนที่จะใช้เวลาในการติดตั้ง Windows และแอปพลิเคชันจากนั้นคัดลอกไฟล์ การเลือกวิธีนี้จะทำให้ทุกอย่างเหมือนกับคอมพิวเตอร์เครื่องเก่า
คุณอาจคิดว่าการโอนฮาร์ดไดรฟ์ไปยังคอมพิวเตอร์เครื่องใหม่เป็นเรื่องง่ายโดยไม่ต้องติดตั้ง Windows 10/8/7 ใหม่ อย่างไรก็ตามนี่ไม่เป็นความจริง คุณต้องคำนึงถึงปัญหาความเข้ากันได้ของฮาร์ดแวร์และปัญหาการเปิดใช้งาน Windows
คุณสามารถถ่ายโอน Windows จากคอมพิวเตอร์เครื่องหนึ่งไปยังอีกเครื่องหนึ่งได้หรือไม่? คำตอบคือใช่แน่นอน ในบทความต่อไปนี้เราจะแสดงวิธีการถ่ายโอนระบบปฏิบัติการเต็มรูปแบบจากคอมพิวเตอร์เครื่องหนึ่งไปยังอีกเครื่องหนึ่งที่ลงท้ายด้วยระบบ Windows และไฟล์เดียวกันบนคอมพิวเตอร์ทั้งสองเครื่อง
วิธีการโอนระบบปฏิบัติการจากคอมพิวเตอร์เครื่องหนึ่งไปยังอีกเครื่องหนึ่ง
จะคัดลอก Windows 7 จากคอมพิวเตอร์เครื่องหนึ่งไปยังอีกเครื่องหนึ่งได้อย่างไร จะโอน Windows 10 ไปยังคอมพิวเตอร์เครื่องอื่นได้อย่างไร? คำถามสองข้อนี้ถูกถามบ่อย เพื่อให้ง่ายขึ้นมีสองวิธีที่สามารถช่วยให้คุณทำงานให้เสร็จสิ้นได้: การโคลนดิสก์หรือการสำรองข้อมูลและการกู้คืน
ในการย้ายระบบทั้งหมดจากพีซีเครื่องเก่าไปยังเครื่องใหม่คุณสามารถใช้มืออาชีพได้ ซอฟต์แวร์สำรองข้อมูลของ Windows , MiniTool ShadowMaker ด้วยคุณสมบัติที่มีประสิทธิภาพเช่น โคลนดิสก์ และ การสำรองข้อมูล คุณสามารถบรรลุเป้าหมายได้อย่างมีประสิทธิภาพและประสิทธิผล
นอกจากนี้หาก Windows ไม่สามารถบู๊ตได้เนื่องจากฮาร์ดแวร์ที่แตกต่างกันหลังจากย้ายฮาร์ดไดรฟ์ไปยังคอมพิวเตอร์เครื่องใหม่ใน Windows 10/8/7 ด้วยสองวิธีนี้ MiniTool ShadowMaker ยังสามารถช่วยคุณแก้ไขปัญหาความไม่ลงรอยกันด้วย Universal Restore ลักษณะเฉพาะ.
ดังนั้นอย่าลังเลที่จะรับ MiniTool ShadowMaker Trial Edition จากด้านล่างเพื่อเพลิดเพลินกับคุณสมบัติที่รวมไว้ทั้งหมดสำหรับ Windows และการย้ายข้อมูลจากคอมพิวเตอร์เครื่องหนึ่งไปยังอีกเครื่องหนึ่ง
มาดูวิธีถ่ายโอนระบบปฏิบัติการไปยังคอมพิวเตอร์เครื่องใหม่ด้วยสองวิธีนี้
①โคลนคอมพิวเตอร์ไปยังคอมพิวเตอร์เครื่องอื่น
การโคลนดิสก์ เป็นวิธีการถ่ายโอนเนื้อหาทั้งหมดจากฮาร์ดไดรฟ์หนึ่งไปยังอีกฮาร์ดไดรฟ์หนึ่ง กล่าวอีกนัยหนึ่งดิสก์เป้าหมายจะมีข้อมูลเดียวกันกับดิสก์ต้นฉบับ
ในการถ่ายโอนระบบปฏิบัติการจากคอมพิวเตอร์เครื่องหนึ่งไปยังอีกเครื่องหนึ่งคุณสามารถใช้วิธีนี้ได้ สามารถถ่ายโอนข้อมูลทั้งหมดในดิสก์ระบบของคอมพิวเตอร์เครื่องเก่าของคุณไปยังดิสก์ของเครื่องใหม่ซึ่งรวมถึงไฟล์ส่วนตัวที่สำคัญเช่นเอกสารและรูปภาพการตั้งค่าระบบและโปรแกรมเป็นต้น
จะโคลนคอมพิวเตอร์เครื่องหนึ่งไปยังอีกเครื่องหนึ่งได้อย่างไร? คุณสามารถปฏิบัติตามคำแนะนำต่อไปนี้
ย้าย 1: โคลนดิสก์สำหรับย้ายฮาร์ดไดรฟ์ไปยังคอมพิวเตอร์เครื่องใหม่ Windows 10/8/7
ขั้นตอนที่ 1: เชื่อมต่อฮาร์ดไดรฟ์พีซีปลายทางกับพีซีเครื่องเก่าของคุณและเปิด MiniTool ShadowMaker Trial Edition
ขั้นตอนที่ 2: ไปที่ไฟล์ เครื่องมือ หน้าต่างที่คุณจะเห็นรายการคุณสมบัติ คลิกที่ โคลนดิสก์ คุณลักษณะในการโคลนคอมพิวเตอร์ไปยังคอมพิวเตอร์เครื่องอื่นเพื่อให้คุณสามารถถ่ายโอนระบบปฏิบัติการจากคอมพิวเตอร์เครื่องหนึ่งไปยังอีกเครื่องหนึ่งได้
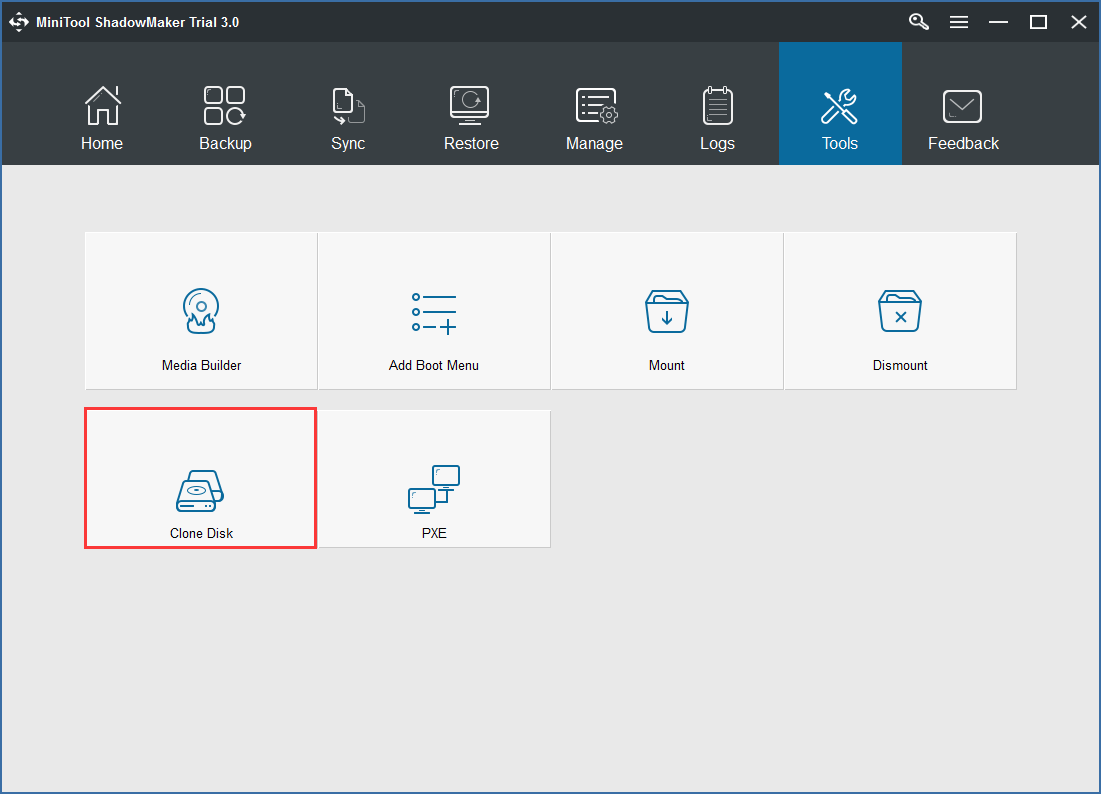
ขั้นตอนที่ 3: ในหน้าต่างป๊อปอัป MiniTool ShadowMaker จะขอให้คุณเลือกดิสก์ต้นทางและดิสก์ปลายทางสำหรับการโคลน เพียงเลือกฮาร์ดไดรฟ์เฉพาะสำหรับส่วนที่เกี่ยวข้อง
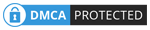
หลังจากเสร็จสิ้นการเลือกซอฟต์แวร์นี้จะแจ้งให้คุณทราบว่าข้อมูลดิสก์เป้าหมายทั้งหมดจะถูกทำลาย คลิก ใช่ ดำเนินการต่อไป.
เคล็ดลับ: ตรวจสอบให้แน่ใจว่าเนื้อที่ดิสก์ของฮาร์ดไดรฟ์พีซีปลายทางเท่ากับหรือใหญ่กว่าเนื้อที่ดิสก์ที่ใช้แล้วของฮาร์ดไดรฟ์คอมพิวเตอร์ต้นทางของคุณขั้นตอนที่ 4: คุณสามารถดูข้อมูลบางอย่างเกี่ยวกับการโคลนในหน้าความคืบหน้าซึ่งรวมถึงดิสก์ต้นทางดิสก์ปลายทางเวลาที่ผ่านไปและเวลาที่เหลือ โปรดอดทนรอจนกว่าการดำเนินการจะเสร็จสิ้น คุณยังสามารถเลือกติ๊กตัวเลือก ปิดคอมพิวเตอร์เมื่อการดำเนินการเสร็จสิ้น .
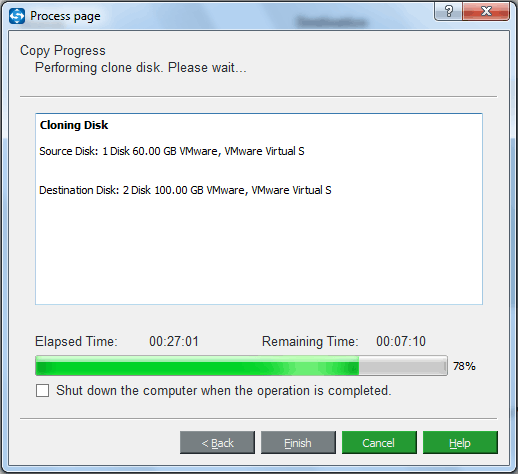
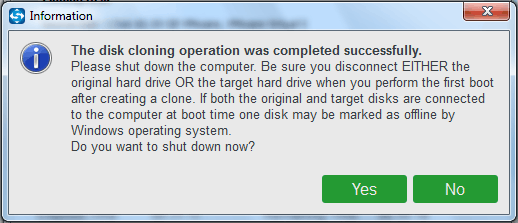
นอกจากนี้คุณสามารถลองใช้ซอฟต์แวร์โคลนฮาร์ดไดรฟ์อีกชิ้น MiniTool Partition Wizard เพื่อโคลนคอมพิวเตอร์เข้ากับคอมพิวเตอร์เพื่อให้สิ่งต่างๆเหมือนกับพีซีเครื่องเก่าของคุณ โพสต์นี้ - วิธีโคลนฮาร์ดไดรฟ์เป็น SSD ใน Windows 10/8/7 ให้ข้อมูลเพิ่มเติม
แน่นอนถ้าคุณต้องการโคลน Windows ไปยังฮาร์ดไดรฟ์ใหม่เท่านั้นให้ลองใช้ ย้ายระบบปฏิบัติการไปยัง SSD / HD .
ย้าย 2: แก้ไขปัญหาความเข้ากันไม่ได้ระหว่างคอมพิวเตอร์เครื่องเก่าและคอมพิวเตอร์เครื่องใหม่
ในกรณีส่วนใหญ่หลังจากย้ายฮาร์ดไดรฟ์ไปยังคอมพิวเตอร์ Windows 10 เครื่องใหม่พีซีของคุณควรทำงานได้อย่างถูกต้อง อย่างไรก็ตามหากคุณคัดลอก Windows 7 จากคอมพิวเตอร์เครื่องเก่าไปยังคอมพิวเตอร์เครื่องอื่นอาจเป็นไปได้ว่าคุณจะประสบปัญหานี้: ย้ายฮาร์ดไดรฟ์ไปยังคอมพิวเตอร์เครื่องใหม่ Windows 7 จะไม่บูต
เหตุผลหลักสำหรับ ฮาร์ดไดรฟ์โคลนไม่บูต คือความเข้ากันไม่ได้ของฮาร์ดแวร์ระหว่างคอมพิวเตอร์เครื่องเก่าและคอมพิวเตอร์เครื่องใหม่ คุณจะใส่ฮาร์ดไดรฟ์ในคอมพิวเตอร์เครื่องอื่นได้อย่างไรและแน่ใจว่าสามารถบู๊ตได้?
ในการแก้ปัญหาการบูตนี้คุณสามารถขอความช่วยเหลือจาก MiniTool ShadowMaker มัน Universal Restore คุณลักษณะนี้มีประโยชน์มากเมื่อคุณพยายามแก้ไขปัญหาความเข้ากันไม่ได้ของฮาร์ดแวร์ คุณสามารถถ่ายโอนระบบปฏิบัติการจากคอมพิวเตอร์เครื่องหนึ่งไปยังอีกเครื่องหนึ่งได้สำเร็จผ่านการโคลนในเวลาเดียวกันเพื่อให้แน่ใจว่าการเริ่มระบบของพีซีไม่มีปัญหา
ขั้นตอนที่ 1: สร้างแผ่นบูตหรือแฟลชไดรฟ์ USB ด้วย ตัวสร้างสื่อ ที่อยู่บน เครื่องมือ หน้า. จากนั้นบูตคอมพิวเตอร์เครื่องใหม่ของคุณจากไดรฟ์สำหรับเริ่มระบบเพื่อเข้าสู่สภาพแวดล้อมการกู้คืน MiniTool ShadowMaker
ขั้นตอนที่ 2: ไปที่เครื่องมือเพื่อคลิกไฟล์ Universal Restore ลักษณะเฉพาะ.
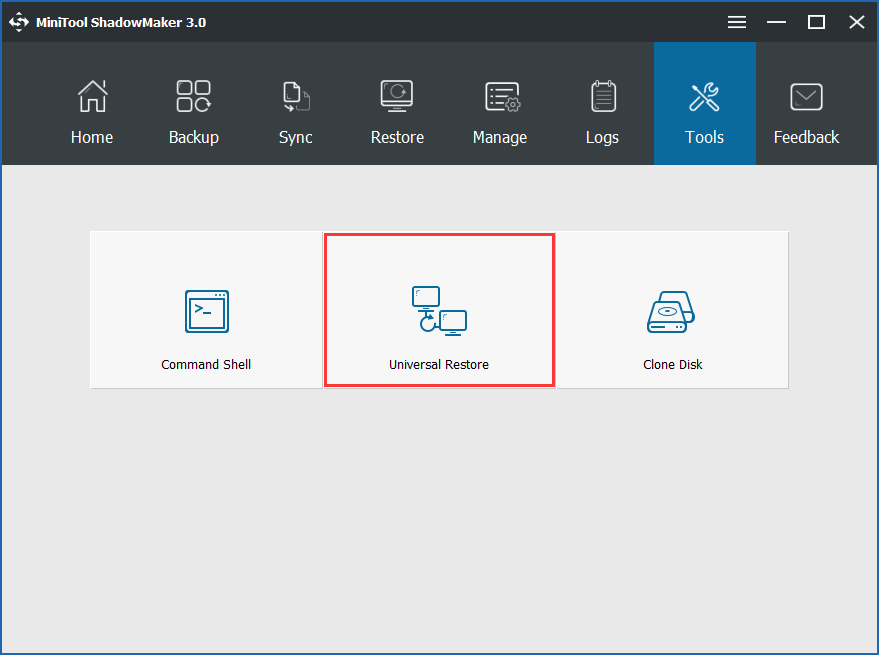
ขั้นตอนที่ 3: MiniTool ShadowMaker จะตรวจหาระบบปฏิบัติการที่ติดตั้งไว้ในฮาร์ดไดรฟ์โดยอัตโนมัติเช่น Windows 7 เพียงแค่คลิก คืนค่า ปุ่มเพื่อทำการซ่อมแซม
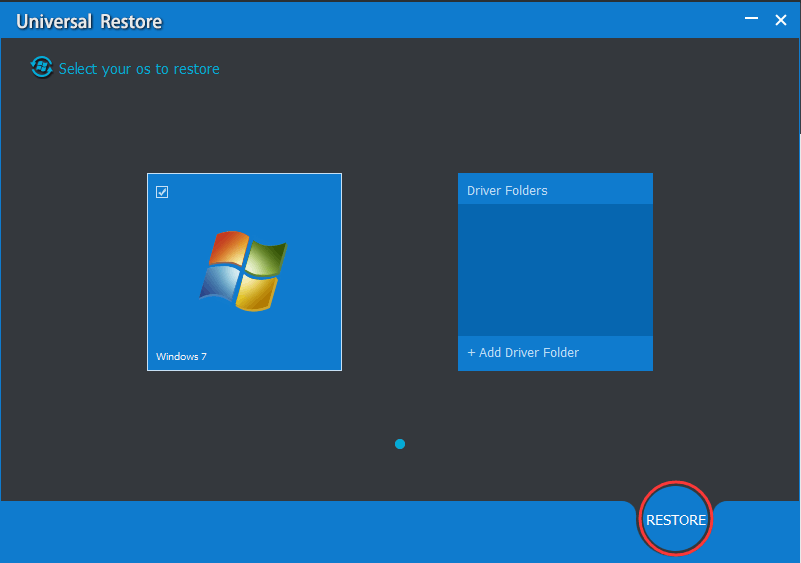
หลังจากนั้นให้ปิดพีซีของคุณและเข้าสู่ BIOS เพื่อเปลี่ยนลำดับการบูตเพื่อบูตพีซีของคุณจากฮาร์ดไดรฟ์ที่โคลน คุณอาจสนุกกับทุกสิ่งบนพีซีเครื่องใหม่ที่เหมือนกับพีซีเครื่องเก่าของคุณ
![[แก้ไขแล้ว] อุปกรณ์นี้ถูกปิดใช้งาน (รหัส 22) ใน Device Manager [MiniTool Tips]](https://gov-civil-setubal.pt/img/data-recovery-tips/61/this-device-is-disabled.jpg)
![การซ่อมแซมการ์ด SD: แก้ไขอย่างรวดเร็ว SanDisk SD Card ที่ไม่สามารถอ่านได้หรือเสียหาย [เคล็ดลับ MiniTool]](https://gov-civil-setubal.pt/img/data-recovery-tips/31/sd-card-repair-quick-fix-unreadable.png)
![แก้ไข: SearchProtocolHost.exe การใช้งาน CPU สูงใน Windows 10 [MiniTool News]](https://gov-civil-setubal.pt/img/minitool-news-center/12/fixed-searchprotocolhost.png)


![ซอฟต์แวร์ Oculus ไม่ได้ติดตั้งบน Windows 10/11? พยายามที่จะแก้ไขมัน! [เคล็ดลับ MiniTool]](https://gov-civil-setubal.pt/img/news/1E/oculus-software-not-installing-on-windows-10/11-try-to-fix-it-minitool-tips-1.png)
![คงที่ - การป้องกันไวรัสและภัยคุกคามได้รับการจัดการโดยองค์กรของคุณ [MiniTool Tips]](https://gov-civil-setubal.pt/img/backup-tips/58/fixed-virus-threat-protection-is-managed-your-organization.png)

![ฟีดข่าวของ Facebook ไม่โหลดหรือไม่? จะแก้ไขได้อย่างไร? (6 วิธี) [MiniTool News]](https://gov-civil-setubal.pt/img/minitool-news-center/65/is-facebook-news-feed-not-loading.png)


![Twitch Lagging ใน Win10 หรือไม่ ลองวิธีแก้ไขปัญหา Laggy! [MiniTool News]](https://gov-civil-setubal.pt/img/minitool-news-center/82/is-twitch-lagging-win10.png)






![4 วิธีในการแก้ไขไฟล์ข้อมูลการกำหนดค่าการบูตหายไป [เคล็ดลับ MiniTool]](https://gov-civil-setubal.pt/img/data-recovery-tips/31/4-ways-fix-boot-configuration-data-file-is-missing.jpg)
![[คู่มือฉบับย่อ] ความหมาย Ctrl X และวิธีใช้งานใน Windows](https://gov-civil-setubal.pt/img/news/31/ctrl-x-meaning-how-use-it-windows.png)