วิธีแก้ไขหาก Windows 10 22H2 KB5035941 ไม่ได้ติดตั้ง
How To Fix If Windows 10 22h2 Kb5035941 Not Installing
ตัวอย่างการอัปเดตแบบสะสมของ Windows 10 KB5035941 เปิดตัวเมื่อวันที่ 26 มีนาคม 2024 โดยนำเสนอฟีเจอร์ใหม่และการปรับปรุงคุณภาพ อย่างไรก็ตาม ผู้ใช้บางรายประสบปัญหา “ ไม่ได้ติดตั้ง KB5035941 - นี่โพสนี้ครับ มินิทูล อธิบายวิธีการแก้ไขหากติดตั้ง KB5035941 ไม่ได้Windows 10 KB5035941 ไม่สามารถติดตั้งได้
วินโดวส์ 10 KB5035941 เป็นการอัปเดตแบบสะสมที่เป็นทางเลือกสำหรับเวอร์ชัน 22H2 ซึ่งเผยแพร่เมื่อวันที่ 26 มีนาคม พ.ศ. 2567 การอัปเดตนี้มีฟีเจอร์การตั้งค่าส่วนบุคคลหลายอย่างเกี่ยวกับ Windows Spotlight, วิดเจ็ตหน้าจอเมื่อล็อก, ผู้ดูแลระบบ IT ของ Windows Hello สำหรับธุรกิจ และอื่นๆ
คุณสามารถดาวน์โหลดและติดตั้ง Windows 10 KB5035941 ได้จาก Windows Update อย่างไรก็ตาม บางครั้งการอัปเดต KB5035941 อาจล้มเหลวในการติดตั้งหรือติดขัด โพสต์นี้มีจุดมุ่งหมายเพื่อช่วยคุณในการแก้ไขปัญหานี้และอัปเดตระบบปฏิบัติการ Windows ของคุณเป็นเวอร์ชันล่าสุดได้สำเร็จ
ทางเลือกอื่นในการติดตั้ง KB5035941
หาก KB5035941 ล้มเหลวในการติดตั้งจาก Windows Update คุณสามารถดำเนินการอัปเดตได้ด้วยตนเองจาก Microsoft Update Catalog ดูคำแนะนำด้านล่างเพื่อรับ KB5035941
ขั้นตอนที่ 1. ไปที่ เว็บไซต์อย่างเป็นทางการของ Microsoft Update Catalog -
ขั้นตอนที่ 2 พิมพ์ KB5035941 ในช่องค้นหาแล้วกด ค้นหา หรือกด เข้า -
ขั้นตอนที่ 3 การอัพเดตที่ตรงตามข้อกำหนดจะแสดงขึ้นมา คุณต้องคลิกที่ ดาวน์โหลด ถัดจากเวอร์ชัน Windows ที่เกี่ยวข้อง

ขั้นตอนที่ 4 ในหน้าต่างใหม่ คลิก ลิงก์ไฟล์ .msu เพื่อดาวน์โหลดและติดตั้ง
วิธีแก้ไขหากไม่ได้ติดตั้ง KB5035941
นอกเหนือจากการใช้วิธีอื่นในการดาวน์โหลดและติดตั้ง KB5035941 แล้ว คุณยังสามารถใช้วิธีการที่เป็นประโยชน์บางอย่างเพื่อจัดการกับปัญหา KB5035941 ที่ไม่ได้ติดตั้ง
แก้ไข 1. เรียกใช้ตัวแก้ไขปัญหา Windows Update
Windows มีตัวแก้ไขปัญหาให้คุณตรวจจับและแก้ไขปัญหาขณะดาวน์โหลดและติดตั้งการอัปเดต Windows คุณสามารถเรียกใช้ตัวแก้ไขปัญหา Windows Update ได้จากการตั้งค่า
ขั้นตอนที่ 1. บนคีย์บอร์ดของคุณ ให้กดปุ่ม วินโดวส์ + ไอ คีย์ผสมเพื่อเปิดการตั้งค่า หรือคุณสามารถคลิกขวาที่ เริ่ม และเลือก การตั้งค่า -
ขั้นตอนที่ 2 เลือก อัปเดตและความปลอดภัย - แก้ไขปัญหา - ตัวแก้ไขปัญหาเพิ่มเติม - ค้นหาและตี วินโดวส์อัพเดต จากนั้นเลือก เรียกใช้เครื่องมือแก้ปัญหา -
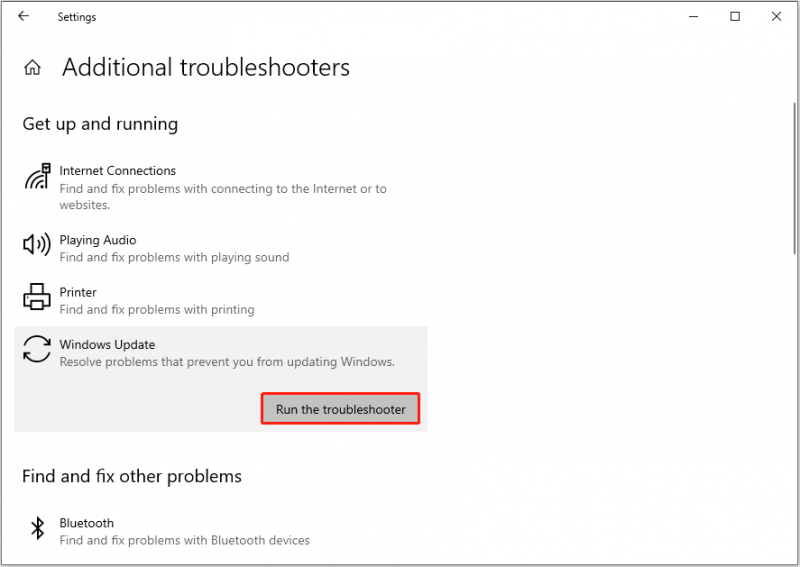
ขั้นตอนที่ 3 เมื่อตัวแก้ไขปัญหาทำงานเสร็จแล้ว ให้รีสตาร์ทคอมพิวเตอร์ จากนั้นดาวน์โหลดและติดตั้ง KB5035941 อีกครั้ง
แก้ไข 2. ทำการสแกน DISM และ SFC
ไฟล์ระบบที่เสียหายอาจส่งผลต่อการอัปเดต Windows คุณสามารถเรียกใช้การสแกน DISM และ SFC เพื่อวินิจฉัยและ ซ่อมแซมไฟล์ระบบที่เสียหาย -
ขั้นตอนที่ 1. พิมพ์ คำสั่ง ในกล่องค้นหาบนแถบงาน คลิกขวา พร้อมรับคำสั่ง แล้วคลิก ทำงานในฐานะผู้ดูแลระบบ -
ขั้นตอนที่ 2 คลิก ใช่ ในหน้าต่างการควบคุมบัญชีผู้ใช้
ขั้นตอนที่ 3 พิมพ์บรรทัดคำสั่งต่อไปนี้แล้วกด เข้า -
DISM.exe / ออนไลน์ / Cleanup-image / Restorehealth
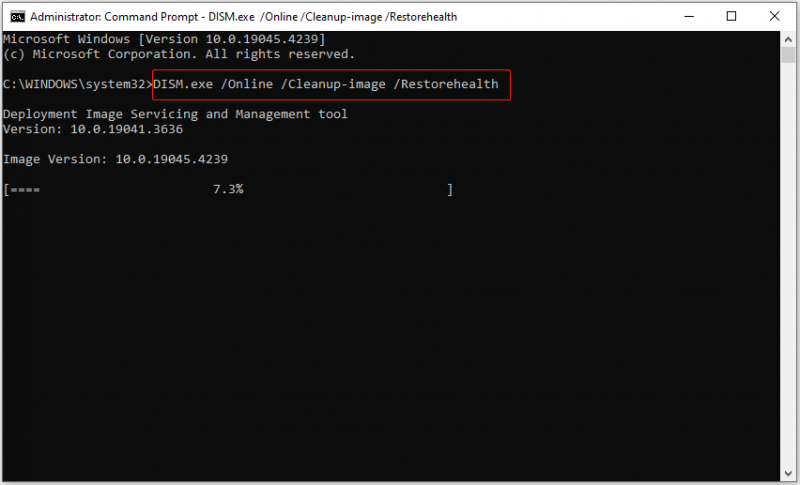
ขั้นตอนที่ 4 หาก DISM ไม่สามารถแก้ไขปัญหาได้ คุณสามารถเรียกใช้บรรทัดคำสั่งนี้ได้: sfc /scannow.sfc -
แก้ไข 3. รีเซ็ตส่วนประกอบ Windows Update
Windows Update เป็นองค์ประกอบสำคัญของระบบปฏิบัติการ Windows เมื่อ Windows Update ทำงานไม่ถูกต้อง คุณสามารถลองรีเซ็ตส่วนประกอบ Windows Update เพื่อแก้ไขข้อผิดพลาดที่อาจเกิดขึ้นได้
โพสต์นี้มีรายละเอียดวิธีการทำงานนี้ให้สำเร็จ: วิธีรีเซ็ตส่วนประกอบ Windows Update ใน Windows 11/10 -
อ่านเพิ่มเติม:
แม้ว่าการอัปเดต Windows จะเป็นวิธีการสำคัญในการปรับปรุงความเสถียรและประสิทธิภาพของระบบ และปรับปรุงความปลอดภัยของระบบ แต่การอัปเดตเหล่านี้อาจมาพร้อมกับปัญหาต่างๆ เช่น หน้าจอสีดำ หน้าจอสีน้ำเงิน ไฟล์เสียหาย ไฟล์สูญหาย ฯลฯ
เมื่อประสบปัญหาเหล่านี้ คุณอาจต้องกู้คืนข้อมูลอย่างเร่งด่วน MiniTool Power Data Recovery คือไฟล์ ซอฟต์แวร์กู้คืนข้อมูลฟรีที่ดีที่สุด ที่ช่วยกู้คืนไฟล์ในสถานการณ์การสูญหายของไฟล์ต่างๆ รุ่นฟรีรองรับการกู้คืนไฟล์ขนาด 1 GB ได้ฟรี
MiniTool Power Data Recovery ฟรี คลิกเพื่อดาวน์โหลด 100% สะอาดและปลอดภัย
คำสุดท้าย
Windows 10 22H2 KB5035941 ไม่ได้ติดตั้งใช่ไหม เรียกใช้ตัวแก้ไขปัญหา Windows Update ซ่อมแซมไฟล์ระบบที่เสียหาย และรีเซ็ตส่วนประกอบการอัปเดต Windows หรือคุณสามารถดาวน์โหลดและติดตั้งโปรแกรมปรับปรุงนี้ด้วยตนเองจาก Microsoft Update Catalog
![6 วิธีในการแก้ไข Bootres.dll ที่เสียหาย Windows 10 [MiniTool Tips]](https://gov-civil-setubal.pt/img/backup-tips/94/top-6-ways-fix-bootres.png)




![เรียนรู้วิธีการที่เป็นประโยชน์ในการกู้คืนไฟล์ที่หายไปใน Windows 10 [MiniTool Tips]](https://gov-civil-setubal.pt/img/data-recovery-tips/94/learn-practical-ways-recover-missing-files-windows-10.jpg)
![[แก้ไขแล้ว] วิธีแก้ไขพื้นที่เก็บข้อมูลไม่เพียงพอ (Android) [เคล็ดลับ MiniTool]](https://gov-civil-setubal.pt/img/android-file-recovery-tips/19/how-fix-insufficient-storage-available.jpg)
![Bootrec.exe คืออะไร คำสั่ง Bootrec และวิธีเข้าถึง [MiniTool Wiki]](https://gov-civil-setubal.pt/img/minitool-wiki-library/31/what-is-bootrec-exe-bootrec-commands.png)



![[5 วิธี] จะเข้าสู่ BIOS บน Windows 11 เมื่อรีสตาร์ทได้อย่างไร](https://gov-civil-setubal.pt/img/news/00/how-get-into-bios-windows-11-restart.png)

![แนะนำสั้น ๆ เกี่ยวกับ Jump Drive และการใช้งาน [MiniTool Wiki]](https://gov-civil-setubal.pt/img/minitool-wiki-library/13/brief-introduction-jump-drive.png)
![วิธีการกู้คืนข้อมูลจากฮาร์ดไดรฟ์ Xbox One (คำแนะนำที่เป็นประโยชน์) [MiniTool Tips]](https://gov-civil-setubal.pt/img/data-recovery-tips/48/how-recover-data-from-xbox-one-hard-drive.png)



![ข้อมูลเบื้องต้นเกี่ยวกับหน่วยความจำแคช: คำจำกัดความประเภทประสิทธิภาพ [MiniTool Wiki]](https://gov-civil-setubal.pt/img/minitool-wiki-library/79/an-introduction-cache-memory.jpg)
![วิธีแก้ไขปัญหาใน Windows Update Standalone Installer [MiniTool Tips]](https://gov-civil-setubal.pt/img/backup-tips/03/how-fix-issue-windows-update-standalone-installer.jpg)