วิธีแก้ไขแถบงาน Windows 11 ไม่ทำงาน / กำลังโหลด (6 วิธี)
How Fix Windows 11 Taskbar Not Working Loading
Windows Taskbar เป็นส่วนสำคัญของระบบ และหากเกิดข้อผิดพลาด สิ่งต่างๆ จะกลายเป็นเรื่องไม่ดี เมื่ออัปเกรด Windows 10 เป็น Windows 11 คุณอาจประสบปัญหาแถบงาน - แถบงาน Windows 11 ไม่ทำงาน/โหลด/ตอบสนอง ใช้งานง่ายและคุณสามารถกำจัดปัญหาได้อย่างง่ายดายหลังจากลองใช้วิธีที่ MiniTool Solution นำเสนอในหน้านี้:ทาสก์บาร์ค้าง ขัดข้อง และไม่ตอบสนองเป็นหนึ่งในปัญหาที่น่าเบื่อที่สุดใน Windows 11 โดยปกติแล้ว ผู้ใช้บ่นว่าไอคอนระบบและปักหมุดไม่ทำงานบนฟอรัม ปุ่มเริ่มจะไม่โหลดเมนูเริ่มเมื่อคลิก ฯลฯ บางครั้ง Windows 11 ทาสก์บาร์อาจไม่สามารถคลิกได้หลังจากการอัพเดต Windows
หากคุณประสบปัญหาทาสก์บาร์ของ Windows 11 ไม่โหลด/ทำงาน/ตอบสนอง หรือปัญหาขัดข้อง คุณมาถูกที่แล้ว ไปที่ส่วนถัดไปเพื่อดูคำแนะนำแบบครบวงจรเพื่อแก้ไขปัญหาของคุณ
วิธีแก้ไขแถบงานไม่ทำงานใน Windows 11
รีสตาร์ทพีซีของคุณ
โดยส่วนใหญ่แล้ว ปัญหาบางอย่างสามารถแก้ไขได้ด้วยการรีสตาร์ทง่ายๆ หากต้องการแก้ไขปัญหาแถบงาน Windows 11 ไม่ตอบสนองหรือไม่ทำงาน คุณสามารถรีบูทพีซีของคุณโดยทำตามวิธีหนึ่งในโพสต์นี้ - วิธีปิดหรือรีสตาร์ทคอมพิวเตอร์ Windows 11 ของคุณ
หากมองไม่เห็นแถบงาน ให้ปิดพีซีโดยคลิกปุ่มเปิดปิด จากนั้นรีสตาร์ทโดยคลิกปุ่มเดิม
เริ่มบริการใหม่
หากทาสก์บาร์ของ Windows 11 โหลดค้างหรือไม่ตอบสนอง คุณสามารถกดได้ Ctrl + Shift + Esc เพื่อเปิดตัวจัดการงาน ภายใต้ กระบวนการ แท็บให้คลิกขวาที่ วินโดวส์เอ็กซ์พลอเรอร์ และเลือก เริ่มต้นใหม่ .
 วิธีเปิดตัวจัดการงานใน Windows 11 (3 วิธี)
วิธีเปิดตัวจัดการงานใน Windows 11 (3 วิธี)ในโพสต์นี้ เราจะแสดงคำแนะนำง่ายๆ เกี่ยวกับวิธีการเปิด Task Manager บนคอมพิวเตอร์ Windows 11 ของคุณ
อ่านเพิ่มเติมจากนั้นไป รายละเอียด ค้นหาบริการที่แสดงด้านล่าง คลิกขวาที่แต่ละรายการแล้วเลือก งานสิ้นสุด .
- SearchIndexer.exe
- SearchHost.exe
- เชลล์ประสบการณ์Host.exe
- RuntimeBroker.exe
เรียกใช้คำสั่งผ่าน Command Prompt (CMD)
เมื่อพบว่าทาสก์บาร์ของ Windows 11 ไม่ทำงานหลังจากอัปเดต คุณสามารถแก้ไขปัญหานี้ได้โดยการเรียกใช้คำสั่งในหน้าต่าง CMD
ขั้นตอนที่ 1: กด Ctrl + Shift + Esc เพื่อเปิดตัวจัดการงาน
ขั้นตอนที่ 2: คลิก ไฟล์ > เรียกใช้งานใหม่ .
ขั้นตอนที่ 3: ใน เปิด สนามพิมพ์ คำสั่ง ให้เลือกช่องของ สร้างงานนี้ด้วยสิทธิ์ผู้ดูแลระบบ และคลิก ตกลง เพื่อเปิดพร้อมรับคำสั่ง
ขั้นตอนที่ 4: พิมพ์คำสั่งนี้ – reg ลบ HKCUSOFTWAREMicrosoftWindowsCurrentVersionIrisService /f && ปิดเครื่อง -r -t 0 และกด เข้า . หลังจากที่พีซีรีบูต ทาสก์บาร์ก็สามารถทำงานได้ตามปกติ
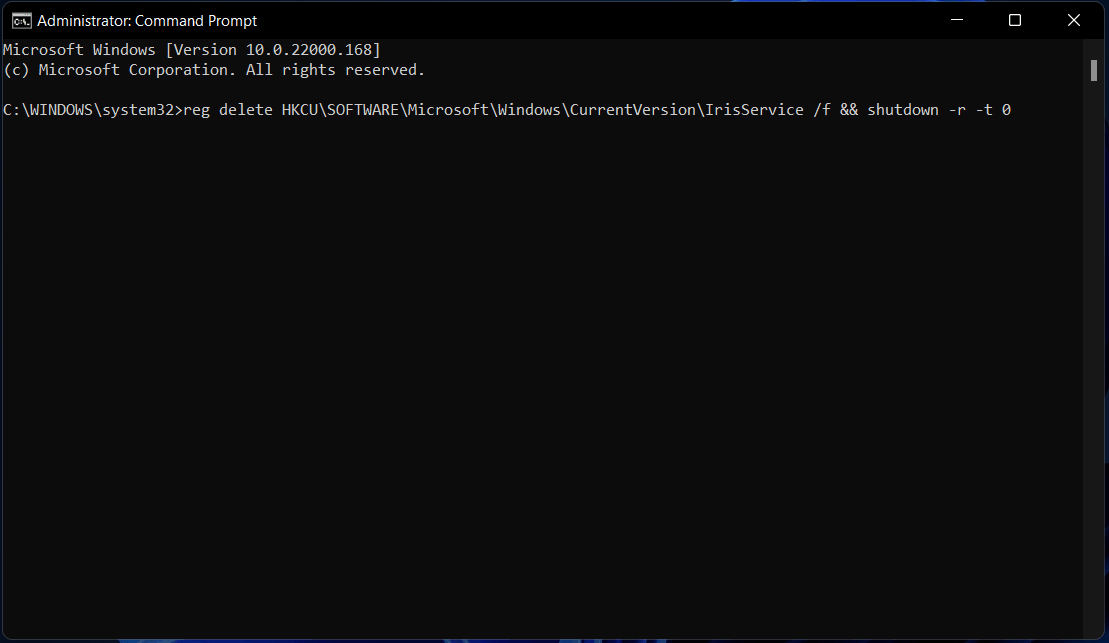
ติดตั้ง UWP อีกครั้ง
หากต้องการแก้ไขแถบงาน Windows 11 ไม่โหลด/ตอบสนองหรือแถบงาน Windows 11 หยุดทำงาน คุณสามารถลองติดตั้ง UWP พื้นฐาน (โปรแกรม Windows สากล) ใหม่ผ่าน Windows PowerShell
ขั้นตอนที่ 1: กด วิน + เอ็กซ์ เพื่อเปิดเมนูบริบทและเลือก Windows PowerShell (ผู้ดูแลระบบ) .
ขั้นตอนที่ 2: พิมพ์คำสั่งนี้ – รับ AppxPackage - ผู้ใช้ทั้งหมด | แต่ละ {Add-AppxPackage -DisableDevelopmentMode -Register $ ($ _. InstallLocation) AppXManifest.xml} และกด เข้า .
แก้ไขไฟล์ XMAL
ทาสก์บาร์ของ Windows 11 ไม่ทำงานใช่ไหม คุณสามารถแก้ไขปัญหานี้ได้โดยแก้ไขไฟล์ XAML (Extensible Application Markup Language) ใน Registry Editor นี่คือสิ่งที่คุณควรทำ:
ขั้นตอนที่ 1: กด วิน + อาร์ , พิมพ์ ลงทะเบียนใหม่ และคลิก ตกลง เพื่อเปิด Registry Editor
ขั้นตอนที่ 2: นำทางไปยัง HKEY_CURRENT_USER ซอฟต์แวร์ Microsoft Windows CurrentVersion Explorer ขั้นสูง .
ขั้นตอนที่ 3: คลิกขวาที่ไฟล์ ขั้นสูง โฟลเดอร์แล้วคลิก ใหม่ > ค่า DWORD (32 บิต) , ตั้งชื่อมัน เปิดใช้งานXamlStartMenu .
ขั้นตอนที่ 4: ดับเบิลคลิกเพื่อเปลี่ยนข้อมูลค่าเป็น 0 .
ถอนการติดตั้งการอัปเดต
หากคุณพบปัญหาทาสก์บาร์ของ Windows 11 ไม่ทำงานหลังจากการอัปเดต คุณสามารถกำจัดปัญหาได้ด้วยการถอนการติดตั้งการอัปเดตล่าสุดที่คุณติดตั้งไว้
ขั้นตอนที่ 1: หากต้องการถอนการติดตั้งการอัปเดตใน Windows 11 คุณสามารถไปที่แอปการตั้งค่าได้โดยกด วิน + ฉัน .
ขั้นตอนที่ 2: ไปที่ Windows Update > ประวัติการอัปเดต .
ขั้นตอนที่ 3: คลิก ถอนการติดตั้งการอัปเดต ให้เลือกการอัพเดตเป้าหมายแล้วคลิก ถอนการติดตั้ง เพื่อลบการอัปเดตออกจากพีซีของคุณ
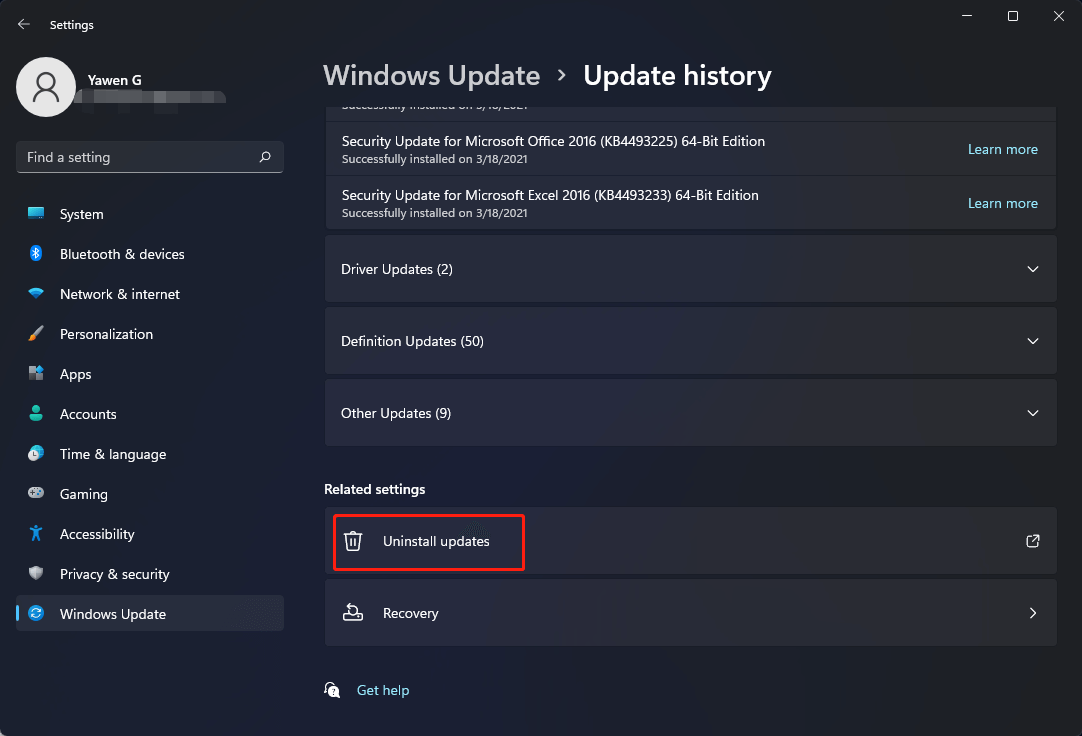
คำสุดท้าย
ทาสก์บาร์ของ Windows 11 ไม่ตอบสนอง/โหลด/ทำงานหรือไม่ หลังจากลองใช้วิธีที่กล่าวมาข้างต้นแล้ว คุณก็สามารถแก้ไขปัญหาแถบงานได้อย่างง่ายดาย หากคุณมีวิธีแก้ไขปัญหาที่เป็นประโยชน์อื่น ๆ โปรดบอกเราในส่วนความคิดเห็นด้านล่าง


![จะกู้คืนข้อมูลสำรองจากบัญชี Google บนโทรศัพท์ Android ได้อย่างไร [เคล็ดลับ MiniTool]](https://gov-civil-setubal.pt/img/android-file-recovery-tips/84/how-restore-backup-from-google-account-android-phone.jpg)
![แก้ไข - วิธีการป้องกันรหัสผ่าน USB Drive ฟรี Windows 10 [MiniTool News]](https://gov-civil-setubal.pt/img/minitool-news-center/95/solved-how-password-protect-usb-drive-free-windows-10.jpg)
![[แก้ไข] การกู้คืนฮาร์ดไดรฟ์ Macbook | วิธีดึงข้อมูล Macbook [เคล็ดลับ MiniTool]](https://gov-civil-setubal.pt/img/data-recovery-tips/32/macbook-hard-drive-recovery-how-extract-macbook-data.jpg)

![วิธีเริ่ม Windows 10 ในเซฟโหมด (ขณะบูต) [6 วิธี] [เคล็ดลับ MiniTool]](https://gov-civil-setubal.pt/img/data-recovery-tips/39/how-start-windows-10-safe-mode.png)



![แก้ไข: DNS_PROBE_FINISHED_BAD_CONFIG บน Windows 10 [MiniTool News]](https://gov-civil-setubal.pt/img/minitool-news-center/33/fixed-dns_probe_finished_bad_config-windows-10.png)
![[แก้ไขแล้ว] ข้อผิดพลาดเซิร์ฟเวอร์อนิเมะ 9 รายการ โปรดลองอีกครั้งบน Windows](https://gov-civil-setubal.pt/img/news/30/9anime-server-error.png)



![อัปเดต ISO สำหรับผู้ใช้ Windows 11 และ 10 [ดาวน์โหลด]](https://gov-civil-setubal.pt/img/news/DE/updated-isos-for-windows-11-and-10-users-download-1.png)



![4 วิธีแก้ไขข้อผิดพลาดโฟลเดอร์ของคุณไม่สามารถแชร์ได้ Windows 10 [MiniTool News]](https://gov-civil-setubal.pt/img/minitool-news-center/97/4-solutions-error-your-folder-can-t-be-shared-windows-10.png)