วิธีแก้ไขการตั้งค่า Windows 11/10 Cashing / Freezing / Stuck
How Fix Windows 11 10 Settings Cashing Freezing Stuck
เหตุใดการตั้งค่า Windows จึงหยุดทำงานอย่างต่อเนื่อง จะเกิดอะไรขึ้นหากการตั้งค่า Windows ค้าง/ขัดข้อง/ค้าง/ค้าง? จากบทช่วยสอนนี้บน MiniTool เราจะแนะนำสาเหตุที่เป็นไปได้และแนวทางแก้ไข และคุณสามารถกำจัดปัญหาได้อย่างง่ายดายในหน้านี้:- การตั้งค่า Windows หยุดทำงาน Windows 11/10
- แก้ไข 1: รีสตาร์ทพีซีของคุณ
- แก้ไข 2: อัปเดต Windows
- แก้ไข 3: อัปเดตไดรเวอร์การ์ดแสดงผล
- แก้ไข 4: รีเซ็ตแอปการตั้งค่า Windows
- คำสุดท้าย
การตั้งค่า Windows หยุดทำงาน Windows 11/10
ไม่ใช่เรื่องแปลกที่จะประสบปัญหาขัดข้องสำหรับแอป เมื่อพยายามเปิดโปรแกรมหรือเรียกใช้แอพใน Windows 11/10 แอพอาจค้าง ค้าง หรือค้าง และแอปการตั้งค่า Windows ก็ไม่มีข้อยกเว้นเช่นกัน
เป็นศูนย์กลางการแก้ไขปัญหาที่ดีและยังช่วยให้คุณเปลี่ยนการตั้งค่าต่างๆ สำหรับระบบได้ เมื่อการตั้งค่า Windows ขัดข้อง/ติดขัด สิ่งต่างๆ จะร้ายแรง แล้วอะไรทำให้เกิดปัญหาการขัดข้อง? โดยปกติแล้ว ปัจจัยที่เป็นไปได้หลายประการอาจทำให้เกิดปัญหาได้ รวมถึงระบบปฏิบัติการที่ล้าสมัย ไดรเวอร์การ์ดแสดงผลที่ล้าสมัย กระบวนการในพื้นหลังที่ผิดพลาด และไฟล์ระบบที่เสียหาย
ดังนั้นคุณควรทำอย่างไรหากการตั้งค่า Windows ค้าง/ค้าง/ติดขัด/ขัดข้อง? ตอนนี้เรามาดูวิธีการแก้ไขปัญหาด้านล่างเพื่อแก้ไขปัญหาทันที
แก้ไข 1: รีสตาร์ทพีซีของคุณ
ดูเหมือนง่ายเกินไปและคุณคิดว่ามันไม่สามารถทำงานได้ แต่บางครั้งการรีสตาร์ทสามารถช่วยแก้ไขข้อบกพร่องชั่วคราวหรือปัญหาการทุจริตได้ นี่คือเหตุผลที่เราแนะนำให้รีสตาร์ทพีซีของคุณเพื่อแก้ไขปัญหาการตั้งค่า Windows หยุดทำงาน
ตอนนี้แตะที่ หน้าต่าง คลิกที่ไอคอน พลัง และเลือก เริ่มต้นใหม่ .
หากการตั้งค่า Windows 11/10 ยังคงค้างหรือขัดข้อง ให้ลองวิธีอื่นด้านล่าง
แก้ไข 2: อัปเดต Windows
หากคุณใช้ระบบปฏิบัติการ Windows รุ่นเก่า คุณอาจประสบปัญหาแอปขัดข้อง เนื่องจากอาจทำให้เกิดปัญหาความไม่เข้ากันระหว่างระบบปฏิบัติการและโปรแกรมได้ หากการตั้งค่า Windows หยุดทำงาน ให้อัปเดต Windows เป็นเวอร์ชันล่าสุด
เนื่องจากการตั้งค่า Windows ขัดข้อง/ติดขัด คุณสามารถลองเปิดแอปนี้ได้ ถ้าใช่ก็ไป วินโดวส์อัพเดต และตรวจสอบการอัปเดตที่มีอยู่ จากนั้นดาวน์โหลดและติดตั้งลงในพีซีของคุณ
หากแอปการตั้งค่าไม่ตอบสนอง คุณสามารถติดตั้งการอัปเดตที่มีอยู่ผ่าน Command Prompt โดยทำตามคำแนะนำ - สองวิธีที่มีประสิทธิภาพในการทำ Windows Update จาก Command Prompt .
เคล็ดลับ: ก่อนที่คุณจะดำเนินการต่อ เราขอแนะนำให้คุณสร้างการสำรองข้อมูลสำหรับพีซีของคุณ เนื่องจากอาจเกิดปัญหาการอัปเดต Windows ส่งผลให้ข้อมูลสูญหายหรือระบบเสียหาย คุณสามารถเรียกใช้ MiniTool ShadowMaker สำหรับการสำรองข้อมูลคอมพิวเตอร์และรับซอฟต์แวร์สำรองข้อมูลนี้ได้โดยกดปุ่มดาวน์โหลดทดลองใช้ MiniTool ShadowMakerคลิกเพื่อดาวน์โหลด100%สะอาดและปลอดภัย
 วิธีการสำรองข้อมูล Windows 11 ไปยังไดรฟ์ภายนอก (ไฟล์และระบบ)
วิธีการสำรองข้อมูล Windows 11 ไปยังไดรฟ์ภายนอก (ไฟล์และระบบ)จะสำรองข้อมูล Windows 11 ไปยังฮาร์ดไดรฟ์ภายนอกหรือแฟลชไดรฟ์ USB ได้อย่างไร ดูโพสต์นี้ที่เน้นการสำรองข้อมูล Windows 11 สำหรับไฟล์และระบบ
อ่านเพิ่มเติมแก้ไข 3: อัปเดตไดรเวอร์การ์ดแสดงผล
เมื่อไดรเวอร์การ์ดแสดงผลล้าสมัย การตั้งค่า Windows อาจขัดข้อง หากสถานการณ์นี้เกิดขึ้น คุณอาจสังเกตเห็นปัญหาฟังก์ชันการทำงานในแอปอื่นๆ ด้วย หากต้องการกำจัดปัญหาการหยุดทำงานหรือแก้ไขการตั้งค่า Windows ที่ค้าง ให้ไปที่อัปเดตไดรเวอร์การ์ดแสดงผลเป็นเวอร์ชันล่าสุดผ่านขั้นตอนเหล่านี้:
ขั้นตอนที่ 1: กด วิน + เอ็กซ์ เลือก ตัวจัดการอุปกรณ์ .
ขั้นตอนที่ 2: ไปที่ อะแดปเตอร์จอแสดงผล คลิกขวาที่การ์ดวิดีโอของคุณแล้วเลือก อัพเดตไดรเวอร์ .
ขั้นตอนที่ 3: แตะที่ตัวเลือกแรกเพื่อให้ Windows ค้นหาไดรเวอร์ที่ดีที่สุดที่มีอยู่และติดตั้งลงในพีซีของคุณ
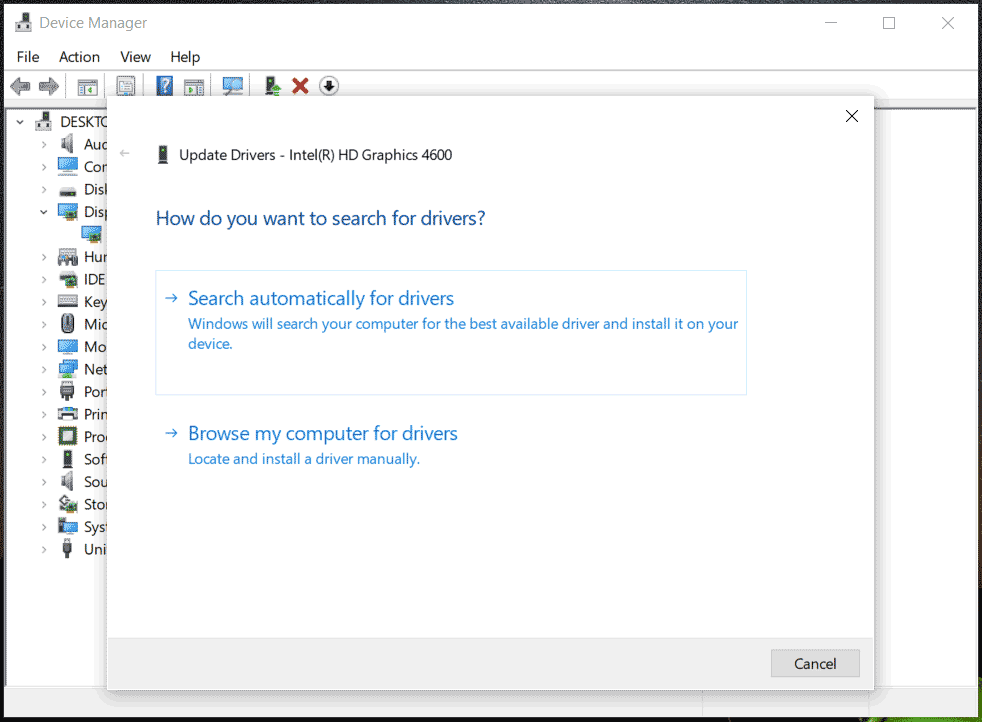 เคล็ดลับ: นอกจากนี้ คุณสามารถเข้าถึงเว็บไซต์ของผู้ผลิต ดาวน์โหลดเวอร์ชันล่าสุดสำหรับ GPU ของคุณ และติดตั้งได้ นอกจากนี้ คุณสามารถค้นหาวิธีอื่นได้จากโพสต์นี้ - จะอัปเดตไดรเวอร์ใน Windows 11 ได้อย่างไร ลอง 4 วิธีที่นี่
เคล็ดลับ: นอกจากนี้ คุณสามารถเข้าถึงเว็บไซต์ของผู้ผลิต ดาวน์โหลดเวอร์ชันล่าสุดสำหรับ GPU ของคุณ และติดตั้งได้ นอกจากนี้ คุณสามารถค้นหาวิธีอื่นได้จากโพสต์นี้ - จะอัปเดตไดรเวอร์ใน Windows 11 ได้อย่างไร ลอง 4 วิธีที่นี่แก้ไข 4: รีเซ็ตแอปการตั้งค่า Windows
หากไดรเวอร์ Windows และ GPU ของคุณอัปเดตแล้ว แต่การตั้งค่า Windows ยังคงค้าง/หยุดทำงานอยู่ คุณสามารถลองรีเซ็ตแอปการตั้งค่าใน PowerShell
โพสต์ที่เกี่ยวข้อง: วิธีรีเซ็ตแอปการตั้งค่าใน Windows 10/11
ขั้นตอนที่ 1: พิมพ์ พาวเวอร์เชลล์ และแตะบน ทำงานในฐานะผู้ดูแลระบบ .
ขั้นตอนที่ 2: ในหน้าต่าง PowerShell ให้คัดลอกและวาง รับ-AppxPackage * windows.immersivecontrolpanel* | รีเซ็ต-AppxPackage จากนั้นกด เข้า .
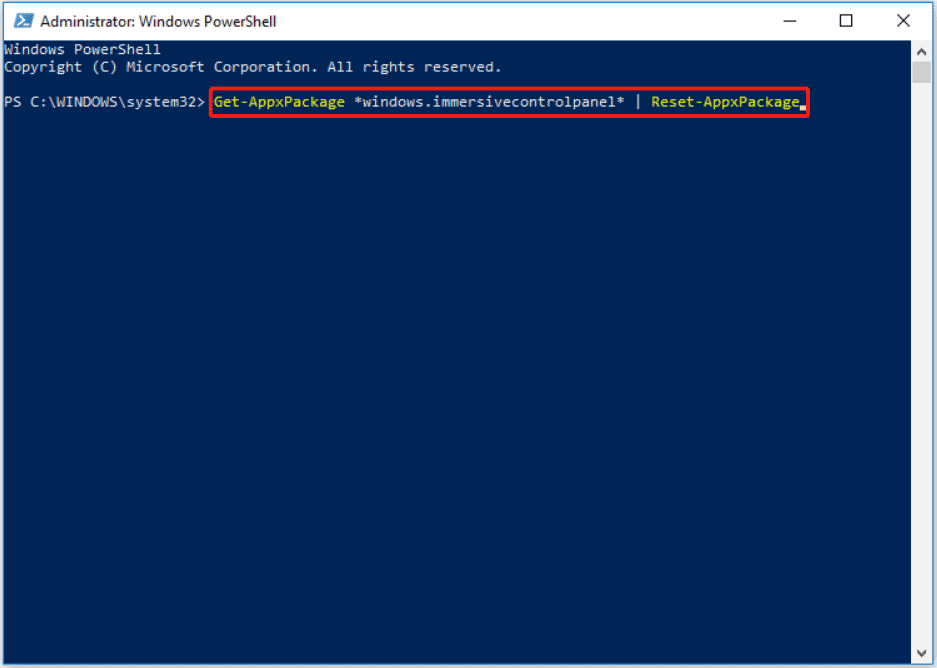
คำสุดท้าย
แอพเช่นการตั้งค่า Windows อาจหยุดทำงานโดยไม่คาดคิดซึ่งน่าเบื่อ โดยปกติแล้วปัญหาสามารถแก้ไขได้อย่างง่ายดายให้ดีและคุณสามารถลองวิธีการข้างต้นได้ ดำเนินการเมื่อประสบปัญหาการตั้งค่า Windows หยุดทำงาน/ติดขัด!


![7 วิธีในการเปิด Event Viewer Windows 10 | วิธีใช้ Event Viewer [MiniTool News]](https://gov-civil-setubal.pt/img/minitool-news-center/14/7-ways-open-event-viewer-windows-10-how-use-event-viewer.png)



![แก้ไขแล้ว - วิธีปิดใช้งานหรือลบ OneDrive ใน Windows 10 [MiniTool Tips]](https://gov-civil-setubal.pt/img/backup-tips/92/solved-how-disable.jpg)
![850 EVO เทียบกับ 860 EVO: อะไรคือความแตกต่าง (เน้น 4 ด้าน) [MiniTool News]](https://gov-civil-setubal.pt/img/minitool-news-center/37/850-evo-vs-860-evo-what-s-difference.png)



![แนวทางแก้ไขข้อผิดพลาด“ Access Control Entry Is Corrupt” [MiniTool News]](https://gov-civil-setubal.pt/img/minitool-news-center/28/solutions-fix-access-control-entry-is-corrupt-error.jpg)
![[แก้ไขแล้ว] Valorant Error Code Val 9 บน Windows 10/11 [MiniTool Tips]](https://gov-civil-setubal.pt/img/news/83/solved-valorant-error-code-val-9-on-windows-10/11-minitool-tips-1.png)
![วิธีแก้ javascript: void (0) Error [IE, Chrome, Firefox] [MiniTool News]](https://gov-civil-setubal.pt/img/minitool-news-center/13/how-solve-javascript.png)
![[9 วิธี] วิธีเปิดตัวจัดการอุปกรณ์ Windows 11 อย่างรวดเร็ว](https://gov-civil-setubal.pt/img/news/24/how-open-windows-11-device-manager-quickly.png)
![ไม่สามารถนำฮาร์ดไดรฟ์ภายนอก Windows 10 ออกได้หรือไม่ แก้ไขด้วย 5 เคล็ดลับ [MiniTool Tips]](https://gov-civil-setubal.pt/img/data-recovery-tips/40/can-t-eject-external-hard-drive-windows-10.png)

![วิธีการกู้คืนไฟล์ที่ถูกลบจากการ์ด SD ด้วยขั้นตอนง่ายๆ [MiniTool Tips]](https://gov-civil-setubal.pt/img/data-recovery-tips/74/how-recover-deleted-files-from-sd-card-with-easy-steps.jpg)

