วิธีแก้ไขเราไม่สามารถติดตั้ง Windows ในตำแหน่งที่คุณเลือก [MiniTool News]
How Fix We Couldn T Install Windows Location You Choose
สรุป :
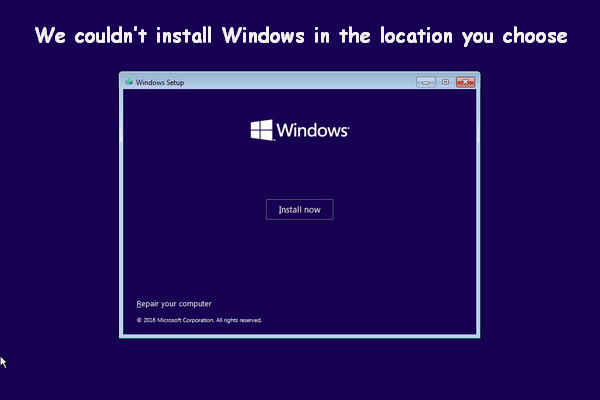
คุณต้องติดตั้ง Windows เนื่องจากสาเหตุที่แตกต่างกันเช่นติดตั้งระบบปฏิบัติการใหม่และระบบอัปเกรด ในระหว่างขั้นตอนการติดตั้งคุณอาจพบข้อผิดพลาดมากมาย ข้อผิดพลาด 0x80300002 เป็นข้อผิดพลาดทั่วไปที่แสดงถึงข้อผิดพลาดของพาร์ติชันหรือสื่อการติดตั้ง Windows เสียหาย
หลายคนรายงานข้อผิดพลาดของตัวติดตั้ง Windows 0x80300002 ระหว่างการติดตั้ง Windows ข้อความแสดงข้อผิดพลาดโดยละเอียดคือ:
เราไม่สามารถติดตั้ง Windows ในตำแหน่งที่คุณเลือก . โปรดตรวจสอบไดรฟ์สื่อของคุณ ข้อมูลเพิ่มเติมเกี่ยวกับสิ่งที่เกิดขึ้นมีดังนี้ 0x80300002
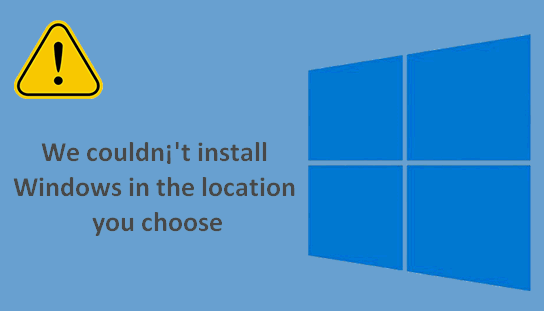
แก้ไขเราไม่สามารถติดตั้ง Windows ในตำแหน่งที่คุณเลือกผิดพลาด
การติดตั้ง Windows อาจเป็นกระบวนการง่ายๆด้วยความช่วยเหลือของ Windows Installer อินเทอร์เฟซใช้งานง่ายมาก (คุณสามารถดูข้อความแจ้งในแต่ละขั้นตอน) คุณจึงสามารถติดตั้งระบบปฏิบัติการให้เสร็จสิ้นได้อย่างง่ายดายและรวดเร็ว
อย่างไรก็ตามหากพบความเสียหายในตารางพาร์ติชันของไดรฟ์ที่ดำเนินการติดตั้งการติดตั้ง Windows จะไม่เสร็จสมบูรณ์ตามแผนที่วางไว้
หากตารางพาร์ติชันเสียหายคุณต้องต้องการกู้คืนข้อมูลจากพาร์ติชันที่เกี่ยวข้องทันที สิ่งที่คุณควรทำมีดังนี้
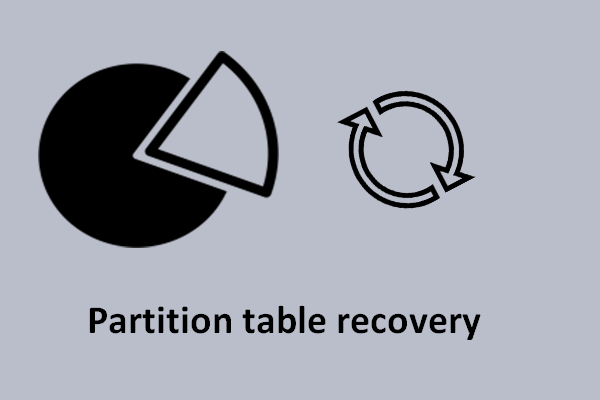 เคล็ดลับง่ายๆในการกู้คืนข้อมูลจากปัญหาตารางพาร์ติชัน
เคล็ดลับง่ายๆในการกู้คืนข้อมูลจากปัญหาตารางพาร์ติชัน อันที่จริงการกู้คืนตารางพาร์ติชันอาจเป็นเรื่องง่ายตราบเท่าที่คุณมีเครื่องมือของบุคคลที่สามที่ใช้งานง่ายเพื่อช่วยคุณ
อ่านเพิ่มเติมสาเหตุของ Windows Installer Error 0x80300002
มีหลายปัจจัยที่อาจทำให้เกิดข้อผิดพลาดในการติดตั้ง Windows 0x80300002 ฉันสรุปสาเหตุทั่วไปสามประการสำหรับคุณ:
- พาร์ติชันไม่ถูกต้อง : หากคุณเลือกพาร์ติชันที่ไม่สามารถใช้ติดตั้ง Windows พรอมต์จะปรากฏขึ้น
- การเปลี่ยนแปลงที่ไม่เหมาะสมของ Windows รุ่นเก่าก่อนหน้านี้ : หาก Windows รุ่นเก่าก่อนหน้านี้ได้รับการแก้ไขข้อผิดพลาด 0x80300002 อาจปรากฏขึ้น
- สื่อการติดตั้ง Windows ที่เสียหาย : เราไม่สามารถติดตั้ง Windows ในตำแหน่งที่คุณเลือก ข้อผิดพลาดจะเกิดขึ้นเมื่อสื่อ (ไดรฟ์ซีดี / ดีวีดี / USB) ที่คุณใช้ติดตั้ง Windows เสียหายอย่างใด
4 แนวทางแก้ไขข้อผิดพลาดในการติดตั้ง Windows
ในหัวข้อนี้จะแนะนำ 4 วิธีในการแก้ไขปัญหาเมื่อ เราไม่สามารถติดตั้ง Windows ในตำแหน่งที่คุณเลือก ข้อความแสดงข้อผิดพลาดปรากฏขึ้น
วิธีที่ 1: ลบฮาร์ดแวร์ภายนอก
ผู้ใช้บางรายรายงานว่าพวกเขาเห็นข้อผิดพลาดหลังจากเชื่อมต่อฮาร์ดแวร์ภายนอกบางตัวกับคอมพิวเตอร์ที่กำลังดำเนินการติดตั้ง Windows ข้อผิดพลาดได้รับการแก้ไขเมื่อถอดฮาร์ดแวร์ภายนอกออก
ดังนั้นเมื่อคุณเห็นข้อผิดพลาด stop 0x80300002 คำแนะนำของฉันคือพยายามแก้ปัญหาโดยการลบฮาร์ดแวร์ภายนอกที่ไม่จำเป็นทั้งหมดออกชั่วคราว
วิธีที่ 2: ตรวจสอบความเข้ากันได้
หากสื่อการติดตั้งเข้ากันไม่ได้กับ BIOS ของคอมพิวเตอร์ของคุณข้อผิดพลาดในการติดตั้งจะเกิดขึ้น
- ไบออส จะต้องขึ้นอยู่กับ ยูฟ่า เมื่อสื่อการติดตั้งเป็นไปตาม GPT
- คุณต้องตั้งค่า BIOS ของคุณเป็นแบบดั้งเดิมเมื่อสื่อแบ่งพาร์ติชันกับ MBR
อย่าลืมตรวจสอบพารามิเตอร์เหล่านี้เพื่อดูว่ามีปัญหาความเข้ากันได้หรือไม่
จะแก้ไขได้อย่างไรหากพีซีของคุณไม่บูตหลังจากอัพเดต BIOS
วิธีที่ 3: ลบพาร์ติชัน
พาร์ติชันที่ไม่ดีอาจทำให้เกิดข้อผิดพลาดได้ดังนั้นคุณควรยกเลิกการติดตั้งและรีสตาร์ทคอมพิวเตอร์ หากพีซีสามารถบู๊ตได้คุณควรลองลบพาร์ติชัน ก่อนที่จะลบพาร์ติชันคุณควรสำรองข้อมูลไว้ในนั้น
วิธีลบ (ใน Windows 10):
- คลิกขวาที่ พีซีเครื่องนี้ ไอคอนเดสก์ท็อป
- เลือก จัดการ จากเมนูป๊อปอัป
- เลือก การจัดการดิสก์ ภายใต้การจัดเก็บ
- คลิกขวาที่พาร์ติชันเป้าหมายแล้วเลือก ลบระดับเสียง .
- ทำซ้ำขั้นตอนนี้เพื่อลบพาร์ติชันทั้งหมดบนสื่อการติดตั้งของคุณ
- ลองติดตั้ง Windows อีกครั้งและสร้างพาร์ติชันใหม่ในระหว่างกระบวนการ
หากคุณลืมสำรองข้อมูลจนกว่าพาร์ติชันจะถูกลบคุณสามารถใช้ไฟล์ การกู้คืนพาร์ติชัน ฟังก์ชันของ MiniTool
วิธีที่ 4: ลอง System Restore
คุณลักษณะการคืนค่าระบบใน Windows จะช่วยให้คุณสามารถกู้คืนระบบของคุณไปยังจุดเริ่มต้นที่ข้อผิดพลาดไม่เกิดขึ้น หลังจากการคืนค่าระบบเสร็จสิ้นอย่างถูกต้องคุณสามารถลองติดตั้ง Windows อีกครั้ง
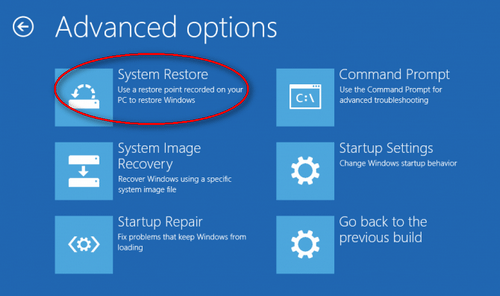
ใช้ประโยชน์สูงสุดจากการคืนค่าระบบใน Windows 10: Ultimate Guide
นอกจากนี้คุณยังสามารถลองแก้ไขเราไม่สามารถติดตั้ง Windows ในตำแหน่งที่คุณเลือกปัญหาได้โดยการสร้างไดรฟ์ USB ที่สามารถบู๊ตได้ใหม่หรือเชื่อมต่อฮาร์ดดิสก์กับคอมพิวเตอร์เครื่องอื่น
![[4 วิธี] วิธีเปิดพรอมต์คำสั่งแบบยกระดับ Windows 10 [MiniTool News]](https://gov-civil-setubal.pt/img/minitool-news-center/04/how-open-elevated-command-prompt-windows-10.jpg)
![3 วิธี - บริการเสียงอย่างน้อยหนึ่งรายการไม่ทำงาน [MiniTool News]](https://gov-civil-setubal.pt/img/minitool-news-center/97/3-ways-one-more-audio-service-isn-t-running.png)
![Dual Channel RAM คืออะไร? นี่คือคำแนะนำฉบับสมบูรณ์ [MiniTool Wiki]](https://gov-civil-setubal.pt/img/minitool-wiki-library/11/what-is-dual-channel-ram.jpg)







![แก้ไขแฟลชไดรฟ์ USB ที่ไม่รู้จักและกู้คืนข้อมูล - วิธีการทำ [MiniTool Tips]](https://gov-civil-setubal.pt/img/data-recovery-tips/98/fix-usb-flash-drive-not-recognized-recover-data-how-do.jpg)






![5 วิธีที่มีประสิทธิภาพในการแก้ไข Windows Update Error Code 80070103 [MiniTool Tips]](https://gov-civil-setubal.pt/img/backup-tips/99/5-effective-ways-solve-windows-update-error-code-80070103.png)
![วิธีการกู้คืนข้อมูลจากโฟลเดอร์ Windows.old อย่างรวดเร็วและปลอดภัย [MiniTool Tips]](https://gov-civil-setubal.pt/img/data-recovery-tips/65/how-recover-data-from-windows.jpg)
![Windows 10 ไม่สามารถเข้าสู่ระบบ? ลองใช้วิธีการเหล่านี้! [MiniTool News]](https://gov-civil-setubal.pt/img/minitool-news-center/64/windows-10-can-t-login.jpg)