4 วิธีในการกู้คืนไฟล์ Notepad บน Win 10 อย่างรวดเร็ว [MiniTool Tips]
4 Ways Recover Notepad File Win 10 Quickly
สรุป :
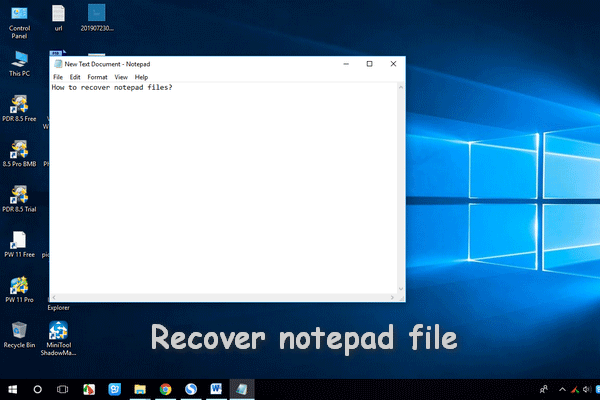
Notepad เป็นโปรแกรมแก้ไขข้อความธรรมดาที่มาพร้อมกับระบบ Microsoft Windows โดยค่าเริ่มต้น เครื่องมือนี้ช่วยให้คุณจดข้อมูลสำคัญในรูปแบบข้อความง่ายๆได้อย่างสะดวกและรวดเร็ว อุบัติเหตุก็เกิดขึ้นแล้ว คุณอาจสูญเสียไฟล์ notepad ในทันที
การนำทางอย่างรวดเร็ว:
คุณต้องการกู้คืนไฟล์ Notepad หรือไม่
เพื่อให้เฉพาะเจาะจง Notepad เป็นโปรแกรมแก้ไขข้อความพื้นฐานที่รวมอยู่ในระบบ Windows ทุกระบบเพื่อช่วยให้คุณสร้างเอกสารข้อความได้อย่างง่ายดาย กระนั้นก็มีข้อเสียที่ชัดเจนคือไม่เหมือนกับ Word / Excel / PowerPoint คือไม่สามารถบันทึกเนื้อหาที่คุณเขียนโดยอัตโนมัติได้ กล่าวคือหากมีอุบัติเหตุเกิดขึ้นกับคุณคุณจะสูญเสียข้อมูลที่บันทึกไว้ในนั้น
วิธีการกู้คืนเอกสาร Word ที่ไม่ได้บันทึกหากคุณต้องการ:
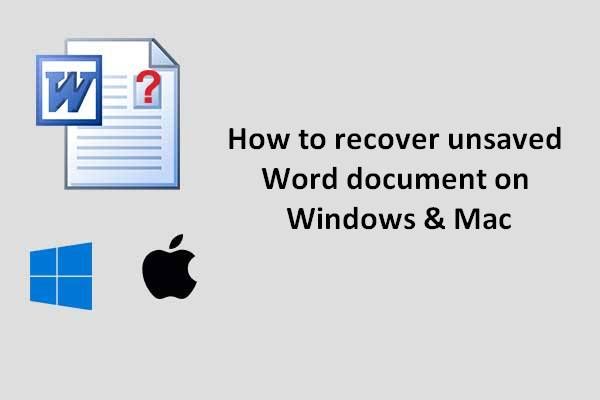 สุดยอดคู่มือเกี่ยวกับวิธีการกู้คืนเอกสาร Word ที่ไม่ได้บันทึก
สุดยอดคู่มือเกี่ยวกับวิธีการกู้คืนเอกสาร Word ที่ไม่ได้บันทึก โปรดอย่ากังวลกับวิธีการกู้คืนเอกสาร Word ที่ไม่ได้บันทึก มีวิธีแก้ปัญหาที่ยอดเยี่ยม
อ่านเพิ่มเติมด้วยเหตุนี้ฉันจึงตัดสินใจสรุปวิธีการปฏิบัติสี่วิธีในส่วนถัดไปเพื่อช่วยคุณ กู้คืนไฟล์ notepad (ขั้นตอนง่ายต่อการเชี่ยวชาญ) หลังจากอ่านแล้วคุณจะรู้วิธีการกู้คืนไฟล์ Notepad ที่ไม่ได้บันทึก / เสียหาย / สูญหาย / ถูกลบ ( MiniTool ให้โซลูชันสำหรับการจัดเก็บดิสก์การสำรองไฟล์และการกู้คืนข้อมูลแก่คุณ)

กรณีเฉพาะ: ต้องการกู้คืนไฟล์ Notepad
กรณีที่ 1: กู้คืนไฟล์ notepad ที่ไม่ได้บันทึก
สวัสดี Windows ทำการอัปเดตระบบอัตโนมัติในขณะที่ฉันไม่อยู่จากแป้นพิมพ์ในขณะที่ฉันเปิดไฟล์ notepad ที่ไม่ได้บันทึกไว้บนเดสก์ท็อปและมันหายไปหลังจากการอัปเดตได้รีบูตเพื่อติดตั้ง มีวิธีใดในการกู้คืนเนื้อหาหรือไม่?- กล่าวว่า walterh26 ใน Tom’s Hardware Forums
กรณีที่ 2: กู้คืนไฟล์ notepad ที่เขียนทับ
สวัสดีฉันมีไฟล์ข้อความที่เผลอลบเนื้อหาและบันทึกไว้ มีวิธีใดบ้างในการกู้คืนสิ่งที่ฉันเขียนทับ? ฉันใช้แผ่นจดบันทึกเมื่อฉันเขียนทับไฟล์ข้อความของฉัน- จาก Simon Kwek ใน PC Review Forums
กรณีที่ 3: กู้คืนไฟล์ notepad ที่ถูกลบ
สวัสดีทุกคน. ฉันมี Samsung galaxy y duos gts6102 พี่สาวของฉันเผลอลบโน้ตที่สำคัญมากในแผ่นจดบันทึก ฉันจะกู้คืนได้อย่างไร ??? เวอร์ชัน Android ของฉันคือ 2.3.6- ถามคำถาม Android Central ในฟอรัม Android Central
กู้คืนไฟล์ข้อความในกรณีต่างๆ
Notepad เป็นโปรแกรมแก้ไขข้อความทั่วไปซึ่งหมายความว่าสามารถแก้ไขข้อความโดยไม่มีรูปแบบได้ ไฟล์ที่สร้างขึ้นเรียกว่าไฟล์ notepad หรือที่เรียกว่าไฟล์ข้อความ ไฟล์ข้อความเป็นไฟล์คอมพิวเตอร์ชนิดหนึ่งซึ่งประกอบด้วยลำดับบรรทัดของข้อความอิเล็กทรอนิกส์ คุณสามารถบันทึกข้อมูลสำคัญลงในไฟล์ notepad ได้และจะไม่ใช้เนื้อที่ดิสก์ของคุณมากนัก
ดังที่คุณเห็นจากกรณีก่อนหน้านี้มีสาเหตุหลายประการที่อาจทำให้ไฟล์ notepad สูญหาย: การลบโดยไม่ได้ตั้งใจการอัปเดตระบบซอฟต์แวร์ขัดข้องการเขียนทับและอื่น ๆ ไม่จำเป็นต้องคิดมากเกินไปถึงสาเหตุของการสูญเสียไฟล์ข้อความสิ่งที่สำคัญกว่าคือวิธีการกู้คืน ตอนนี้ฉันจะแสดงวิธีการกู้คืนไฟล์ notepad Windows 10 ในสถานการณ์ต่างๆ
วิธีการกู้คืนไฟล์ Notepad ที่ไม่ได้บันทึก
แอป Notepad ไม่มีฟังก์ชันขั้นสูงเช่นการสำรองไฟล์หรือบันทึกอัตโนมัติซึ่งรวมอยู่ใน Microsoft Word / Excel / PowerPoint ดังนั้นเนื้อหาที่ยังไม่ได้บันทึกทั้งหมดใน Notepad จึงง่ายต่อการสูญหายเมื่อ:
- คุณปิดเอกสารข้อความที่ไม่ได้บันทึกโดยไม่ได้ตั้งใจ
- ระบบหรือฮาร์ดไดรฟ์ของคุณขัดข้องและพีซีรีสตาร์ทเนื่องจากข้อผิดพลาดแบบสุ่ม ( วิธีการกู้คืนข้อมูลหลังจากฮาร์ดไดรฟ์ขัดข้องใน Windows มีดังนี้ )
- และอื่น ๆ
คุณจะกู้คืนไฟล์ Notepad ที่ไม่ได้บันทึกได้อย่างไร?
เนื่องจากเนื้อหาที่ไม่ได้บันทึกของไฟล์แผ่นจดบันทึกจะถูกเก็บไว้ในหน่วยความจำของคอมพิวเตอร์ชั่วคราวจึงยังมีความหวังที่คุณจะได้รับคืนเนื้อหาที่ขาดหายไป: กู้คืนไฟล์ที่ไม่ได้บันทึกหรือกู้คืนไฟล์ Notepad ที่ถูกลบจากในเครื่อง ไฟล์ชั่วคราว .
คำเตือน: คุณไม่สามารถปิดหรือรีสตาร์ทคอมพิวเตอร์ไม่ว่าด้วยเหตุผลใด ๆ มิฉะนั้นเนื้อหาที่ไม่ได้บันทึกในไฟล์ข้อความของคุณจะสูญหายไปตลอดกาลไฟล์ notepad บันทึกไว้ที่ไหน โดยปกติจะเก็บไว้ใน: C: Users ชื่อผู้ใช้ AppData Roaming .
- เปิด File Explorer (เรียกอีกอย่างว่า Windows Explorer)
- ดับเบิลคลิกที่ไดรฟ์ระบบของคุณ (โดยปกติคือ C :)
- ขยายไฟล์ ผู้ใช้ โฟลเดอร์
- ระบุไฟล์ ชื่อผู้ใช้ และขยายโฟลเดอร์ที่เกี่ยวข้อง
- หา ข้อมูลแอพ โฟลเดอร์ย่อยและขยาย
- ดับเบิลคลิกที่ไฟล์ โรมมิ่ง โฟลเดอร์เพื่อเปิด
- พิมพ์ชื่อไฟล์ที่ต้องการในช่องข้อความค้นหาที่มุมขวาบน
- รอให้กระบวนการค้นหาดำเนินการต่อ
- คลิกไฟล์จากผลการค้นหาเพื่อกู้คืน notepad ไฟล์ข้อความที่ไม่ได้บันทึก
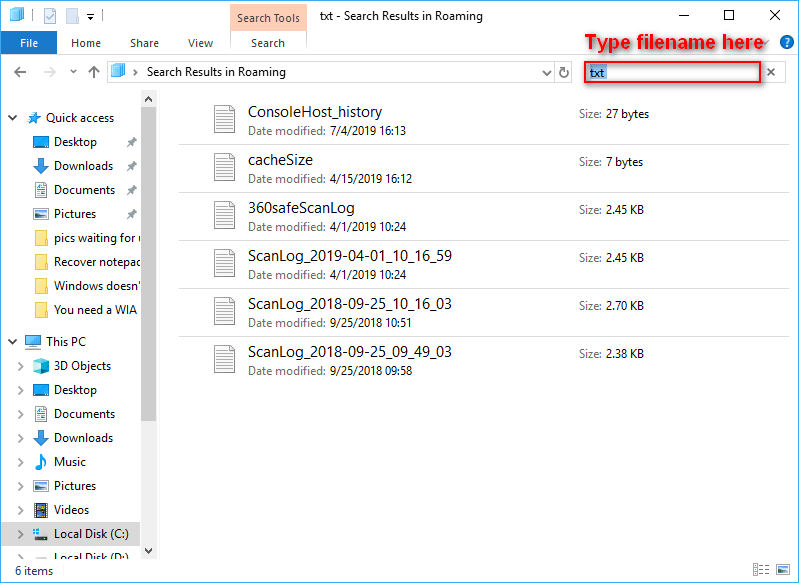
Windows Explorer จำเป็นต้องเริ่มต้นใหม่: แก้ไขปัญหาแล้ว
จะแก้ไขอย่างไรเมื่อไม่พบโฟลเดอร์ AppData
อันที่จริงโฟลเดอร์นี้ถูกซ่อนไว้ตามค่าเริ่มต้นใน Windows แต่คุณสามารถทำตามสิ่งนี้เพื่อแสดง:
- คลิกที่ ดู ใน File Explorer
- เลือก ตัวเลือก จากมุมขวาบน
- เลือก เปลี่ยนตัวเลือกโฟลเดอร์และการค้นหา จากรายการแบบเลื่อนลง
- เลื่อนไปที่ ดู ในหน้าต่างตัวเลือกโฟลเดอร์
- ตรวจสอบ แสดงไฟล์โฟลเดอร์และไดรฟ์ที่ซ่อนอยู่ ภายใต้ส่วนไฟล์และโฟลเดอร์ที่ซ่อนอยู่
- คลิกที่ ตกลง ที่ด้านล่างของหน้าต่างเพื่อยืนยันการเปลี่ยนแปลงการตั้งค่า
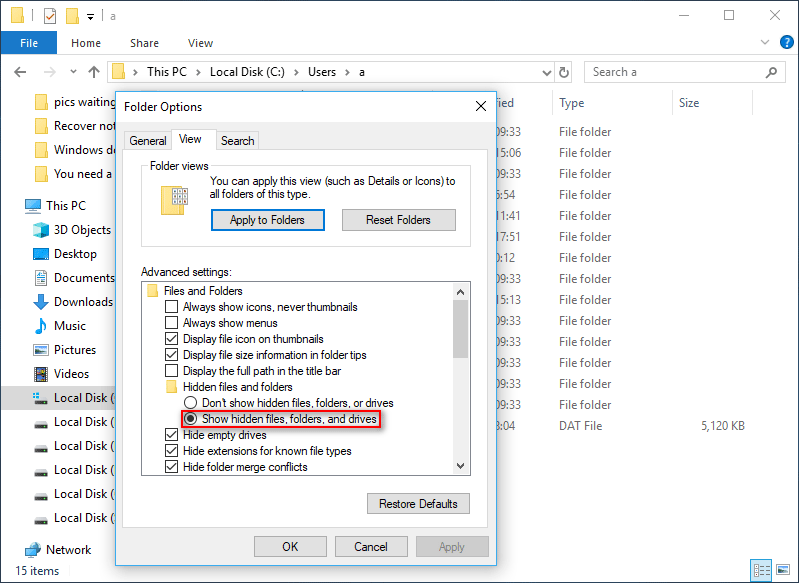
ข้อเสนอแนะของฉัน:
- หนึ่ง : ขอแนะนำให้คุณกดปุ่ม Ctrl + S ปุ่มทุกๆสองสามนาทีเพื่อบันทึกเนื้อหาในไฟล์ notepad ที่เปิดด้วยตนเอง สิ่งนี้จะเพิ่มความปลอดภัยสูงสุดให้กับข้อมูลสำคัญของคุณ
- สอง : นอกเหนือจากนี้คุณจะได้รับแอป Notepad AutoSave เพื่อช่วยคุณบันทึกเนื้อหาแผ่นจดบันทึกตามช่วงเวลาที่กำหนด
- สาม : คุณอาจใช้ไฟล์ MiniTool Shadow Maker เพื่อสำรองข้อมูลไดรฟ์และซิงค์ไฟล์และโฟลเดอร์ในขั้นตอนง่ายๆ
- สี่ : ใช้ Notepad ++ แทน Notepad ดั้งเดิมเนื่องจากจะสร้างไฟล์สำรองในระหว่างกระบวนการแก้ไข ซึ่งช่วยเพิ่มความปลอดภัยของข้อมูลได้มาก วิธีการกู้คืนไฟล์ notepad ++ ที่ไม่ได้บันทึก ตราบใดที่คุณเปิดคุณสมบัติการสำรองข้อมูลคุณสามารถใช้ไฟล์สำรองของแผ่นจดบันทึกโดยตรงเพื่อกู้คืนเนื้อหาที่ไม่ได้บันทึก นอกจากนี้ยังสามารถรับประกันความเร็วในการดำเนินการที่สูงขึ้นและขนาดโปรแกรมที่เล็กลง ดังนั้นจึงเป็นทางเลือกที่ดีกว่า Notepad
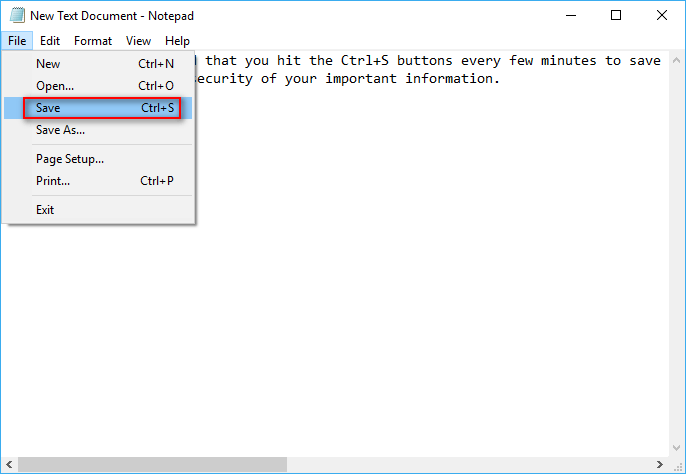
จะแทนที่ Notepad ด้วย Notepad ++ ได้อย่างไร
หากคุณใช้เวอร์ชัน 7.5.9 ขึ้นไปคุณสามารถทำการเปลี่ยนให้เสร็จสิ้นได้อย่างสะดวกโดยทำตามขั้นตอน (ใช้ Win 10 เป็นตัวอย่าง)
- คลิกที่ ช่องค้นหา Cortana บนแถบงาน ( จะเกิดอะไรขึ้นถ้าแถบงาน Win 10 ไม่ทำงาน ).
- ประเภท cmd ลงในกล่องข้อความ
- คลิกขวาที่ พร้อมรับคำสั่ง จากผลการค้นหา
- เลือก เรียกใช้ในฐานะผู้ดูแลระบบ .
- พิมพ์คำสั่งนี้ใน Command Prompt แล้วกด ป้อน : reg เพิ่ม 'HKLM Software Microsoft Windows NT CurrentVersion Image File Execution Options notepad.exe' / v 'Debugger' / t REG_SZ / d ''% ProgramFiles (x86)% Notepad ++ notepad ++. exe ' -notepadStyleCmdline -z '/ ฉ .
โปรดทราบว่าคุณสามารถเลิกทำการเปลี่ยนแปลงได้โดยพิมพ์คำสั่งนี้แล้วกด ป้อน :
reg ลบ 'HKLM Software Microsoft Windows NT CurrentVersion Image File Execution Options notepad.exe' / v 'Debugger' / f
คำเตือน: หากคุณติดตั้ง Notepad ++ 64 บิตหรือหากไม่ได้ติดตั้งแอปพลิเคชันในตำแหน่งที่ไม่ใช่ค่าเริ่มต้นคุณควรแทนที่“% ProgramFiles (x86)% Notepad ++ ” ด้วย“% ProgramFiles% Notepad ++ ” ในคำสั่งทั้งหมดนี้เกี่ยวกับวิธีการกู้คืนไฟล์ notepad ที่ไม่ได้บันทึกบนพีซี Windows
![3 วิธีในการตรวจสอบสภาพแบตเตอรี่ของแล็ปท็อป Dell [ข่าว MiniTool]](https://gov-civil-setubal.pt/img/minitool-news-center/33/3-ways-check-battery-health-dell-laptop.png)









![[3 วิธี + เคล็ดลับ] จะลงเส้นใน Discord ได้อย่างไร? (กด Shift + Enter)](https://gov-civil-setubal.pt/img/news/20/how-go-down-line-discord.png)

![จะแก้ไขการดาวน์โหลด SMB ช้าของ Windows 11 Pro 22H2 ได้อย่างไร [5 วิธี]](https://gov-civil-setubal.pt/img/backup-tips/AB/how-to-fix-windows-11-pro-22h2-slow-smb-download-5-ways-1.png)
![[แก้ไขแล้ว!] จะออกจากระบบ Google บนอุปกรณ์ทั้งหมดได้อย่างไร](https://gov-civil-setubal.pt/img/news/92/how-sign-out-google-all-devices.jpg)

![10 วิธีในการแก้ไขข้อผิดพลาดหน้าจอสีดำที่ไม่ลงรอยกันบน Windows 10/8/7 [ข่าว MiniTool]](https://gov-civil-setubal.pt/img/minitool-news-center/07/10-ways-fix-discord-black-screen-error-windows-10-8-7.png)
![แถบงานค้างใน Windows 10 หรือไม่ นี่คือวิธีแก้ไข! [เคล็ดลับ MiniTool]](https://gov-civil-setubal.pt/img/backup-tips/82/is-taskbar-frozen-windows-10.jpg)


