นี่คือวิธีการกำจัด Browser Hijacker ใน Windows 10 [MiniTool Tips]
Here S How Do Browser Hijacker Removal Windows 10
สรุป :
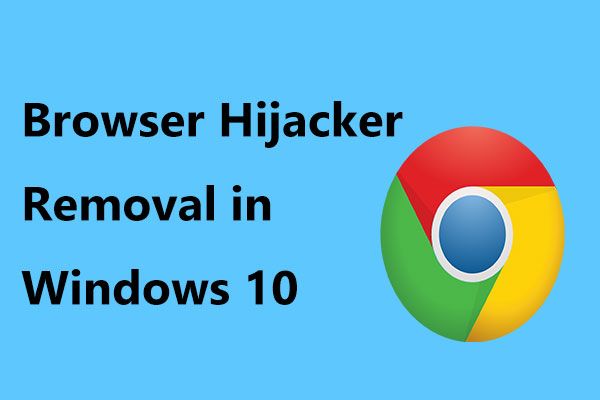
การจี้เบราว์เซอร์คืออะไร? คุณจะกำจัดไวรัสเปลี่ยนเส้นทางจากเบราว์เซอร์ของคุณเช่น Chrome, Firefox หรือ Internal Explorer (IE) ได้อย่างไร? ตอนนี้โพสต์นี้จาก MiniTool ให้ข้อมูลมากมายเกี่ยวกับไวรัสเปลี่ยนเส้นทางการกำจัดนักจี้เบราว์เซอร์คำแนะนำวิธีที่ดีในการปกป้องพีซีของคุณเพื่อหลีกเลี่ยงการสูญหายของข้อมูลที่เกิดจากไวรัสและเคล็ดลับในการป้องกัน
การนำทางอย่างรวดเร็ว:
Browser Redirect Virus บน Windows PC
โดยปกติแล้วเมื่อเอ่ยถึงมัลแวร์คุณกำลังพูดถึงไวรัสอย่างโทรจันที่สามารถสัญจรผ่านระบบปฏิบัติการ Windows ของคุณได้อย่างอิสระซึ่งคุกคามพีซีของคุณ นอกจากนี้การโจมตีของแอดแวร์ยังเป็นอีกรูปแบบหนึ่งและยังสามารถสร้างปัญหาได้มากมาย
การจี้เบราว์เซอร์เป็นหนึ่งในข้อบกพร่องของแอดแวร์ที่พบบ่อยที่สุดและสามารถควบคุมเบราว์เซอร์ของคุณได้อย่างสมบูรณ์เช่น Google Chrome, Firefox, Internal Explorer (IE) เป็นต้นบางทีคุณอาจพบสถานการณ์ดังกล่าวเมื่อคุณคลิกที่เว็บไซต์ระบบจะเปลี่ยนเส้นทางคุณ ที่อื่น.
นักจี้รวบรวมผลการค้นหาและลิงก์เปลี่ยนหน้าการค้นหาและข้อผิดพลาดของเบราว์เซอร์ที่แน่นอนและเปลี่ยนเส้นทางคุณไปยังเพจของพวกเขาซึ่งพวกเขาสามารถรับค่าคอมมิชชันหรือรายได้บางประเภท ในกรณีส่วนใหญ่ Google, Bing, Firefox และอื่น ๆ เป็นเบราว์เซอร์ที่อ่อนแอ
นี่คือสัญญาณทั่วไปบางประการที่บ่งชี้ว่าระบบของคุณมีแอดแวร์:
- เครื่องมือค้นหาเบราว์เซอร์และโฮมเพจมีการเปลี่ยนแปลงโดยไม่ได้รับความยินยอมจากคุณ
- หน้าเว็บที่คุณเข้าชมมักจะแสดงไม่ถูกต้อง
- แถบเครื่องมือส่วนขยายและปลั๊กอินใหม่จะปรากฏในเบราว์เซอร์ของคุณ
- ป๊อปอัปและโฆษณากระหน่ำคุณ
การกำจัด Browser Hijacker Windows 10/8/7
ประเภทนักจี้เบราว์เซอร์ทั่วไป ได้แก่ SafeSearch, CoolSearch และ IBIS WebSearch เมื่อพีซีของคุณติดไวรัสจากการหักหลังเบราว์เซอร์หรือไวรัสเปลี่ยนเส้นทางเบราว์เซอร์ทุกประเภทประสบการณ์การท่องเว็บในแต่ละวันของคุณจะถูกรบกวนและข้อมูลที่ละเอียดอ่อนจะตกอยู่ในความเสี่ยง ดังนั้นจึงจำเป็นต้องลบการจี้เบราว์เซอร์ออกจากพีซี Windows ของคุณ
วิธีลบไวรัสเปลี่ยนเส้นทางจาก Chrome / Firefox ฯลฯ มันไม่ง่ายเลย. ไวรัสเปลี่ยนเส้นทางยังคงอยู่ที่นี่แม้ว่าคุณจะติดตั้งเบราว์เซอร์ใหม่ แต่อย่าตกใจและที่นี่เราจะให้คำแนะนำทีละขั้นตอนเกี่ยวกับการกำจัดนักจี้เบราว์เซอร์ เพียงทำตามขั้นตอนด้านล่างนี้
ขั้นตอนที่ 1: ถอนการติดตั้งโปรแกรมที่เป็นอันตรายจาก Windows
สิ่งแรกที่คุณควรทำคือถอนการติดตั้งโปรแกรมแปลก ๆ หรือไม่รู้จักออกจากคอมพิวเตอร์ของคุณ เนื่องจากสิ่งที่น่าสงสัยมักจะซ่อนอยู่เบื้องหลังโปรแกรมต่างๆ
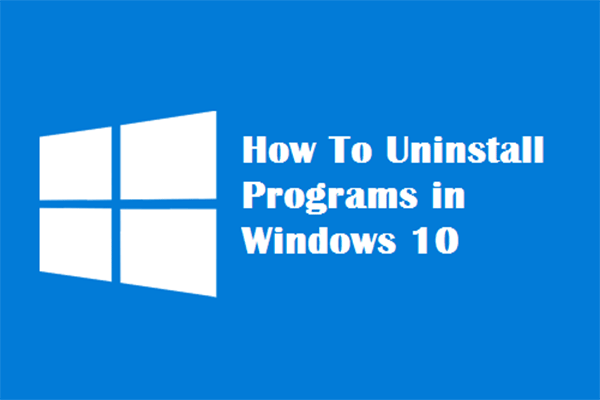 สี่วิธีที่สมบูรณ์แบบ - วิธีถอนการติดตั้งโปรแกรมใน Windows 10
สี่วิธีที่สมบูรณ์แบบ - วิธีถอนการติดตั้งโปรแกรมใน Windows 10 คำอธิบาย: คุณอาจต้องการทราบวิธีถอนการติดตั้งโปรแกรม Windows 10 ด้วยวิธีที่ถูกต้อง อ่านบทความนี้จะแสดงวิธีการที่ง่ายและปลอดภัยสี่วิธี
อ่านเพิ่มเติมจะลบไวรัสเปลี่ยนเส้นทางออกจากเบราว์เซอร์ผ่านการยกเลิกการติดตั้งแอพได้อย่างไร? ทำตามคำแนะนำ:
1. อินพุต แผงควบคุม ในแถบค้นหาของ Windows 10/8/7 แล้วคลิกเครื่องมือนี้จากรายการผลลัพธ์
2. แสดงรายการทั้งหมดด้วยไอคอนขนาดใหญ่และคลิกที่ โปรแกรมและคุณสมบัติ ลิงค์.
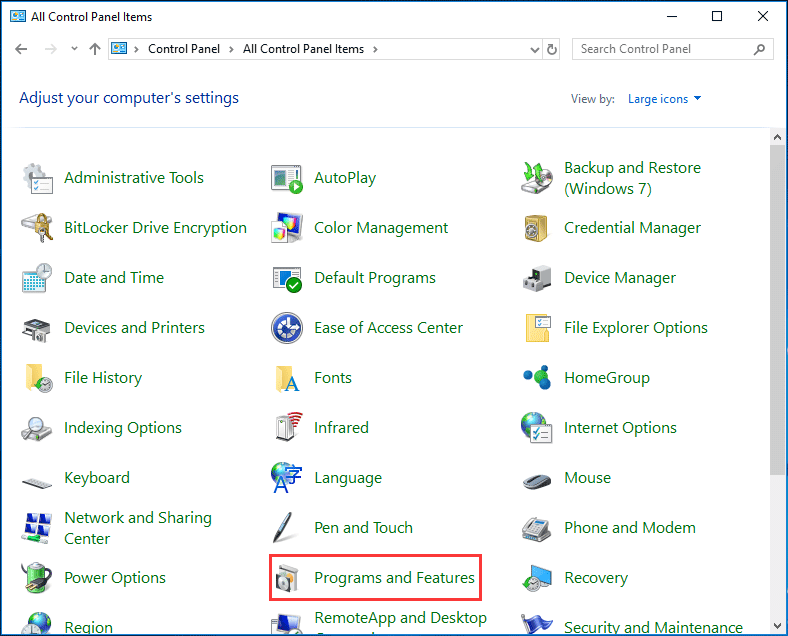
3. ไปที่แต่ละโปรแกรมที่น่าสงสัยและไม่น่าเชื่อถือคลิกขวาที่โปรแกรมแล้วเลือก ถอนการติดตั้ง .
บันทึก: อ่านข้อความแจ้งทั้งหมดอย่างรอบคอบเนื่องจากโปรแกรมที่เป็นอันตรายบางโปรแกรมพยายามแอบดูขั้นตอนที่ 2: ใช้ Browser Hijacker Removal Tools
ในการลบไวรัสเปลี่ยนเส้นทาง Firefox / IE / Chrome คุณควรดาวน์โหลดเครื่องมือกำจัดนักจี้เบราว์เซอร์บนคอมพิวเตอร์ Windows 10/8/7 ของคุณ
Malwarebytes
ในฐานะที่เป็นซอฟต์แวร์ป้องกันมัลแวร์ที่ได้รับความนิยมและมีผู้ใช้มากที่สุดสำหรับ Windows จึงสามารถทำลายมัลแวร์หลายประเภทที่ซอฟต์แวร์อื่นอาจพลาดไป
รุ่นพรีเมี่ยมให้คุณทดลองใช้รุ่นพรีเมียมฟรี 14 วันซึ่งมีฟังก์ชันพิเศษรวมถึงเว็บแบบเรียลไทม์มัลแวร์แรนซัมแวร์และการป้องกันการโจมตี เพียงไปที่เว็บไซต์อย่างเป็นทางการและดาวน์โหลดเครื่องมือนี้เพื่อล้างการติดมัลแวร์
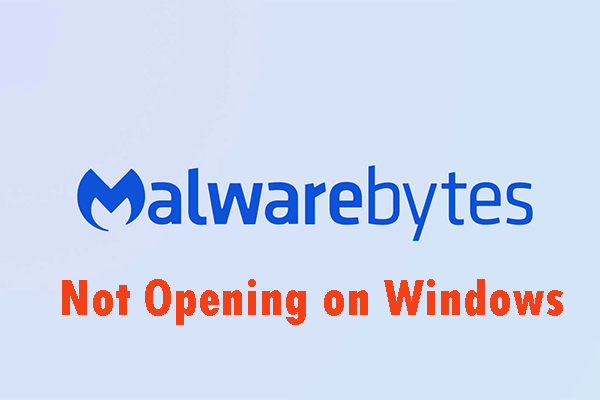 วิธีการแก้ไข Malwarebytes ไม่เปิดใน Windows Issue
วิธีการแก้ไข Malwarebytes ไม่เปิดใน Windows Issue Malwarebytes อาจไม่เปิดขึ้นบน Windows คุณต้องให้ความสนใจกับปัญหานี้ คุณสามารถอ่านโพสต์นี้และรับวิธีแก้ไขปัญหาที่เป็นประโยชน์เพื่อแก้ไขปัญหาที่น่ารำคาญนี้
อ่านเพิ่มเติม 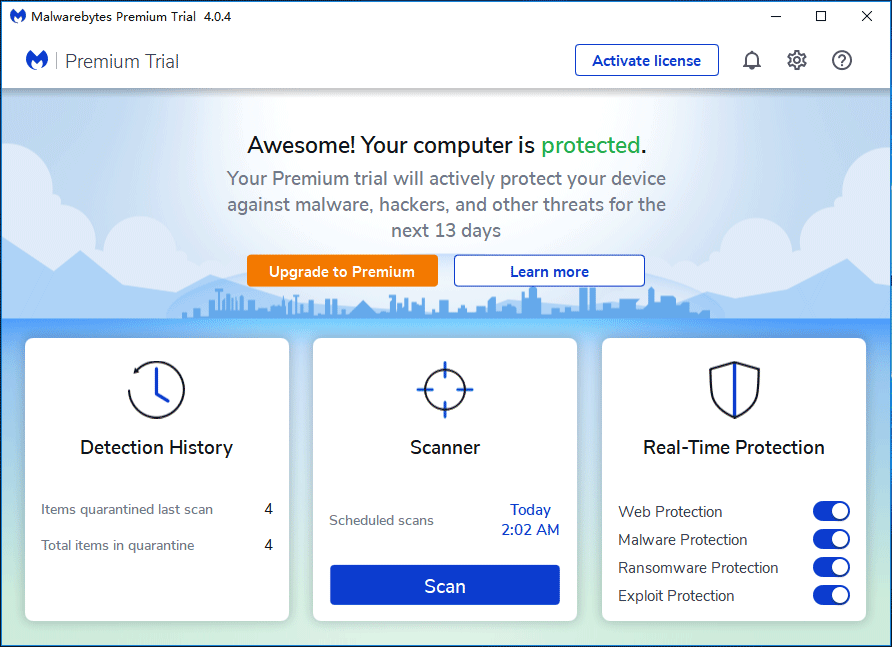
Malwarebytes AdwCleaner
นอกจากนี้คุณสามารถใช้เครื่องมือกำจัดนักจี้เบราว์เซอร์อื่น - Malwarebytes AdwCleaner เพื่อสแกนระบบของคุณ เครื่องมือนี้สามารถค้นหาและยุติแอดแวร์ทุกชนิดรวมถึงนักจี้เบราว์เซอร์ที่คุณกำลังติดต่อด้วยในขณะนี้
1. ดาวน์โหลด AdwCleaner จาก ที่นี่ แล้วคลิกไฟล์. exe เพื่อเปิด
2. คลิกที่ไฟล์ ตรวจเดี๋ยวนี้ เพื่อทำการสแกน
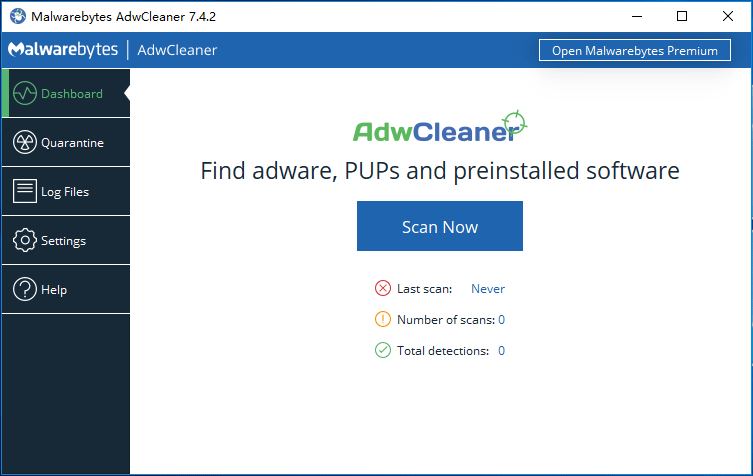
3. คลิก การกักกัน หลังจากการสแกนเพื่อลบรายการที่พบ
HitmanPro
เครื่องมือนี้สามารถล้างมัลแวร์ไวรัสรูทคิทตัวติดตามสปายแวร์โทรจันเวิร์ม ฯลฯ และยังสามารถสแกนไฟล์ที่โดยปกติมัลแวร์อาศัยอยู่เพื่อหากิจกรรมที่น่าสงสัย ดังนั้นคุณยังสามารถใช้เครื่องมือนี้เพื่อทำการลบนักจี้เบราว์เซอร์
แน่นอนว่าเครื่องมือที่คุณสามารถใช้เพื่อลบไวรัสเปลี่ยนเส้นทางจาก Chrome / Firefox / IE นั้นมีหลากหลาย ที่นี่เครื่องมือทั้งสามนี้เพียงพอแล้ว
ขั้นตอนที่ 3: รีเซ็ตเบราว์เซอร์ของคุณเป็นการตั้งค่าเริ่มต้น
หากคุณพบว่าโฮมเพจของคุณหรือการค้นหาเริ่มต้นถูกไฮแจ็คคุณต้องรีเซ็ตเบราว์เซอร์ของคุณเป็นการตั้งค่าเริ่มต้นใน Windows 10/8/7 วิธีการทำงานนี้จะแตกต่างกันไปขึ้นอยู่กับเบราว์เซอร์ที่คุณใช้
Google Chrome
1. คลิกปุ่มเมนูที่แสดงด้วยเส้นแนวนอนสามเส้นแล้วเลือก การตั้งค่า . หรือคุณสามารถพิมพ์ chrome: // settings ในแถบที่อยู่แล้วกด ป้อน .
2. ตี ขั้นสูง , ไปที่ คืนค่าการตั้งค่ากลับเป็นค่าเริ่มต้นเดิม ภายใต้ รีเซ็ตและล้างข้อมูล มาตรา.

3. คลิก คืนค่าการตั้งค่า ในที่สุด.
Firefox
คำแนะนำในการลบนักจี้เบราว์เซอร์ Firefox ผ่านการรีเซ็ตเบราว์เซอร์อยู่ที่นี่
- ไปที่เมนู (เส้นแนวนอนสามเส้น) แล้วเลือก วิธีใช้> ข้อมูลการแก้ไขปัญหา .
- เมื่อเห็นไฟล์ รีเฟรช Firefox คลิกและยืนยันเพื่อรีเซ็ตเบราว์เซอร์
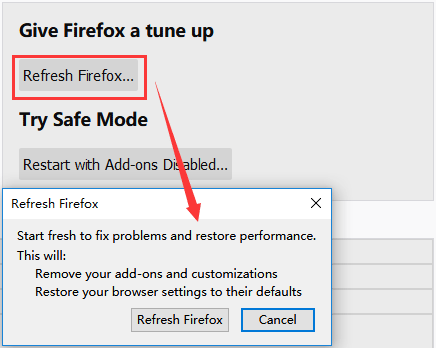
Internet Explorer
1. คลิกที่ไฟล์ การตั้งค่า และไปที่ ตัวเลือกอินเทอร์เน็ต> ขั้นสูง .
2. คลิกที่ไฟล์ รีเซ็ต ปุ่ม.
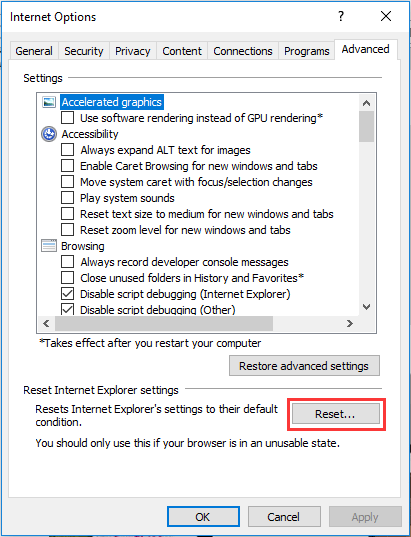
3. ตรวจสอบให้แน่ใจว่าคุณได้เลือก ลบการตั้งค่าส่วนบุคคล แล้วคลิก รีเซ็ต .
4. เมื่อกระบวนการเสร็จสิ้นคลิก ปิด .
ขั้นตอนอื่น: รีเซ็ตไฟล์โฮสต์ (ไม่บังคับ)
เมื่อพบนักจี้เบราว์เซอร์หากลิงก์ของคุณถูกเปลี่ยนเส้นทางไปยังไซต์อื่นหรือคุณไม่สามารถเปิดเว็บไซต์บางแห่งได้สถานการณ์นี้จะร้ายแรงกว่า มีแนวโน้มว่าไฟล์ โฮสต์ไฟล์ ถูกแย่งชิง ดังนั้นคุณควรรีเซ็ตไฟล์นี้ คุณสามารถไปที่ C: Windows System32 drivers etc เพื่อค้นหาไฟล์นี้
1. เปลี่ยนชื่อไฟล์โฮสต์เป็น hosts.old .
2. สร้างไฟล์. txt ใหม่ชื่อ เจ้าภาพ ใน % WinDir% System32 Drivers Etc โฟลเดอร์
3. คัดลอกข้อความต่อไปนี้ไปยังไฟล์ใหม่และบันทึก
# ลิขสิทธิ์ (c) 1993-2009 Microsoft Corp.
#
# นี่คือไฟล์ HOSTS ตัวอย่างที่ใช้โดย Microsoft TCP / IP สำหรับ Windows
#
# ไฟล์นี้มีการแมปที่อยู่ IP กับชื่อโฮสต์ แต่ละ
ควรเก็บ # รายการไว้ในแต่ละบรรทัด ที่อยู่ IP ควร
# จะอยู่ในคอลัมน์แรกตามด้วยชื่อโฮสต์ที่เกี่ยวข้อง
# ที่อยู่ IP และชื่อโฮสต์ควรแยกกันอย่างน้อยหนึ่งรายการ
# ช่องว่าง
#
# นอกจากนี้ความคิดเห็น (เช่นนี้) อาจถูกแทรกในแต่ละบุคคล
# บรรทัดหรือตามหลังชื่อเครื่องซึ่งแสดงด้วยสัญลักษณ์ '#'
#
# ตัวอย่างเช่น:
#
# 102.54.94.97 rhino.acme.com # เซิร์ฟเวอร์ต้นทาง
# 38.25.63.10 x.acme.com # x ไคลเอนต์โฮสต์
การแก้ปัญหาชื่อ localhost # ถูกจัดการภายใน DNS เอง
# 127.0.0.1 localhost
# :: 1 localhost

![วิธีแก้ไข Kernel Data Inpage Error 0x0000007a Windows 10/8 / 8.1 / 7 [MiniTool Tips]](https://gov-civil-setubal.pt/img/data-recovery-tips/96/how-fix-kernel-data-inpage-error-0x0000007a-windows-10-8-8.jpg)



![4 วิธีในการแก้ไขล้มเหลว - ข้อผิดพลาดของเครือข่ายใน Google ไดรฟ์ [MiniTool News]](https://gov-civil-setubal.pt/img/minitool-news-center/05/4-ways-solve-failed-network-error-google-drive.png)

![D3dcompiler_43.dll หายไปบนพีซี Windows 10/8/7 หรือไม่ พอดี! [MiniTool News]](https://gov-civil-setubal.pt/img/minitool-news-center/45/d3dcompiler_43-dll-is-missing-windows-10-8-7-pc.jpg)

![[แก้ไขแล้ว!] ไม่สามารถติดต่อเซิร์ฟเวอร์การกู้คืน Mac [เคล็ดลับ MiniTool]](https://gov-civil-setubal.pt/img/data-recovery-tips/23/recovery-server-could-not-be-contacted-mac.png)
![ส่วนประกอบหลัก 7 ประการของคอมพิวเตอร์คืออะไร [อัปเดตปี 2564] [MiniTool News]](https://gov-civil-setubal.pt/img/minitool-news-center/23/what-are-7-major-components-computer.png)







