ไฟร์วอลล์อาจบล็อก Spotify: วิธีแก้ไขอย่างถูกต้อง [MiniTool News]
Firewall May Be Blocking Spotify
สรุป :
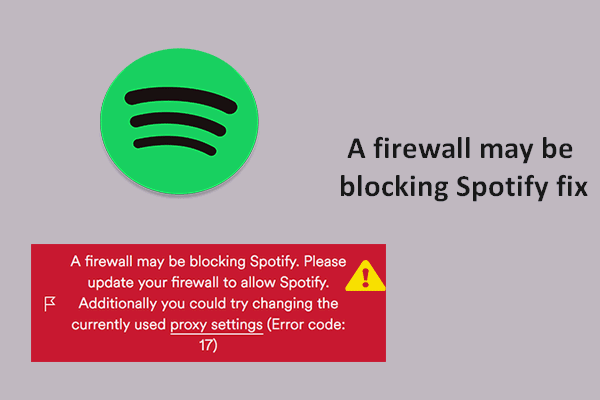
เมื่อคุณพยายามลงชื่อเข้าใช้บัญชี Spotify เพื่อฟังเพลง คุณอาจเห็นหน้าต่างสีแดงแสดงว่าไฟร์วอลล์อาจบล็อก Spotifyด้วยรหัสข้อผิดพลาดบางอย่าง ชื่อผู้ใช้และรหัสผ่านถูกต้อง ทำไมคุณเข้าสู่ระบบไม่ได้ มีวิธีแก้ไขปัญหาที่เป็นประโยชน์ในการแก้ไขปัญหาและกำจัดข้อความแสดงข้อผิดพลาดหรือไม่ โปรดอ่านหน้านี้อย่างละเอียด
Spotify คืออะไร? โดยทั่วไป Spotify หมายถึงผู้ให้บริการสตรีมเสียงและสื่อของสวีเดนที่ปรากฏในเดือนตุลาคม 2551 กล่าวโดยย่อ Spotify เป็นแพลตฟอร์มสตรีมเพลงที่เป็นของ Spotify AB คุณสามารถค้นหาเพลงมากกว่า 30 ล้านเพลงได้อย่างง่ายดายบนแพลตฟอร์มนี้
เคล็ดลับ: หน้าแรกมีเครื่องมือที่ทรงพลังมากมาย (บางอันฟรีและบางอันก็จ่าย) เนื่องจากกลัวความปลอดภัยของดิสก์ ข้อผิดพลาดของระบบ พื้นที่ไม่เพียงพอ และปัญหาอื่นๆ ที่เกี่ยวข้อง โปรดเลือกอันที่เหมาะกับกรณีของคุณ
ข้อผิดพลาด: ไฟร์วอลล์อาจถูกบล็อก Spotify
อย่างไรก็ตาม หลายคนบอกว่าเคยวิ่งชนหน้าต่างสีแดง โดยแจ้งว่า ไฟร์วอลล์อาจกำลังบล็อก Spotify หยุดพวกเขาจากการลงชื่อเข้าใช้บัญชีและสตรีมเพลง ( วิธีการสตรีม Xbox One ไปยังพีซีที่ใช้ Windows 10 )
 จะทำอย่างไรถ้าแอพ Spotify ของคุณไม่ทำงาน
จะทำอย่างไรถ้าแอพ Spotify ของคุณไม่ทำงานแอป Spotify ไม่ทำงานเป็นปัญหาทั่วไปที่ผู้ใช้จำนวนมากบ่น พวกเขาต้องการทราบว่าเกิดอะไรขึ้นและจะแก้ไขอย่างไร
อ่านเพิ่มเติมSpotify รหัสข้อผิดพลาด 17:
ไฟร์วอลล์อาจบล็อก Spotify โปรดอัปเดตไฟร์วอลล์ของคุณเพื่ออนุญาต Spotify นอกจากนี้ คุณสามารถลองเปลี่ยนการตั้งค่าพร็อกซีที่ใช้อยู่ในปัจจุบัน (รหัสข้อผิดพลาด: 17)

อาจเป็นเพราะคุณหลงทางโดยสิ้นเชิงเมื่อเห็นข้อความแสดงข้อผิดพลาดดังกล่าวปรากฏบนพีซีของคุณ แต่โชคดีที่นี่ไม่ใช่ปัญหาร้ายแรง และมีวิธีแก้ไขปัญหา Spotify ที่ถูกบล็อกโดยไฟร์วอลล์หลายวิธี
วิธีแก้ไขรหัสข้อผิดพลาด Spotify
รหัสข้อผิดพลาด 17
โซลูชันที่ 1: อนุญาต Spotify ผ่านไฟร์วอลล์
สิ่งแรกที่คุณควรทำเมื่อได้รับข้อความแสดงข้อผิดพลาดคือทำตามคำแนะนำที่ได้รับจากระบบ: อัปเดตไฟร์วอลล์ของคุณเพื่ออนุญาต Spotify
นี่คือวิธีการทำใน Windows 10:
- คลิกขวาที่ เริ่ม ปุ่มและเลือก วิ่ง .
- พิมพ์ ควบคุม firewall.cpl ลงในกล่องข้อความแล้วกด เข้า .
- คลิก อนุญาตแอปหรือคุณสมบัติผ่านไฟร์วอลล์ Windows Defender ในบานหน้าต่างด้านซ้าย
- คลิกที่ เปลี่ยนการตั้งค่า ปุ่มในหน้าต่างแอพที่อนุญาต
- ตรวจสอบ Spotify และตรวจสอบให้แน่ใจว่าได้ทำเครื่องหมายในช่องที่เกี่ยวข้องกับ Spotify ภายใต้ทั้งแบบส่วนตัวและแบบสาธารณะ
- คลิกที่ ตกลง ปุ่มเพื่อยืนยัน
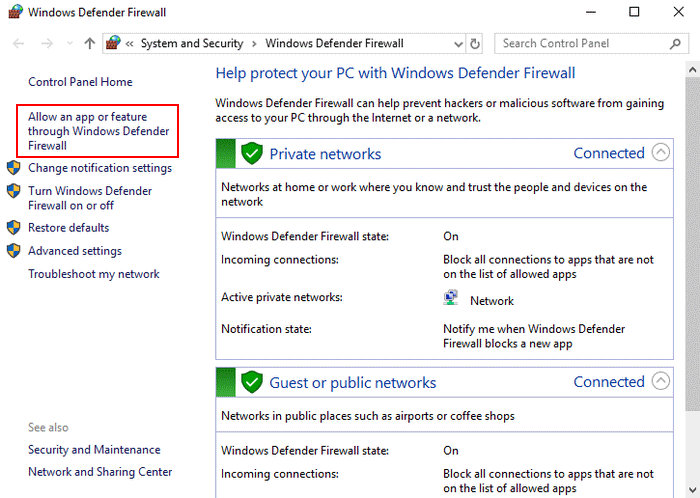
โซลูชันที่ 2: เปลี่ยนการตั้งค่าพร็อกซี
- เปิด Spotify .
- ดูที่ด้านล่างเพื่อค้นหา การตั้งค่า และคลิกมัน
- ตรวจสอบให้แน่ใจว่าไม่มีพร็อกซี่อยู่ในรายการ
- เลือก ไม่มีพร็อกซี่ จากเมนูแบบเลื่อนลงของประเภทพร็อกซี
- บันทึกการเปลี่ยนแปลงและรีสตาร์ท Spotify เพื่อลองเข้าสู่ระบบอีกครั้ง
แนวทางที่ 3: เปลี่ยนประเทศ
- คลิกที่นี่ เพื่อเปิดหน้าเว็บการเข้าสู่ระบบ Spotify
- พิมพ์ของคุณ ที่อยู่อีเมล์หรือชื่อผู้ใช้ .
- พิมพ์ถูกต้อง รหัสผ่าน และคลิกที่สีเขียว เข้าสู่ระบบ ปุ่ม.
- นอกจากนี้คุณยังสามารถเลือกที่จะ ต่อด้วย FACEBOOK , ต่อด้วยแอปเปิ้ล , ดำเนินการต่อด้วย GOOGLE , หรือ ดำเนินการต่อด้วยหมายเลขโทรศัพท์ .
- เปิดเมนูแบบเลื่อนลงของ ประวัติโดยย่อ และเลือก บัญชี .
- เลือก ภาพรวมบัญชี ในแผงด้านซ้าย
- คลิกที่ แก้ไขโปรไฟล์ ปุ่มในแผงด้านขวา
- ไปที่ ประเทศ ส่วนหนึ่งและเปลี่ยนประเทศปัจจุบันเป็นประเทศอื่น
- คลิกที่ จัดเก็บรายละเอียด ปุ่ม.
- รีสตาร์ทแอปพลิเคชัน Spotify แล้วลองเข้าสู่ระบบอีกครั้ง
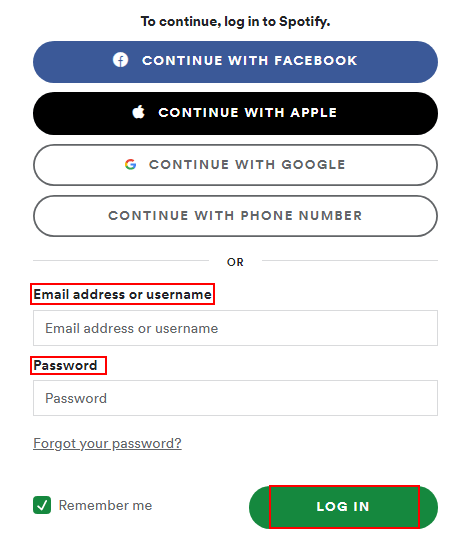
หากวิธีแก้ปัญหาเหล่านี้ล้มเหลว โปรดลอง:
- การลบรายการทั้งหมดออกจากไฟล์โฮสต์ Windows Windows
- กำลังดำเนินการติดตั้งแอป Spotify ใหม่ทั้งหมด
- ถอนการติดตั้ง ad-blockers ทั้งหมดบนพีซีของคุณ
- ใช้งาน Windows ในเซฟโหมดพร้อมระบบเครือข่าย
วิธีลบโฆษณาออกจาก Windows 10 อย่างสมบูรณ์:
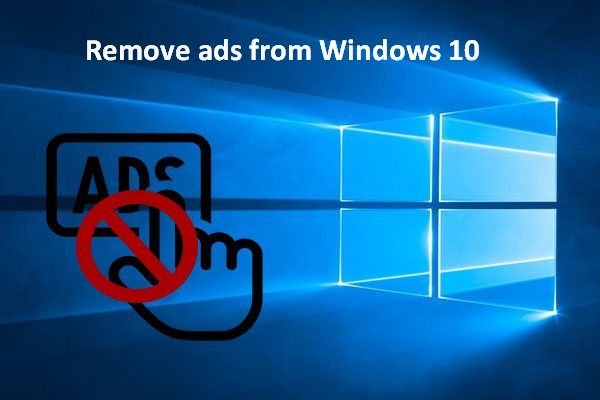 วิธีลบโฆษณาออกจาก Windows 10 - Ultimate Guide (2020)
วิธีลบโฆษณาออกจาก Windows 10 - Ultimate Guide (2020)หลายคนกังวลเรื่องโฆษณามากและต้องการลบโฆษณาออกจาก Windows 10 ต่อไปนี้คือวิธีการบล็อกโฆษณาอย่างมีประสิทธิภาพ
อ่านเพิ่มเติมรหัสข้อผิดพลาด 30
หากคุณพบรหัสข้อผิดพลาด 30 บน Spotify คุณควรลองแก้ไขปัญหาโดยทำตามวิธีต่อไปนี้
- เปลี่ยนประเทศบัญชี .
- เพิ่ม Spotify ในรายการข้อยกเว้นไฟร์วอลล์ .
- ใช้ Spotify U เวอร์ชัน UWP (แพลตฟอร์ม Windows สากล) .
- แก้ไขไฟล์โฮสต์ : คุณต้องลบที่อยู่ Spotify ออกจากเนื้อหาไฟล์
- เปลี่ยนการตั้งค่าพร็อกซี : คุณควรเลือก No Proxy in Spotify เพื่อปิดการใช้งาน Proxy server
- ปิดใช้งานพร็อกซีหรือ VPN : โปรดปิดการใช้งานทั้งพร็อกซีเซิร์ฟเวอร์และ VPN ระดับระบบ
นั่นคือทั้งหมดเกี่ยวกับวิธีการแก้ไขไฟร์วอลล์ที่อาจบล็อกรหัสข้อผิดพลาด Spotify 17 หรือรหัสข้อผิดพลาด 30
วิธีแก้ไขข้อผิดพลาด VPN บนคอมพิวเตอร์ Windows 10 ของคุณ

![วิธีการกู้คืนวิดีโอที่ถูกลบบนโทรศัพท์และแท็บเล็ต Android [MiniTool Tips]](https://gov-civil-setubal.pt/img/android-file-recovery-tips/20/how-recover-deleted-video-android-phones.jpg)


![คุณต้องการดึงไฟล์จากการ์ด SD ด้วยตัวเองหรือไม่ [MiniTool Tips]](https://gov-civil-setubal.pt/img/data-recovery-tips/31/do-you-want-retrieve-files-from-sd-card-all-yourself.png)



![วิธีการกู้คืนข้อมูลจากฮาร์ดไดรฟ์ Xbox One (คำแนะนำที่เป็นประโยชน์) [MiniTool Tips]](https://gov-civil-setubal.pt/img/data-recovery-tips/48/how-recover-data-from-xbox-one-hard-drive.png)

![ทางเลือกที่ดีที่สุดสำหรับ Time Machine สำหรับ Windows 10/8/7 [MiniTool Tips]](https://gov-civil-setubal.pt/img/backup-tips/23/best-alternative-time-machine.jpg)
![Warframe Cross Save: เป็นไปได้ในขณะนี้หรือในอนาคต? [MiniTool News]](https://gov-civil-setubal.pt/img/minitool-news-center/95/warframe-cross-save-is-it-possible-now.png)
![แก้ไข - วิธีการแปลง MKV เป็น DVD ฟรี [MiniTool Tips]](https://gov-civil-setubal.pt/img/video-converter/07/solved-how-convert-mkv-dvd.png)
![ข้อมูลเบื้องต้นเกี่ยวกับ Boot Sector Virus และวิธีการลบออก [MiniTool News]](https://gov-civil-setubal.pt/img/minitool-news-center/70/introduction-boot-sector-virus.jpg)
![แก้ไขแล้ว: การซ่อมแซมการเริ่มต้นไม่สามารถซ่อมแซมคอมพิวเตอร์เครื่องนี้โดยอัตโนมัติ [เคล็ดลับ MiniTool]](https://gov-civil-setubal.pt/img/backup-tips/32/solved-startup-repair-cannot-repair-this-computer-automatically.png)
![รู้เบื้องต้นเกี่ยวกับ WUDFHost.exe และวิธีหยุดมัน [MiniTool Wiki]](https://gov-civil-setubal.pt/img/minitool-wiki-library/25/introduction-wudfhost.png)
![HDMI พกพาเสียงหรือไม่ วิธีแก้ปัญหา HDMI ไม่มีเสียง [MiniTool News]](https://gov-civil-setubal.pt/img/minitool-news-center/53/does-hdmi-carry-audio.jpg)
![คงที่: รูปภาพหายไปจาก iPhone ทันใด? (ทางออกที่ดีที่สุด) [เคล็ดลับ MiniTool]](https://gov-civil-setubal.pt/img/ios-file-recovery-tips/28/fixed-photos-disappeared-from-iphone-suddenly.jpg)
![ดาวน์โหลดไดรเวอร์ Dell และอัปเดตสำหรับ Windows 10 (4 วิธี) [MiniTool News]](https://gov-civil-setubal.pt/img/minitool-news-center/43/dell-drivers-download.png)
