[แก้ไขแล้ว] วิธีแก้ไข Monster Hunter: Rise Fatal D3D Error
How Fix Monster Hunter
คุณเคยเจอกับ. ข้อผิดพลาด Monster Hunter: Rise Fatal D3D บนพีซีของคุณ? หากคุณมีคุณมาถูกที่แล้ว ในโพสต์นี้ MiniTool จะแสดงสาเหตุที่เป็นไปได้และวิธีแก้ไขข้อผิดพลาด
ในหน้านี้:- อะไรทำให้เกิดข้อผิดพลาด Monster Hunter: Rise Fatal D3D?
- วิธีที่ 1 ตรวจสอบการกำหนดค่าระบบของคุณ
- วิธีที่ 2 อัปเดตไดรเวอร์กราฟิก
- วิธีที่ 3 เปลี่ยนการตั้งค่ากราฟิก
- วิธีที่ 4 ตรวจสอบความสมบูรณ์ของไฟล์เกม
- วิธีที่ 5. เรียกใช้เกมในการตั้งค่าต่ำ
- วิธีที่ 6 อัปเดต DirectX
- วิธีที่ 7. ปิดใช้งานการโอเวอร์คล็อก
- วิธีที่ 8 แทรก -Dx11 เพื่อเปิดฟิลด์
- วิธีที่ 9 เทคนิคอื่นๆ
- บรรทัดล่าง
อะไรทำให้เกิดข้อผิดพลาด Monster Hunter: Rise Fatal D3D?
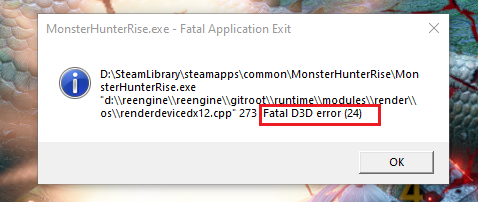
โดยทั่วไป ข้อผิดพลาด Monster Hunter: Rise Fatal D3D สามารถเกิดขึ้นเมื่อระบบของคุณไม่ตรงตามข้อกำหนดขั้นต่ำในการรันเกม มีปัจจัยอื่นใดที่อาจทำให้เกิดข้อผิดพลาดนี้หรือไม่? ใช่แล้วล่ะ. พวกเขาคือ:
- ไดรเวอร์กราฟิกที่ล้าสมัย
- รันเกมในการตั้งค่าสูง
- GPU โอเวอร์คล็อก
- โอเวอร์คล็อกแรม
- ไฟล์เกมเสียหายหรือหายไป
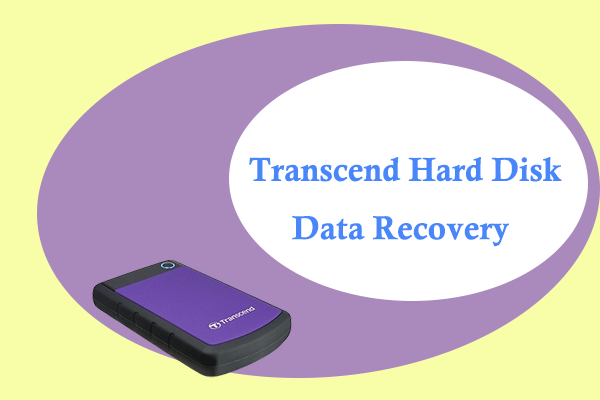 ชนะการกู้คืนข้อมูลฮาร์ดดิสก์: คู่มือฉบับเต็ม!
ชนะการกู้คืนข้อมูลฮาร์ดดิสก์: คู่มือฉบับเต็ม!บทความนี้แสดงสถานการณ์ทั่วไปของการสูญเสียข้อมูลฮาร์ดไดรฟ์ภายนอกของ Transcend และให้คำแนะนำทีละขั้นตอนเกี่ยวกับการกู้คืนฮาร์ดไดรฟ์ของ Transcend
อ่านเพิ่มเติมวิธีที่ 1 ตรวจสอบการกำหนดค่าระบบของคุณ
ก่อนที่คุณจะลองวิธีอื่นเพื่อแก้ไขข้อผิดพลาด Monster Hunter: Rise Fatal D3D คุณควรตรวจสอบว่าคอมพิวเตอร์ของคุณตรงตามข้อกำหนดขั้นต่ำของเกมหรือไม่ ต่อไปนี้เป็นข้อกำหนดขั้นต่ำของระบบ:
- เปิด การตั้งค่า หน้าต่าง.
- นำทางไปยัง ระบบ > แสดง แล้วคลิก การตั้งค่ากราฟิก ลิงค์
- ต่อไปให้คลิกที่ เรียกดู ปุ่ม.
- จากนั้นเลือก มอนสเตอร์ฮันเตอร์ Rise.exe ไฟล์.
- เมื่อเพิ่มไฟล์ลงในรายการแล้ว ให้เลือกไฟล์นั้น
- คลิก ตัวเลือก และตั้งค่า การตั้งค่ากราฟิก ถึง ประสิทธิภาพสูง .
- หลังจากนั้นคลิก บันทึก . จากนั้นรีสตาร์ทเกมและตรวจสอบว่าข้อผิดพลาดได้รับการแก้ไขหรือไม่
- ปล่อย ไอน้ำ และไปที่ ห้องสมุด .
- คลิกขวา นักล่าสัตว์ประหลาด: ลุกขึ้น และเลือก คุณสมบัติ .
- ไปที่ ไฟล์ในเครื่อง และคลิกที่ ตรวจสอบความสมบูรณ์ของไฟล์เกม .
- เมื่อกระบวนการเสร็จสมบูรณ์ ให้รีบูตเครื่องคอมพิวเตอร์และตรวจสอบว่าข้อผิดพลาดได้รับการแก้ไขหรือไม่
- เปิด Monster Hunter: Rise's การตั้งค่า เมนู.
- ไปที่ แสดง แล้วปิด V-sync
- ลดการตั้งค่าความละเอียดลงและตั้งค่า การตั้งค่ากราฟิก ต่ำ
- เมื่อเสร็จแล้วให้เปิดเกมอีกครั้งและตรวจสอบว่าข้อผิดพลาดได้รับการแก้ไขหรือไม่
- เปิด ไอน้ำ และไปที่ ห้องสมุด .
- คลิกขวาที่ นักล่าสัตว์ประหลาด: ลุกขึ้น จากนั้นเลือก คุณสมบัติ .
- ภายใต้ ปล่อย ตัวเลือกให้ป้อนคำสั่ง -dx11 .
- จากนั้นเปิดเกมและคุณอาจไม่พบข้อผิดพลาดอีกต่อไป
- ปิดการใช้งานคุณสมบัติ Discord Overlay
- ปิดการใช้งาน XMP ใน BIOS
- รีเซ็ตการตั้งค่า BIOS
- ลบไฟล์แคชเชเดอร์ออกจาก Monster Hunter: Rise
ข้อมูลจำเพาะเหล่านี้อนุญาตให้เล่นเกมได้ที่ 1080p/30fps โดยมีการตั้งค่ากราฟิกที่ 'ต่ำ'
หากต้องการทราบข้อมูลเพิ่มเติมเกี่ยวกับข้อกำหนดของระบบที่แนะนำ สูง และสูงพิเศษ คุณสามารถคลิกที่นี่เพื่อเยี่ยมชมข้อกำหนดเหล่านั้นบนเว็บไซต์อย่างเป็นทางการ หากคอมพิวเตอร์ของคุณไม่ตรงตามข้อกำหนดขั้นต่ำของระบบ คุณจะต้องอัปเกรดการกำหนดค่าพีซีของคุณ
 ไม่สามารถเล่น Monster Hunter: Rise PC ได้ใช่ไหม นี่คือวิธีแก้ปัญหาบางส่วน!
ไม่สามารถเล่น Monster Hunter: Rise PC ได้ใช่ไหม นี่คือวิธีแก้ปัญหาบางส่วน!คุณไม่สามารถเล่น Monster Hunter: Rise บนพีซีของคุณได้ใช่ไหม หากเป็นเช่นนั้น คุณสามารถอ่านโพสต์นี้เพื่อดูสาเหตุและวิธีแก้ไขปัญหานี้
อ่านเพิ่มเติมวิธีที่ 2 อัปเดตไดรเวอร์กราฟิก
ไดรเวอร์กราฟิกที่ล้าสมัยอาจทำให้เกิดข้อผิดพลาด Monster Hunter: Rise Fatal D3D ในกรณีนี้ คุณสามารถลองอัปเดตไดรเวอร์กราฟิกเพื่อแก้ไขข้อผิดพลาดนี้ได้ โดยคุณสามารถดูโพสต์นี้: จะอัพเดตไดรเวอร์การ์ดแสดงผล (NVIDIA/AMD/Intel) ได้อย่างไร
วิธีที่ 3 เปลี่ยนการตั้งค่ากราฟิก
การตั้งค่า Monster Hunter: Rise ให้สูงสามารถแก้ไขข้อผิดพลาด Fatal D3D นี้ได้ คุณสามารถลองได้ ต่อไปนี้เป็นวิธีดำเนินการ:
วิธีที่ 4 ตรวจสอบความสมบูรณ์ของไฟล์เกม
ไฟล์เกมที่เสียหายหรือหายไปยังเป็นสาเหตุสำคัญประการหนึ่งของข้อผิดพลาด Monster Hunter: Rise Fatal D3D ในกรณีนี้ คุณสามารถตรวจสอบความสมบูรณ์ของไฟล์เกมเพื่อแก้ไขข้อผิดพลาดนี้ได้ นี่คือขั้นตอนโดยละเอียด:
วิธีที่ 5. เรียกใช้เกมในการตั้งค่าต่ำ
หากการกำหนดค่าคอมพิวเตอร์ของคุณต่ำ แต่คุณยังคงใช้งานเกมที่สเปคสูง คุณอาจพบข้อผิดพลาด Fatal D3D ได้อย่างง่ายดาย ในกรณีนี้ คุณสามารถรันเกมด้วยการตั้งค่าต่ำเพื่อแก้ไขข้อผิดพลาดได้ โดยมีวิธีการดังนี้:
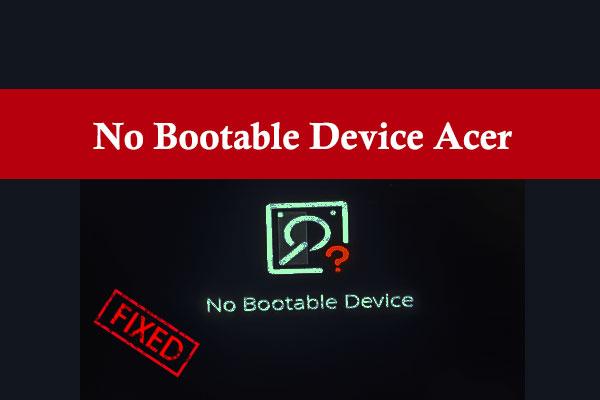 จะแก้ไขข้อผิดพลาด Acer ที่ไม่มีอุปกรณ์บูตได้บน Windows PC ได้อย่างไร
จะแก้ไขข้อผิดพลาด Acer ที่ไม่มีอุปกรณ์บูตได้บน Windows PC ได้อย่างไรได้รับข้อผิดพลาดที่ระบุว่าไม่มีอุปกรณ์ที่สามารถบู๊ตได้บนแล็ปท็อป Acer ของคุณหรือไม่ ไม่ต้องกังวล. คำแนะนำฉบับสมบูรณ์ที่ให้เหตุผลและแนวทางแก้ไขข้อผิดพลาดนี้มีดังนี้
อ่านเพิ่มเติมวิธีที่ 6 อัปเดต DirectX
การอัพเดต DirectX อาจช่วยคุณแก้ไขข้อผิดพลาด Fatal D3D ใน Monster Hunter: Rise หากคุณต้องการลองคุณสามารถดูโพสต์นี้: อัพเดต DirectX, ฉันมี DirectX อะไร, DirectX คืออะไร
วิธีที่ 7. ปิดใช้งานการโอเวอร์คล็อก
หากคุณโอเวอร์คล็อก GPU หรือ RAM ของคุณเพื่อรับประสบการณ์การเล่นเกมที่ดีขึ้น ให้ปิดการใช้งาน GPU หรือ RAM ที่โอเวอร์คล็อกเมื่อเกิดข้อผิดพลาด Monster Hunter: Rise Fatal D3D เมื่อทำเช่นนี้ คุณสามารถเปลี่ยนการตั้งค่าเป็นค่าเริ่มต้นได้ และอาจแก้ไขข้อผิดพลาดได้สำเร็จด้วย
วิธีที่ 8 แทรก -Dx11 เพื่อเปิดฟิลด์
บางคนรายงานว่าพวกเขาได้แก้ไขข้อผิดพลาด Fatal D3D ใน Monster Hunter: Rise สำเร็จด้วยการเปิดตัวเกมด้วยพารามิเตอร์ -dx11 นี่คือคำแนะนำ:
วิธีที่ 9 เทคนิคอื่นๆ
หากวิธีการทั้งหมดข้างต้นไม่สามารถช่วยคุณแก้ไขข้อผิดพลาด Monster Hunter: Rise Fatal D3D ได้ คุณสามารถลองวิธีด้านล่าง บางคนรายงานว่าวิธีการด้านล่างนี้ช่วยให้พวกเขาแก้ไขข้อผิดพลาดบนอุปกรณ์ของตนได้สำเร็จ พวกเขาคือ:
อ่านเพิ่มเติม:
ดิสก์เกมเป็นปัจจัยสำคัญมากที่อาจส่งผลต่อประสิทธิภาพของพีซีในการเล่นเกม เพื่อให้ได้รับประสบการณ์ที่ดียิ่งขึ้น คุณสามารถอัพเกรดฮาร์ดไดรฟ์ของคุณด้วย SSD ใหม่ได้ ในการจัดการและตรวจสอบความสมบูรณ์ของดิสก์ เราขอแนะนำ MiniTool Partition Wizard ให้กับคุณ มันสามารถช่วยคุณแก้ไขข้อผิดพลาดของระบบไฟล์ สแกนเซกเตอร์เสีย ทดสอบความเร็วดิสก์ ฯลฯ หากคุณต้องการลอง คุณสามารถดาวน์โหลดได้โดยคลิกที่ปุ่มต่อไปนี้
ตัวช่วยสร้างพาร์ติชัน MiniTool ฟรีคลิกเพื่อดาวน์โหลด100%สะอาดและปลอดภัย
บรรทัดล่าง
โพสต์นี้มี 9 วิธีสำหรับข้อผิดพลาด Monster Hunter: Rise Fatal D3D คุณสามารถลองใช้วิธีการเหล่านี้เพื่อแก้ไขข้อผิดพลาดนี้บนพีซีของคุณ
นอกจากนี้, ตัวช่วยสร้างพาร์ติชัน MiniTool สามารถช่วยให้คุณโคลนระบบ จัดการดิสก์ได้ดีขึ้น และกู้คืนข้อมูลได้ หากคุณมีความต้องการนี้ คุณสามารถดาวน์โหลดได้จากเว็บไซต์อย่างเป็นทางการ

![วิธีปิดการใช้งานโปรแกรมเริ่มต้นบนคอมพิวเตอร์ Mac ของคุณ [แก้ไขแล้ว!] [ข่าว MiniTool]](https://gov-civil-setubal.pt/img/minitool-news-center/46/how-disable-startup-programs-your-mac-computer.png)
![ข้อมูลเบื้องต้นเกี่ยวกับเวิร์กสเตชันคอมพิวเตอร์: คำจำกัดความคุณลักษณะประเภท [MiniTool Wiki]](https://gov-civil-setubal.pt/img/minitool-wiki-library/15/introduction-computer-workstation.jpg)


![วิธีแก้ไขความขัดแย้งของที่อยู่ IP Windows 10/8/7 - 4 Solutions [MiniTool News]](https://gov-civil-setubal.pt/img/minitool-news-center/29/how-fix-ip-address-conflict-windows-10-8-7-4-solutions.png)


![วิธีแก้ไขข้อผิดพลาด“ Msftconnecttest Redirect” บน Windows 10 [MiniTool News]](https://gov-civil-setubal.pt/img/minitool-news-center/52/how-fix-msftconnecttest-redirect-error-windows-10.jpg)
![Windows 10 ไม่รู้จักไดรฟ์ซีดี: แก้ไขปัญหาแล้ว [MiniTool Tips]](https://gov-civil-setubal.pt/img/data-recovery-tips/75/windows-10-wont-recognize-cd-drive.jpg)



![[แก้ไข] ไม่สามารถเรียกใช้พรอมต์คำสั่งในฐานะผู้ดูแลระบบ Windows 10 [MiniTool News]](https://gov-civil-setubal.pt/img/minitool-news-center/39/cant-run-command-prompt.png)





![รหัสข้อผิดพลาด 21 ในตัวจัดการอุปกรณ์ - วิธีแก้ไข [MiniTool News]](https://gov-civil-setubal.pt/img/minitool-news-center/83/error-code-21-device-manager-how-fix-it.png)