วิธีแก้ไข 'ฮาร์ดไดรฟ์ไม่แสดง' โดยข้อมูลสูญหาย (แก้ไข) [MiniTool Tips]
How Fixhard Drive Not Showing Upwithout Data Loss
สรุป :

คุณยังคงมีปัญหากับปัญหา 'ฮาร์ดไดรฟ์ไม่ปรากฏขึ้น' หรือไม่? บทความนี้จะแสดงวิธี slove probelm 'ฮาร์ดไดรฟ์ไม่ปรากฏขึ้น' นอกจากนี้ปัญหา 'ฮาร์ดไดรฟ์ไม่แสดงขึ้น' อาจทำให้ข้อมูลสูญหาย แต่ไม่ต้องกังวล! MiniTool Power Data Recover ซึ่งเป็นซอฟต์แวร์กู้คืนข้อมูลระดับมืออาชีพสามารถช่วยให้คุณได้รับข้อมูลที่สูญหายกลับคืนมา
การนำทางอย่างรวดเร็ว:
ฮาร์ดไดรฟ์ไม่ปรากฏขึ้น
ฮาร์ดไดรฟ์ที่มีข้อมูลสำคัญจำนวนมากไม่ปรากฏใน My Computer หรือ Windows Explorer? คุณเคยพบปัญหานี้หรือไม่?
เป็นที่เชื่อกันว่าผู้ใช้หลายคนได้พบกับสถานการณ์ดังกล่าวข้างต้น มาดูตัวอย่างที่แท้จริงจาก answer.microsoft.com:
ฮาร์ดไดรฟ์ตัวที่ 2 ของฉันไม่ปรากฏในคอมพิวเตอร์ ฮาร์ดไดรฟ์เป็นทาสที่ฉันเอาออกจากเครื่อง XP เครื่องเก่าหลังจากที่มันพัง ฉันได้ติดตั้งลงในเครื่อง vista เครื่องใหม่ของฉันมาก่อนและใช้งานได้ แต่จากนั้นฉันต้องติดตั้งระบบปฏิบัติการใหม่และตั้งแต่นั้นมาก็ไม่ปรากฏขึ้น ฉันได้ตรวจสอบอีกครั้งเพื่อให้แน่ใจว่าได้ตั้งค่าเป็นทาสไดรฟ์แล้วและเป็นเช่นนั้น มันปรากฏใน Bios ตัวจัดการอุปกรณ์และในการจัดการดิสก์ไม่ใช่ในคอมพิวเตอร์ของฉัน ไม่มีสิ่งใดปรากฏขึ้นว่ายังไม่ได้จัดสรรในการจัดการดิสก์และไดรฟ์แจ้งว่ามีสุขภาพดี ในตัวจัดการอุปกรณ์ระบุว่าอุปกรณ์ทำงานอย่างถูกต้อง ฉันพยายามให้อักษรระบุไดรฟ์ในการจัดการดิสก์ แต่เมื่อฉันคลิกขวาที่ตัวเลือกเดียวที่ฉันมีคือความช่วยเหลือ ฉันได้พยายามอัปเดตไดรเวอร์แล้วและแจ้งว่าเป็นรุ่นล่าสุดแล้ว ฉันได้ลองปิดและเปิดใช้งานฮาร์ดไดรฟ์แล้ว ฉันได้ลองถอนการติดตั้งแล้ว เมื่อฉันรีสตาร์ทเครื่องตรวจพบและติดตั้งไดรเวอร์ใหม่ แต่ฉันยังไม่สามารถแสดงในคอมพิวเตอร์ได้ answer.microsoft.com
เหตุใดฮาร์ดไดรฟ์ (รวมถึงฮาร์ดไดรฟ์ภายนอกหรือฮาร์ดไดรฟ์ USB) จึงไม่ปรากฏในคอมพิวเตอร์ของฉันหรือ Windows Explorer คุณรู้วิธีจัดการกับปัญหานี้หรือไม่? นอกจากนี้เราสามารถกู้คืนข้อมูลจากฮาร์ดไดรฟ์เมื่อไม่ปรากฏขึ้นได้หรือไม่?
ต้องการทราบคำตอบของคำถามเหล่านี้หรือไม่? นี่เรา!
ทำไมฮาร์ดไดรฟ์ไม่แสดงขึ้นมาและวิธีแก้ไข
จากการสำรวจแบบสอบถามและผลการทดลองเราพบว่ามีหลายปัจจัยที่อาจทำให้เกิดปัญหา 'ฮาร์ดไดรฟ์ไม่แสดงขึ้น' รวมถึงการทำงานที่ผิดพลาดการบุกรุกของไวรัสคอมพิวเตอร์และตัวอักษรฮาร์ดไดรฟ์หายไปเป็นต้น
มาคุยรายละเอียดกัน
กรณีที่ 1 - ฮาร์ดไดรฟ์ไม่ได้เริ่มต้น
ดังที่เราทราบเมื่อฮาร์ดไดรฟ์แสดงว่ายังไม่ได้เริ่มต้นเราจะไม่สามารถมองเห็นได้ใน Windows Explorer และไม่สามารถเข้าถึงไฟล์ได้ และสาเหตุหลายประการ (เช่นการบุกรุกของไวรัสความเสียหายของบันทึกการบูตหลักเซกเตอร์เสียและอื่น ๆ ) อาจทำให้เกิดปัญหาดิสก์ไม่ได้เตรียมใช้งาน
วิธีการแก้
ในการแก้ปัญหานี้คุณสามารถคลิกขวาที่ดิสก์ที่ไม่ได้กำหนดค่าเริ่มต้นจากนั้นเลือก Initialize Disk เพื่อเริ่มต้นเพื่อใช้งานอีกครั้ง
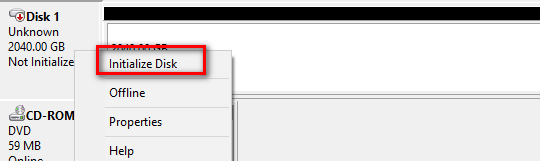
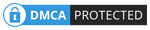
หากดิสก์ของคุณไม่ได้รับการเตรียมใช้งานอีกต่อไปเนื่องจากมีการเปลี่ยนแปลงอย่างกะทันหันเราไม่แนะนำให้คุณเริ่มต้นดิสก์ทันที ในทางกลับกันคุณกู้คืนข้อมูลที่หายไปทั้งหมดได้ดีขึ้นจากนั้นจึงเริ่มต้นข้อมูลเพื่อให้ใช้งานได้อีกครั้ง มิฉะนั้นข้อมูลเดิมจะสูญหายไปตลอดกาล ที่นี่หากคุณไม่ทราบวิธีการกู้คืนข้อมูลที่สูญหายอย่างสมบูรณ์แบบคุณสามารถลองใช้ การกู้คืนข้อมูล MiniTool Power เนื่องจากประสิทธิภาพที่ยอดเยี่ยมใช้งานง่ายและมีความปลอดภัยสูง
ที่เกี่ยวข้อง: Solved-Disk Unknown Not Initialized Issue บนฮาร์ดไดรฟ์ภายนอก
กรณีที่ 2 - ตัวอักษรฮาร์ดไดรฟ์หายไป
อักษรระบุไดรฟ์คืออักขระตัวอักษร A ถึง Z ตัวเดียวที่กำหนดให้กับฟิสิคัลไดรฟ์หรือพาร์ติชันไดรฟ์ในคอมพิวเตอร์ และถ้าคุณต้องการดูฮาร์ดไดรฟ์ของคุณใน My Computer หรือ Windows Explorer คุณควรกำหนดด้วยอักษรระบุไดรฟ์ เมื่อไม่มีอักษรระบุไดรฟ์คุณจะพบปัญหา 'ฮาร์ดไดรฟ์ไม่ปรากฏ'

วิธีการแก้
ในการแก้ปัญหานี้คุณสามารถกำหนดอักษรระบุไดรฟ์ได้ การจัดการดิสก์ในตัวของ Windows ตลอดจนซอฟต์แวร์การแบ่งพาร์ติชันเช่น MiniTool Partition Wizard สามารถช่วยเพิ่มอักษรระบุไดรฟ์ใหม่ได้
คลิก ที่นี่ เพื่อเรียนรู้วิธีต่างๆในการดึงอักษรระบุไดรฟ์ที่หายไปกลับคืนมาใน Windows
กรณีที่ 3 - ฮาร์ดไดรฟ์ซ่อนอยู่
ตอนนี้ผู้ใช้บางรายต้องการเปลี่ยนไปใช้ซอฟต์แวร์ของบุคคลที่สามเช่น MiniTool Partition Wizard เพื่อซ่อนฮาร์ดไดรฟ์เพื่อปกป้องข้อมูล อย่างไรก็ตามเมื่อบังเอิญซ่อนไดรฟ์ที่มีข้อมูลสำคัญจำนวนมากเราควรทำอย่างไรเนื่องจากไดรฟ์นี้ไม่ปรากฏใน Windows Explorer
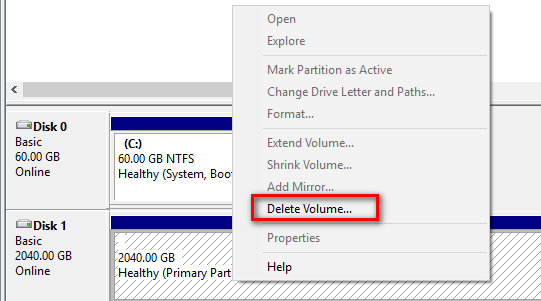
วิธีการแก้
หากไดรฟ์ถูกซ่อนโดยไม่ได้ตั้งใจเราควรทำอย่างไรเนื่องจากมีเพียงการจัดการดิสก์เท่านั้น ลบระดับเสียง คุณสมบัติเช่นเดียวกับ ช่วยด้วย คุณลักษณะดังที่แสดงด้านบน? เราสามารถลบวอลลุ่มลับและสร้างใหม่ได้หรือไม่? แน่นอนเราทำได้! แต่วิธีนี้จะทำให้ข้อมูลสูญหาย
คำเตือน: คุณกู้คืนข้อมูลจากไดรฟ์ที่ซ่อนได้ดีกว่าก่อนที่จะลบเพื่อสร้างใหม่ บันทึก: หรือคุณสามารถลองใช้ MiniTool Partition Wizard เพื่อแสดงฮาร์ดไดรฟ์ที่ซ่อนอยู่ใน Windows โดยไม่สูญเสียข้อมูลเนื่องจากเครื่องมือนี้สามารถช่วยคุณได้ ซ่อน / เลิกซ่อนไดรฟ์ สะดวกและปลอดภัยกรณีที่ 4 - ฮาร์ดไดรฟ์กลายเป็นไม่ได้จัดสรร
เริ่มจากตัวอย่างที่แท้จริง:
USB 3.0 HD ภายนอกของฉันทำงานได้ดีเมื่อวานนี้ อย่างไรก็ตามวันนี้กลายเป็นไดรฟ์ที่ 'ไม่ได้ปันส่วน' โดยไม่มีแม้แต่ชื่อไดรฟ์ ฉันสามารถตรวจจับไดรฟ์ได้ แต่ฉันไม่สามารถเข้าถึงไดรฟ์ได้
ทางออกเดียวที่ฉันได้ลองใช้แล้วคือการเข้าถึง HD ด้วยคอมพิวเตอร์เครื่องอื่น แต่ผลลัพธ์จะเหมือนกันกับคอมพิวเตอร์เหล่านั้น ฉันยังไม่ได้ทำอย่างอื่น ...
นี่คือภาพหน้าจอของปัญหา:
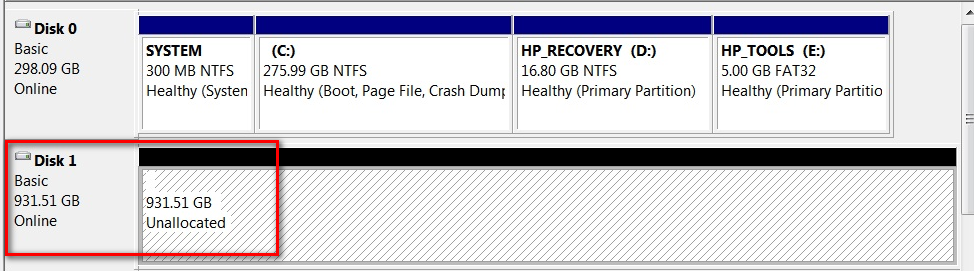
ในกรณีนี้เราควรทำอย่างไร? เราสามารถแก้ปัญหานี้ได้อย่างมีประสิทธิภาพโดยไม่สูญเสียข้อมูลต้นฉบับหรือไม่?
วิธีการแก้
หากพื้นที่ว่างในฮาร์ดดิสก์ของคุณเปลี่ยนเป็นไม่ได้ถูกจัดสรรคุณจะได้รับอนุญาตให้สร้างโวลุ่มใหม่บนดิสก์นี้และทำให้มันปรากฏใน Windows Explorer อย่างไรก็ตามโซลูชันนี้จะทำให้ข้อมูลสูญหายตลอดไป
นอกจากนี้ขอแนะนำให้คุณ กู้คืนข้อมูลจากไดรฟ์ที่ไม่ได้ปันส่วน ก่อนทำอย่างอื่น ขอแนะนำให้ใช้ MiniTool Power Data Recovery ที่นี่เนื่องจากเครื่องมือ all-in-one นี้ได้รับรางวัลให้เป็นซอฟต์แวร์กู้คืนข้อมูล 10 อันดับแรกบน TOPTENREVIEWS
กรณีที่ 5 - ไม่รู้จักฮาร์ดไดรฟ์ภายนอก
นอกจากนี้ยังมีอีกสถานการณ์หนึ่งที่ฮาร์ดไดรฟ์ (โดยเฉพาะฮาร์ดไดรฟ์ภายนอกเช่นฮาร์ดไดรฟ์ USB) ไม่ปรากฏใน My Computer หรือ Windows Explorer และคุณจะได้รับคำเตือนว่าอุปกรณ์ดังกล่าวไม่รู้จัก
ตามความเป็นจริงปัญหานี้อาจเกิดจากหลายสาเหตุรวมทั้งไดรเวอร์ USB ที่โหลดอยู่ในขณะนี้ไม่เสถียรหรือเสียหาย สำหรับข้อมูลเพิ่มเติมเกี่ยวกับข้อผิดพลาดที่ไม่รู้จักอุปกรณ์โปรดดู ข้อผิดพลาด: 'ไม่รู้จักอุปกรณ์ USB' เมื่อคุณพยายามเข้าถึงฮาร์ดไดรฟ์ภายนอก USB .
วิธีการแก้
ที่นี่เพื่อแก้ไขข้อผิดพลาด 'ไม่รู้จักฮาร์ดไดรฟ์ภายนอก' คุณสามารถลองใช้วิธีการด้านล่างนี้
วิธีที่ 1: รีสตาร์ทคอมพิวเตอร์
ถอดปลั๊ก USB ของคุณรีสตาร์ทคอมพิวเตอร์และเสียบปลั๊กและดูว่าใช้งานได้หรือไม่
วิธีที่ 2: อัปเดตไดรเวอร์อุปกรณ์
เปิดแผงควบคุม> เครื่องพิมพ์และอุปกรณ์ ตรวจสอบว่าคุณสามารถเห็นรายการใด ๆ สำหรับอุปกรณ์ USB ที่ไม่ระบุชื่อหรืออุปกรณ์ที่ไม่รู้จัก เปิดคุณสมบัติและอัปเดตไดรเวอร์หากพบว่ามีการอัปเดต
......
เคล็ดลับ: โพสต์ก่อนหน้าของเรา ไม่รู้จักแฟลชไดรฟ์ USB - อย่ากังวลมากเกินไป ขอแนะนำที่นี่เพื่อช่วยให้คุณได้รับรายละเอียดเพิ่มเติมเกี่ยวกับปัญหานี้กรณีที่ 6 - ฮาร์ดไดรฟ์มีระบบไฟล์ที่ไม่ถูกต้อง
สุดท้าย แต่ไม่ท้ายสุดหากฮาร์ดไดรฟ์ของคุณถูกแบ่งพาร์ติชันด้วยระบบไฟล์ที่ไม่ถูกต้องคุณจะไม่สามารถเห็นได้ใน My Computer หรือ Windows Explorer ตัวอย่างเช่นคุณอาจฟอร์แมตไดรฟ์ด้วยไฟล์ ต่อ 4 ระบบไฟล์จาก Linux หรือ HFS Plus ระบบไฟล์จาก Mac Windows ไม่สามารถอ่านระบบไฟล์เหล่านี้ แต่คุณจะเห็นไดรฟ์นี้ในการจัดการดิสก์ดังที่แสดงด้านล่าง:
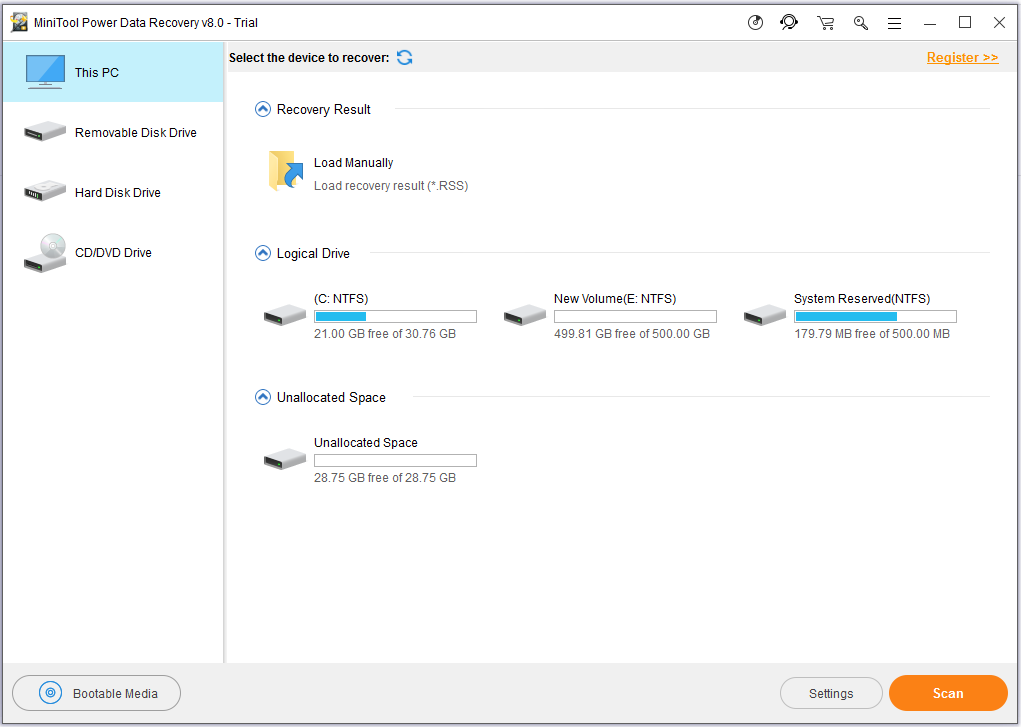
วิธีการแก้
ในการแก้ปัญหานี้คุณสามารถลบไดรฟ์นี้จากนั้นสร้างพาร์ติชันใหม่ด้วยระบบไฟล์ NTFS ที่ใหม่กว่าหรือระบบไฟล์ FAT32 ที่เก่ากว่าเพื่อให้ Windows สามารถจดจำได้
บันทึก: ขอแนะนำให้คุณกู้คืนข้อมูลจากไดรฟ์ด้วยระบบไฟล์ที่ไม่ถูกต้องในตอนแรก มิฉะนั้นข้อมูลดั้งเดิมอาจสูญหายไปตลอดกาลเราอยากจะแบ่งปันอีกกรณีหนึ่งให้คุณ
บางครั้งคุณจะพบว่าคุณไม่สามารถเข้าถึงไดรฟ์ NTFS จากอุปกรณ์อื่นเช่นเครื่องเล่นดีวีดีสมาร์ททีวีคอนโซลเกมหรืออุปกรณ์มีเดียเซ็นเตอร์ เนื่องจากอุปกรณ์จำนวนมากแม้กระทั่ง Xbox 360 ของ Microsoft เองก็ไม่สามารถอ่านระบบไฟล์ Windows NTFS ได้ และสามารถเข้าถึงไดรฟ์ที่ฟอร์แมตด้วยระบบไฟล์ FAT32 รุ่นเก่าเท่านั้น ในการแก้ไขปัญหานี้เพียงแค่แปลงเป็น FAT32
![6 วิธีในการแก้ไข Bootres.dll ที่เสียหาย Windows 10 [MiniTool Tips]](https://gov-civil-setubal.pt/img/backup-tips/94/top-6-ways-fix-bootres.png)




![เรียนรู้วิธีการที่เป็นประโยชน์ในการกู้คืนไฟล์ที่หายไปใน Windows 10 [MiniTool Tips]](https://gov-civil-setubal.pt/img/data-recovery-tips/94/learn-practical-ways-recover-missing-files-windows-10.jpg)
![[แก้ไขแล้ว] วิธีแก้ไขพื้นที่เก็บข้อมูลไม่เพียงพอ (Android) [เคล็ดลับ MiniTool]](https://gov-civil-setubal.pt/img/android-file-recovery-tips/19/how-fix-insufficient-storage-available.jpg)
![Bootrec.exe คืออะไร คำสั่ง Bootrec และวิธีเข้าถึง [MiniTool Wiki]](https://gov-civil-setubal.pt/img/minitool-wiki-library/31/what-is-bootrec-exe-bootrec-commands.png)


![ฟีดข่าวของ Facebook ไม่โหลดหรือไม่? จะแก้ไขได้อย่างไร? (6 วิธี) [MiniTool News]](https://gov-civil-setubal.pt/img/minitool-news-center/65/is-facebook-news-feed-not-loading.png)


![Windows 8.1 จะไม่อัปเดต! แก้ปัญหานี้ทันที! [ข่าว MiniTool]](https://gov-civil-setubal.pt/img/minitool-news-center/02/windows-8-1-won-t-update.png)



![6 วิธีในการแก้ไขไทล์เมนูเริ่มของ Windows 10 ไม่แสดง [MiniTool News]](https://gov-civil-setubal.pt/img/minitool-news-center/28/6-methods-fix-windows-10-start-menu-tiles-not-showing.jpg)
![วิธีอัปเดตแอปบน iPhone ของคุณโดยอัตโนมัติ & ด้วยตนเอง [ข่าว MiniTool]](https://gov-civil-setubal.pt/img/minitool-news-center/19/how-update-apps-your-iphone-automatically-manually.png)
![5 วิธีที่เป็นประโยชน์ในการแก้ไข Avast VPN ไม่ทำงานบน Windows [MiniTool Tips]](https://gov-civil-setubal.pt/img/backup-tips/50/5-useful-methods-fix-avast-vpn-not-working-windows.jpg)