Windows 11 KB5037771 ไม่ได้ติดตั้งบนพีซีใช่ไหม 6 วิธีแก้ไขที่ต้องลอง!
Windows 11 Kb5037771 Not Installing On Pc 6 Fixes To Try
นับตั้งแต่เปิดตัว KB5037771 สำหรับ Windows 11 23H2 และ 22H2 บางท่านเลือกที่จะติดตั้งการอัปเดตนี้ อย่างไรก็ตาม การไม่ติดตั้ง KB5037771 อาจรบกวนคุณได้ ดังนั้นคุณจะกำจัดปัญหาได้อย่างไร? มินิทูล เสนอ 6 วิธีในการขจัดปัญหานี้อย่างง่ายดายในคู่มือนี้ไม่สามารถติดตั้ง Windows 11 KB5037771
เนื่องจากเป็นการอัปเดตสะสมของเดือนพฤษภาคม 2024 สำหรับ Windows 11 23H2 และ 22H2, KB5037771 จึงนำการเปลี่ยนแปลงมากมายเพื่อให้ Windows ปลอดภัยและแก้ไขปัญหาต่างๆ หากต้องการทราบรายละเอียด โปรดดูที่โพสต์ก่อนหน้าของเรา – Windows 11 KB5037771 นำการเปลี่ยนแปลงมากมาย & ดาวน์โหลด / ติดตั้ง -
หากต้องการสัมผัสกับคุณลักษณะและการปรับปรุงใหม่ๆ คุณอาจลองติดตั้งการอัปเดตนี้ผ่านทาง Windows Update แต่ปัญหาอาจเกิดขึ้น เช่น KB5037771 ติดค้างอยู่ในการดาวน์โหลด/การติดตั้ง หรือ KB5037771 ไม่ได้ติดตั้งพร้อมกับรหัสข้อผิดพลาด เช่น 0x8007371B
อะไรทำให้ Windows Update KB5037771 ล้มเหลว ต่อไปนี้เป็นปัจจัยทั่วไปบางประการ รวมถึงข้อขัดแย้งของซอฟต์แวร์ องค์ประกอบการอัปเดตที่เสียหาย ไฟล์ระบบเสียหาย ปัญหาเครือข่าย ฯลฯ เป็นเรื่องยากที่จะระบุสาเหตุที่แน่ชัดเมื่อติดตั้ง KB5037771 ล้มเหลว แต่คุณสามารถลองใช้เคล็ดลับการแก้ปัญหาทั่วไปบางประการได้
เคล็ดลับ: ปัญหา Windows 11 KB5037771 เช่น Firefox ปฏิเสธที่จะปิดเครื่อง Windows ค้าง การเริ่มต้นและการค้นหาที่เสียหาย ฯลฯ อาจเกิดขึ้นได้ ก่อนการอัปเดต เราขอแนะนำอย่างยิ่งให้สร้างการสำรองข้อมูลสำหรับพีซีโดยใช้ MiniTool ShadowMaker, a ซอฟต์แวร์สำรองข้อมูลพีซี - ในกรณีที่ระบบล่ม คุณสามารถกู้คืนระบบกลับสู่สถานะปกติและข้อมูลสูญหายได้ทดลองใช้ MiniTool ShadowMaker คลิกเพื่อดาวน์โหลด 100% สะอาดและปลอดภัย
ตัวเลือกที่ 1: เรียกใช้ตัวแก้ไขปัญหา Windows Update
ตัวแก้ไขปัญหา Windows Update ซึ่งเป็นเครื่องมือในตัวใน Windows 11 ช่วยให้คุณสามารถแก้ไขปัญหาง่ายๆ ที่เกี่ยวข้องกับการอัปเดต Windows ในกรณีที่ไม่ได้ติดตั้ง KB5037771 ให้ลองใช้ยูทิลิตีนี้
ขั้นตอนที่ 1: เข้าถึงการตั้งค่า Windows ผ่านทาง วิน + ฉัน -
ขั้นตอนที่ 2: มุ่งหน้าไปที่ ระบบ > ตัวแก้ไขปัญหา > ตัวแก้ไขปัญหาอื่นๆ -
ขั้นตอนที่ 3: เลื่อนลงไปที่ วินโดวส์อัพเดต และแตะที่ วิ่ง ปุ่ม. ทำการสแกนและแก้ไขปัญหาให้เสร็จสิ้นตามคำแนะนำที่แสดง
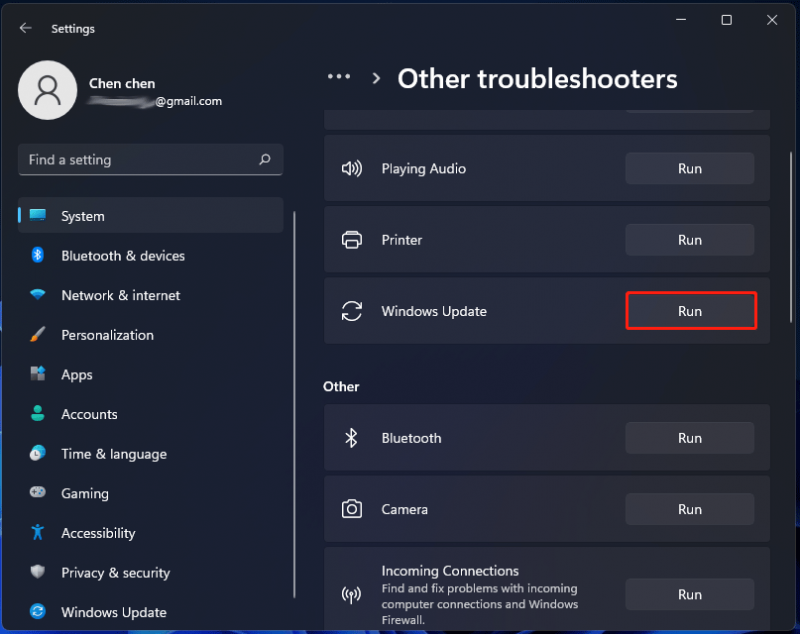
ตัวเลือกที่ 2: ซ่อมแซมไฟล์ระบบที่เสียหาย
KB5037771 ไม่ได้ติดตั้งอาจเกิดจากไฟล์ระบบที่เสียหายและ System File Checker (SFC) เป็นเครื่องมือระดับมืออาชีพในการซ่อมแซมความเสียหาย ดังนั้นให้ทำตามขั้นตอนเหล่านี้:
ขั้นตอนที่ 1: เรียกใช้ Command Prompt ด้วยสิทธิ์ของผู้ดูแลระบบ ในวินโดวส์ 11
ขั้นตอนที่ 2: ในหน้าต่าง CMD ให้พิมพ์ sfc /scannow.sfc และกด เข้า -
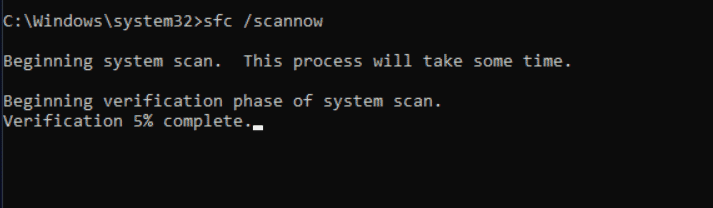
ขั้นตอนที่ 3: การสแกนจะใช้เวลาหลายนาทีและรอให้การสแกนเสร็จสิ้น
ขั้นตอนที่ 4: หลังจากการสแกน SFC คุณยังสามารถทำการสแกน DISM ใน Command Prompt โดยใช้คำสั่งเหล่านี้ทีละคำสั่ง อย่าลืมกด เข้า หลังจากแต่ละรายการ:
DISM /ออนไลน์ /Cleanup-Image /CheckHealth
DISM /ออนไลน์ /ล้างข้อมูล-รูปภาพ /ScanHealth
DISM / ออนไลน์ / Cleanup-Image / RestoreHealth
ตัวเลือกที่ 3: ตรวจสอบบริการ Windows Update ที่เกี่ยวข้อง
บางครั้ง Windows 11 KB5037771 ไม่สามารถติดตั้งได้เนื่องจากบริการอัพเดต Windows ที่เกี่ยวข้องไม่ทำงาน เพื่อแก้ไขปัญหาของคุณ ให้ไปตรวจสอบและกำหนดค่าให้ถูกต้อง
ขั้นตอนที่ 1: พิมพ์ บริการ เข้าไปใน ค้นหาวินโดวส์ และกด เข้า -
ขั้นตอนที่ 2: ค้นหา วินโดวส์อัพเดต - ถ้ามันกำลังทำงานอยู่ให้คลิกขวาที่มันแล้วเลือก เริ่มต้นใหม่ - หากหยุดแล้วให้ดับเบิลคลิกแล้วเลือก อัตโนมัติ ภายใต้ ประเภทการเริ่มต้น และบันทึกการเปลี่ยนแปลง
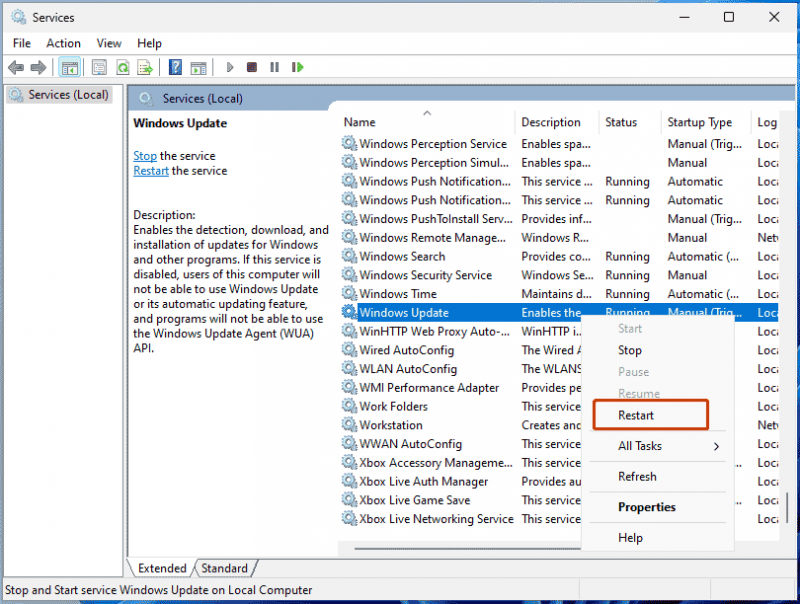
ขั้นตอนที่ 3: ทำซ้ำขั้นตอนที่ 2 สำหรับบริการอื่นๆ รวมถึง บริการถ่ายโอนอัจฉริยะเบื้องหลัง (บิต) และ บริการเข้ารหัส -
ตัวเลือกที่ 4: รีเซ็ตส่วนประกอบ Windows Update
ในบางกรณี ส่วนประกอบ Windows Update อาจเสียหาย ส่งผลให้เกิดปัญหาการอัปเดต Windows เช่น KB5037771 ไม่ได้ติดตั้ง ดังนั้นการรีเซ็ตส่วนประกอบการอัพเดตสามารถช่วยให้คุณกำจัดปัญหาที่น่าหงุดหงิดได้อย่างง่ายดาย สำหรับขั้นตอนโดยละเอียดในงานนี้ คุณสามารถดูคู่มือก่อนหน้าของเรา – วิธีรีเซ็ตส่วนประกอบ Windows Update ใน Windows 11/10 -
ตัวเลือกที่ 5: คลีนบูต Windows 11
ซอฟต์แวร์ของบริษัทอื่นที่ติดตั้งอาจขัดแย้งกับระบบปฏิบัติการของคุณ ส่งผลให้ KB5037771 ไม่สามารถติดตั้งบน Windows 11 23H2 และ 22H2 เพื่อหลีกเลี่ยงข้อขัดแย้ง การคลีนบูตของ Windows อาจเป็นเรื่องที่ชาญฉลาด
ขั้นตอนที่ 1: พิมพ์ msconfig.php ลงในช่องค้นหาแล้วคลิก การกำหนดค่าระบบ -
ขั้นตอนที่ 2: ด้านล่าง บริการ , ตรวจสอบ ซ่อนบริการทั้งหมดของ Microsoft และคลิก ปิดการใช้งานทั้งหมด -
ขั้นตอนที่ 3: ไปที่ การเริ่มต้น เปิด Task Manager และปิดการใช้งานรายการเริ่มต้นทั้งหมด
ตัวเลือกที่ 6: ดาวน์โหลดและติดตั้ง KB5037771 ด้วยตนเอง
หากคุณไม่สามารถติดตั้ง KB5037771 บนพีซีของคุณผ่าน Windows Update คุณสามารถเลือกดาวน์โหลดและติดตั้งการอัปเดตนี้ด้วยตนเองผ่านทาง Microsoft Update Catalog
ขั้นตอนที่ 1: ไปที่เว็บไซต์ – https://www.catalog.update.microsoft.com/Home.aspx และค้นหาการอัปเดต KB5037771 -
ขั้นตอนที่ 2: ค้นหาเวอร์ชันที่ตรงกับประเภทระบบของคุณและกด ดาวน์โหลด -
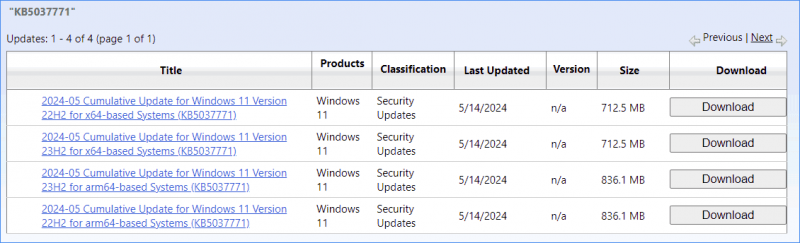
ขั้นตอนที่ 3: คลิกลิงก์เพื่อเริ่มการดาวน์โหลด จากนั้นดับเบิลคลิกที่ไฟล์ .msu เพื่อเริ่มการติดตั้ง
คำสุดท้าย
นั่นคือข้อมูลทั้งหมดเกี่ยวกับวิธีแก้ไข Windows 11 KB5037771 ที่ไม่ได้ติดตั้งบนพีซี เมื่อเผชิญกับปัญหาที่น่ารำคาญนี้ ให้ลองวิธีแก้ไขปัญหาที่กำหนดเพื่อกำจัดปัญหา


![วิธีปิดการใช้งาน Hardware Acceleration บน Windows 10 [MiniTool News]](https://gov-civil-setubal.pt/img/minitool-news-center/37/how-disable-hardware-acceleration-windows-10.jpg)


![วิธีปิดการอัปเดต Chrome อัตโนมัติ Windows 10 (4 วิธี) [MiniTool News]](https://gov-civil-setubal.pt/img/minitool-news-center/31/how-disable-automatic-chrome-updates-windows-10.jpg)






![Company Of Heroes 3 ติดอยู่ที่หน้าจอโหลด Windows 10 11 [แก้ไข]](https://gov-civil-setubal.pt/img/partition-disk/F6/company-of-heroes-3-stuck-on-loading-screen-windows-10-11-fixed-1.jpg)



![วิธีแก้ไข Windows 10 Quick Access ไม่ทำงาน [MiniTool News]](https://gov-civil-setubal.pt/img/minitool-news-center/76/how-fix-windows-10-quick-access-not-working.jpg)
![M4P เป็น MP3 - วิธีการแปลง M4P เป็น MP3 ฟรี [เคล็ดลับ MiniTool]](https://gov-civil-setubal.pt/img/video-converter/54/m4p-mp3-how-convert-m4p-mp3-free.jpg)
![แก้ไข - NVIDIA คุณไม่ได้ใช้จอแสดงผลในขณะนี้ [MiniTool News]](https://gov-civil-setubal.pt/img/minitool-news-center/25/solved-nvidia-you-are-not-currently-using-display.png)
