วิธีแก้ไข ERR_TIMED_OUT บน Chrome ลองใช้วิธีการเหล่านี้ [MiniTool News]
How Fix Err_timed_out Chrome
สรุป :
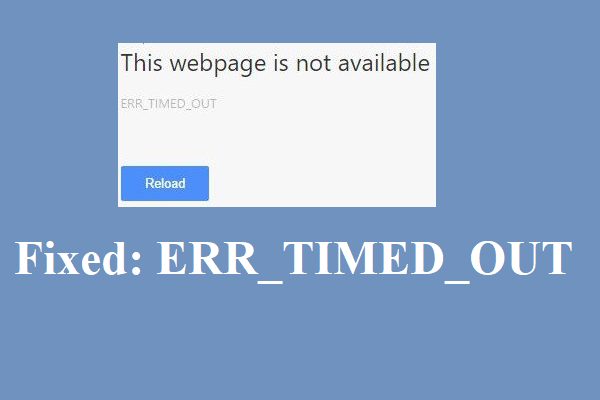
ข้อผิดพลาด ERR_TIMED_OUT มักปรากฏขึ้นเมื่อ Google Chrome ของคุณไม่สามารถเปิดหน้าเว็บที่คุณค้นหา แล้วจะแก้ไขข้อผิดพลาด ERR_TIMED_OUT บน Google Chrome ได้อย่างไร? อ่านโพสต์นี้อย่างละเอียด MiniTool ได้ระบุ 8 วิธีที่มีประสิทธิภาพสำหรับคุณ
แม้ว่า Chrome จะเป็นหนึ่งในเว็บเบราว์เซอร์ยอดนิยม แต่คุณอาจพบข้อผิดพลาดบางประการเช่น ERR_SPDY_PROTOCOL_ERROR . และโพสต์นี้นำเสนอวิธีการที่มีประโยชน์บางประการในการแก้ไขข้อผิดพลาดของ Chrome ERR_TIMED_OUT
คุณอาจพบข้อผิดพลาด ERR_TIMED_OUT (ERR TIMED OUT) เมื่อ Chrome ไม่สามารถเข้าถึงเว็บไซต์ที่คุณค้นหาได้แล้วจะแก้ไขข้อผิดพลาดได้อย่างไร ลองทำตามวิธีการด้านล่าง
วิธีที่ 1: เรียกดูในโหมดไม่ระบุตัวตนและลบส่วนขยาย
คุณควรเรียกดูเว็บไซต์ในโหมดไม่ระบุตัวตนในตอนแรกเพื่อตรวจสอบว่าคุณสามารถเปิดเว็บไซต์ได้ตามปกติหรือไม่หากเป็นเช่นนั้นข้อผิดพลาด ERR_TIMED_OUT อาจเป็นปลั๊กอินหรือส่วนขยายของคุณ ดังนั้นคุณต้องเปิดใช้งานส่วนขยายทีละรายการเพื่อตรวจสอบว่าข้อผิดพลาดปรากฏขึ้นหรือไม่หากข้อผิดพลาดปรากฏขึ้นเมื่อคุณเปิดใช้งานส่วนขยายหนึ่งคุณจะต้องลบออกจากเบราว์เซอร์ของคุณ
ในการเข้าสู่โหมดไม่ระบุตัวตน:
- เปิด Chrome จากนั้นคลิกไฟล์ จุดแนวตั้งสามจุด ไอคอนที่มุมบนขวาของแถบเครื่องมือ
- เลือก หน้าต่างใหม่ที่ไม่ระบุตัวตน . จากนั้นคุณควรเข้าสู่โหมดไม่ระบุตัวตน
หากต้องการจัดการส่วนขยายของคุณคุณควรอ่านโพสต์นี้ - วิธีจัดการส่วนขยายของ Chrome อย่างง่ายดาย นี่คือคำตอบ .
วิธีที่ 2: ลบโฟลเดอร์ Chrome เริ่มต้น
คุณยังสามารถลองลบโฟลเดอร์ Chrome เริ่มต้นเพื่อกำจัดข้อผิดพลาด ERR_TIMED_OUT นี่คือบทช่วยสอน:
- กด ชนะ + ร ในเวลาเดียวกันเพื่อเปิดไฟล์ วิ่ง
- ประเภท % LOCALAPPDATA% Google Chrome ข้อมูลผู้ใช้ ในกล่องและคลิก ตกลง .
- ปิด Chrome ของคุณหากเปิดอยู่
- หน้าต่างใหม่จะปรากฏขึ้นให้ค้นหาโฟลเดอร์ที่ชื่อ ค่าเริ่มต้น . สำรองข้อมูลโฟลเดอร์ไว้ที่อื่นจากนั้นคลิกขวาที่โฟลเดอร์เพื่อเลือก ลบ .
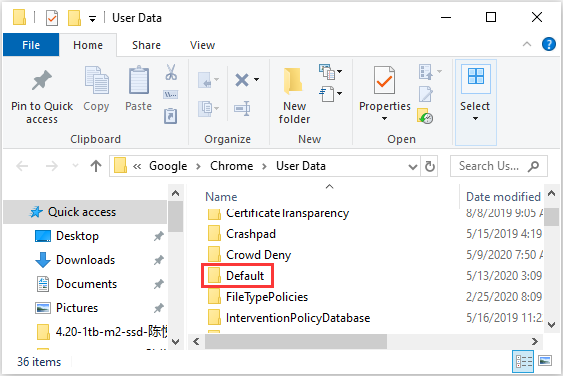
หลังจากคุณลบโฟลเดอร์สำเร็จแล้วให้เปิด Chrome ของคุณจากนั้นไปที่หน้าเว็บที่คุณค้นหาก่อนหน้านี้อีกครั้งเพื่อตรวจสอบว่าข้อผิดพลาดยังปรากฏอยู่หรือไม่
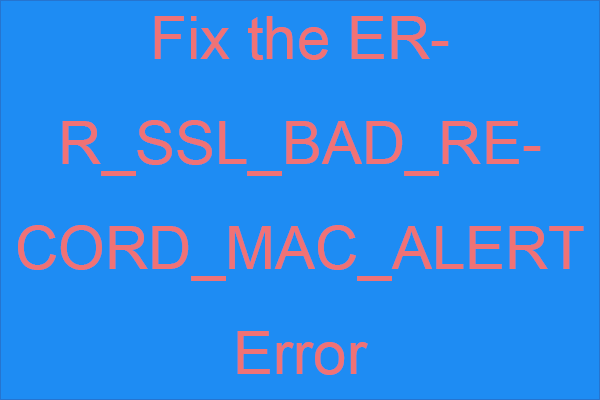 วิธีแก้ไขข้อผิดพลาด ERR_SSL_BAD_RECORD_MAC_ALERT
วิธีแก้ไขข้อผิดพลาด ERR_SSL_BAD_RECORD_MAC_ALERT หากคุณได้รับข้อผิดพลาด ERR_SSL_BAD_RECORD_MAC_ALERT เมื่อคุณพยายามเข้าถึงที่อยู่เว็บบางแห่งคุณสามารถอ่านโพสต์นี้เพื่อค้นหาวิธีการบางอย่าง
อ่านเพิ่มเติมวิธีที่ 3: อัปเดตไดรเวอร์เครือข่าย
คุณอาจพบข้อผิดพลาด ERR_TIMED_OUT หากไดรเวอร์เครือข่ายของคุณล้าสมัย นี่คือวิธีการอัปเดตไดรเวอร์เครือข่าย
- คลิกขวาที่ไฟล์ เริ่ม ปุ่มให้เลือก ตัวจัดการอุปกรณ์ .
- เลื่อนลงเพื่อค้นหาไฟล์ อะแดปเตอร์เครือข่าย คลิกเพื่อขยาย
- คลิกขวาที่อุปกรณ์เครือข่ายของคุณแล้วเลือก อัปเดตไดรเวอร์ .
- เลือก ค้นหาซอฟต์แวร์ไดรเวอร์ที่อัพเดตโดยอัตโนมัติ ตัวเลือกเพื่อเริ่มค้นหาและอัปเดตไดรเวอร์เครือข่ายของคุณเป็นเวอร์ชันใหม่
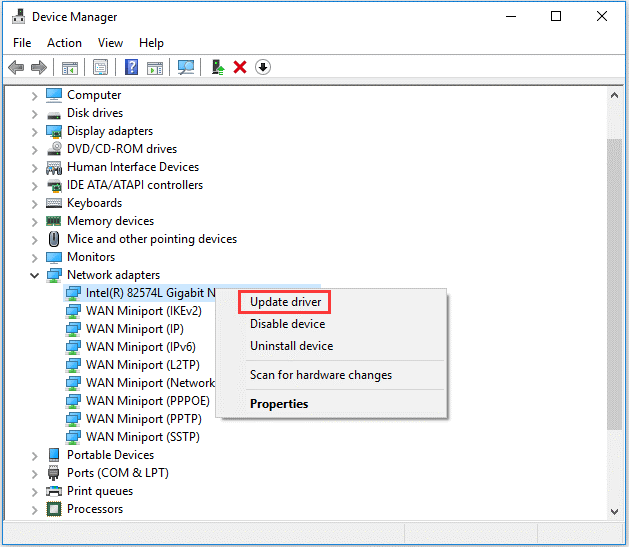
หลังจากนั้นให้รีสตาร์ทคอมพิวเตอร์และเปิดเว็บไซต์อีกครั้งด้วย Chrome เพื่อดูว่าคุณสามารถเปิดได้หรือไม่
วิธีที่ 4: ปิดใช้งานซอฟต์แวร์ไฟร์วอลล์และโปรแกรมป้องกันไวรัส
บางครั้งไฟร์วอลล์หรือซอฟต์แวร์ป้องกันไวรัสของคุณอาจก่อให้เกิดปัญหา ดังนั้นคุณควรพยายามปิดการใช้งานและตรวจสอบว่าปัญหาสามารถแก้ไขได้หรือไม่ หากคุณพบว่าการปิดใช้งานโปรแกรมเหล่านี้มีประโยชน์คุณสามารถตรวจสอบการตั้งค่าไฟร์วอลล์ อนุญาตให้ Chrome เชื่อมต่อกับเครือข่ายสาธารณะหรือส่วนตัว หากไม่ได้ผล ลบโปรแกรมเหล่านี้อย่างถาวรจากนั้นใช้ซอฟต์แวร์ป้องกันไวรัสหรือไฟร์วอลล์อื่น
วิธีที่ 5: ตรวจสอบไฟล์โฮสต์
เมื่อคุณพบข้อผิดพลาด ERR_TIMED_OUT ในการเข้าถึงเว็บไซต์ใดเว็บไซต์หนึ่งคุณสามารถตรวจสอบไฟล์โฮสต์เพื่อดูว่าเว็บไซต์ถูกบล็อกหรือไม่ นี่คือวิธีการ:
- กดปุ่ม Win + E พร้อมกันเพื่อเปิด File Explorer จากนั้นไปที่ไฟล์ Local Disk C:> Windows> ระบบ 32 > ไดรเวอร์> ฯลฯ .
- เปิด เจ้าภาพ ไฟล์ด้วย notepad หากคุณเห็นที่อยู่เว็บที่คุณไม่สามารถเข้าชมได้ ลบ ทั้งบรรทัดจากไฟล์ เจ้าภาพ ไฟล์และ บันทึก
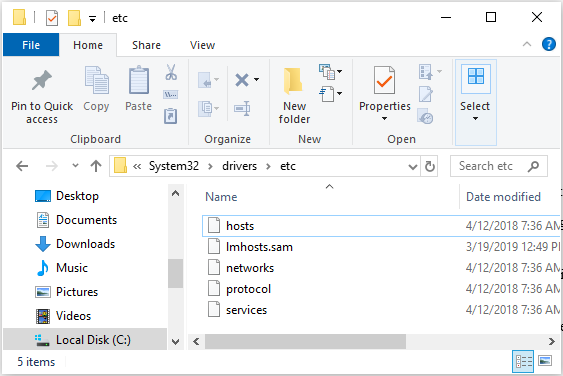
หลังจากนั้นให้เปิด Chrome และดูว่าคุณสามารถเปิดเว็บไซต์นั้นได้หรือไม่
วิธีที่ 6: ติดตั้งเบราว์เซอร์ Chrome ใหม่
หากวิธีการข้างต้นไม่สามารถแก้ไขข้อผิดพลาด ERR_TIMED_OUT ได้คุณควรลองติดตั้ง Chrome ใหม่ นี่คือบทช่วยสอน:
ขั้นตอนที่ 1: กด ชนะ + ร ในเวลาเดียวกันเพื่อเปิดไฟล์ วิ่ง จากนั้นพิมพ์ appwiz.cpl แล้วคลิก ตกลง เพื่อเปิดหน้าต่างใหม่
ขั้นตอนที่ 2: ค้นหา Google Chrome ในรายการจากนั้นคลิกขวาเพื่อเลือก ถอนการติดตั้ง .
ขั้นตอนที่ 3: หลังจากถอนการติดตั้ง Google Chrome สำเร็จคุณจะต้องลบไฟล์ที่เหลือด้วย เปิด วิ่ง อีกครั้งจากนั้นพิมพ์ %ข้อมูลแอพ% แล้วคลิก ตกลง เพื่อเปิดหน้าต่างใหม่
ขั้นตอนที่ 4: ค้นหาไฟล์ Google แล้วคลิกขวาเพื่อเลือก ลบ .
ขั้นตอนที่ 5: ไปที่ ไซต์ของ Google Chrome เพื่อดาวน์โหลดเวอร์ชันล่าสุดของเบราว์เซอร์จากนั้น ติดตั้ง มัน.
บรรทัดล่าง
โพสต์นี้นำเสนอโซลูชันที่ยอดเยี่ยม 6 วิธีในการกำจัดข้อผิดพลาด ERR_TIMED_OUT ดังนั้นหากคุณพบข้อผิดพลาดลองใช้วิธีการที่กล่าวถึงข้างต้นเพื่อแก้ไข หากคุณมีวิธีแก้ไขที่ดีกว่านี้โปรดแสดงความคิดเห็นด้านล่างแล้วเราจะตอบกลับคุณโดยเร็ว
![[ความแตกต่าง] - Google ไดรฟ์สำหรับเดสก์ท็อปและสำรองและซิงค์](https://gov-civil-setubal.pt/img/backup-tips/03/differences-google-drive-for-desktop-vs-backup-and-sync-1.png)






![CloudApp คืออะไร? จะดาวน์โหลด CloudApp/ติดตั้ง/ถอนการติดตั้งได้อย่างไร [เคล็ดลับ MiniTool]](https://gov-civil-setubal.pt/img/news/4A/what-is-cloudapp-how-to-download-cloudapp/install/uninstall-it-minitool-tips-1.png)


![Bitdefender ปลอดภัยในการดาวน์โหลด/ติดตั้ง/ใช้งานหรือไม่ นี่คือคำตอบ! [เคล็ดลับ MiniTool]](https://gov-civil-setubal.pt/img/backup-tips/56/is-bitdefender-safe-to-download/install/use-here-is-the-answer-minitool-tips-1.png)


![โฟลเดอร์อุปกรณ์จัดเก็บข้อมูลแบบถอดได้คืออะไรและจะลบออกได้อย่างไร [MiniTool News]](https://gov-civil-setubal.pt/img/minitool-news-center/34/what-is-removable-storage-devices-folder.png)




![DHCP คืออะไร (Dynamic Host Configuration Protocol) ความหมาย [MiniTool Wiki]](https://gov-civil-setubal.pt/img/minitool-wiki-library/90/what-is-dhcp-meaning.jpg)
![3 วิธีในการตรวจสอบสภาพแบตเตอรี่ของแล็ปท็อป Dell [ข่าว MiniTool]](https://gov-civil-setubal.pt/img/minitool-news-center/33/3-ways-check-battery-health-dell-laptop.png)