6 วิธีใน Windows Shell Common DLL หยุดทำงาน [MiniTool News]
6 Ways Windows Shell Common Dll Has Stopped Working
สรุป :
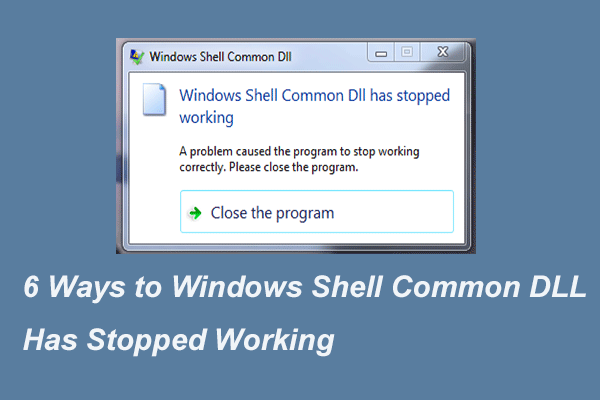
ข้อผิดพลาด Windows Shell Common DLL หยุดทำงานคืออะไร จะแก้ไขข้อผิดพลาดนี้ได้อย่างไร? โพสต์นี้จะสาธิตวิธีต่างๆในการแก้ไขข้อผิดพลาด Windows Shell Common DLL หยุดทำงาน Windows 10 นอกจากนี้คุณสามารถเข้าไปที่ MiniTool เพื่อค้นหาโซลูชันและเคล็ดลับของ Windows เพิ่มเติม
ข้อผิดพลาด Windows Shell Common DLL หยุดทำงานคืออะไร
ไฟล์ DLL มีส่วนสำคัญในการรันโปรแกรมใน Windows กล่าวอีกนัยหนึ่งโปรแกรมใน Windows ทำงานขึ้นอยู่กับไฟล์ DLL อย่างไรก็ตามหากไฟล์ DLL ขัดข้องโปรแกรมอาจไม่ทำงานและคุณอาจพบข้อผิดพลาด Windows Shell Common DLL หยุดทำงาน
ในส่วนต่อไปนี้เราจะแสดงวิธีแก้ไขข้อผิดพลาด Windows Shell Common DLL หยุดทำงาน ดังนั้นโปรดอ่านต่อไปเพื่อทราบข้อมูลเพิ่มเติม
6 วิธีในการ Windows Shell Common DLL หยุดทำงาน
ในส่วนนี้เราจะแนะนำวิธีแก้ไขข้อผิดพลาดข้อขัดข้องของ DLL ด้วยวิธีการต่อไปนี้ทีละวิธี
วิธีแก้ไข 1. ติดตั้งไดรเวอร์
ในการเริ่มต้นคุณสามารถลองติดตั้งไดรเวอร์ที่เหมาะสมเพื่อแก้ไขข้อผิดพลาด Windows Shell Common DLL หยุดทำงาน
ตอนนี้นี่คือบทแนะนำ
ขั้นตอนที่ 1: กด Windows คีย์และ ร คีย์ร่วมกันเพื่อเปิด วิ่ง โต้ตอบพิมพ์ devmgmt.msc ในกล่องและคลิก ตกลง ดำเนินการต่อไป.
ขั้นตอนที่ 2: ในหน้าต่างตัวจัดการอุปกรณ์ขยายไฟล์ ตัวควบคุมเสียงวิดีโอและเกม .
ขั้นตอนที่ 3: เลือกไฟล์ อุปกรณ์เสียงความละเอียดสูง แล้วคลิกขวาจากนั้นเลือก อัปเดตไดรเวอร์ ดำเนินการต่อไป.
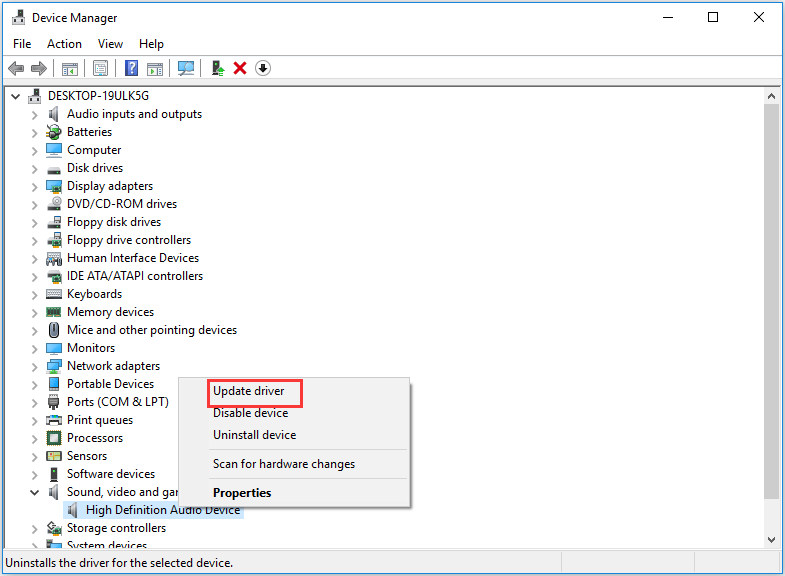
ขั้นตอนที่ 4: ถัดไปเลือก ค้นหาซอฟต์แวร์ไดรเวอร์ที่อัพเดตโดยอัตโนมัติ และทำตามคำแนะนำเพื่อดำเนินการต่อ
หลังจากนั้นให้รีบูตคอมพิวเตอร์และตรวจสอบข้อผิดพลาด Windows Shell Common DLL หยุดทำงานได้รับการแก้ไขแล้ว
โซลูชันที่ 2. เรียกใช้ System File Checker
ดังที่เราได้กล่าวไปแล้วในส่วนข้างต้นปัญหานี้อาจเกิดจากไฟล์ DLL ที่เสียหาย ดังนั้นเพื่อแก้ไขข้อผิดพลาด Windows Shell Common DLL หยุดทำงานอุปกรณ์บันทึก Windows 10 คุณสามารถสแกนและแก้ไขไฟล์ที่เสียหายได้
ตอนนี้นี่คือบทแนะนำ
ขั้นตอนที่ 1: พิมพ์ พร้อมรับคำสั่ง ในช่องค้นหาของ Windows และเลือกอันที่ตรงที่สุด คลิกขวาเพื่อเลือก เรียกใช้ในฐานะผู้ดูแลระบบ ดำเนินการต่อไป.
ขั้นตอนที่ 2: ในหน้าต่างป๊อปอัปพิมพ์คำสั่ง sfc / scannow และตี ป้อน ดำเนินการต่อไป.
จากนั้น System File Checker จะเริ่มสแกนไฟล์ โปรดอย่าปิดหน้าต่างบรรทัดคำสั่งจนกว่าคุณจะเห็นข้อความ การตรวจสอบเสร็จสมบูรณ์ 100% .
หลังจากนั้นให้รีบูตเครื่องคอมพิวเตอร์และตรวจสอบว่าปัญหา Windows Shell Common DLL หยุดทำงานได้รับการแก้ไขแล้วหรือไม่
แก้ไขอย่างรวดเร็ว - SFC Scannow ไม่ทำงาน (เน้น 2 กรณี)
โซลูชันที่ 3. กำหนดค่า Windows เพื่อยอมรับใบรับรอง
แนวทางที่สามในการแก้ไขปัญหา Windows Shell Common DLL หยุดทำงานคือกำหนดค่า Windows ให้ยอมรับใบรับรอง
ตอนนี้นี่คือบทแนะนำ
ขั้นตอนที่ 1: คลิกขวา เริ่ม ปุ่มของ Windows แล้วเลือก Windows PowerShell (ผู้ดูแลระบบ) ดำเนินการต่อไป.
ขั้นตอนที่ 2: ในหน้าต่างป็อปอัพพิมพ์คำสั่งต่อไปนี้ Set-ExecutionPolicy -ExecutionPolicy Unrestricted -Scope CurrentUser และตี ป้อน ดำเนินการต่อไป.
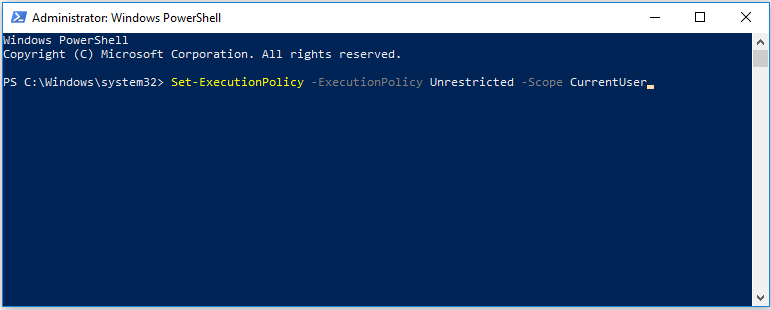
เมื่อกระบวนการเสร็จสิ้นให้รีบูตเครื่องคอมพิวเตอร์และตรวจสอบว่าปัญหา Windows Shell Common DLL หยุดทำงานได้รับการแก้ไขแล้วหรือไม่
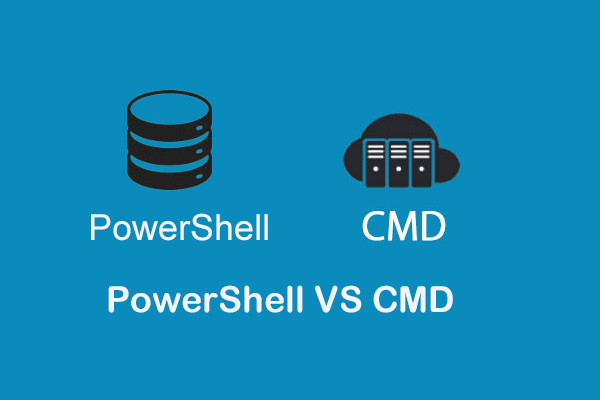 PowerShell vs CMD: พวกเขาคืออะไร? อะไรคือความแตกต่าง
PowerShell vs CMD: พวกเขาคืออะไร? อะไรคือความแตกต่าง Windows PowerShell คืออะไร CMD คืออะไร? ความแตกต่างระหว่าง PowerShell และ CMD คืออะไร โพสต์นี้แสดงคำตอบ
อ่านเพิ่มเติมโซลูชันที่ 4: ทำการคลีนบูต
ในการแก้ไขข้อผิดพลาด Windows Shell Common DLL หยุดทำงานคุณสามารถลองทำคลีนบูตเนื่องจากโปรแกรมอาจถูกแทรกแซงโดยองค์ประกอบบางอย่างของระบบปฏิบัติการ ดังนั้นการรันคลีนบูตอาจช่วยคุณแก้ปัญหานี้ได้
ตอนนี้นี่คือบทแนะนำ
ขั้นตอนที่ 1: กด Windows คีย์และ ร คีย์ร่วมกันเพื่อเปิด วิ่ง โต้ตอบพิมพ์ msconfig ในกล่องและคลิก ตกลง ดำเนินการต่อไป.
ขั้นตอนที่ 2: ในหน้าต่างป๊อปอัปไปที่ไฟล์ บริการ และยกเลิกการเลือกตัวเลือก ซ่อนบริการทั้งหมดของ Microsoft แล้วคลิก ปิดการใช้งานทั้งหมด ดำเนินการต่อไป.
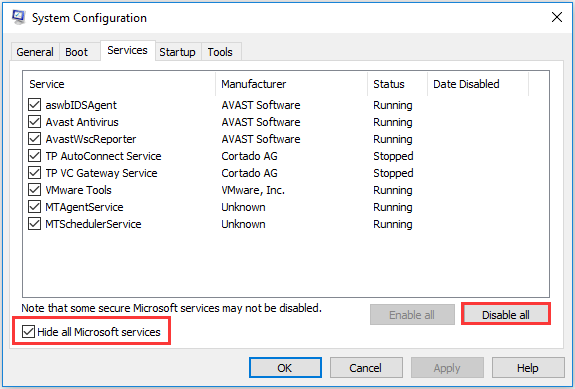
ขั้นตอนที่ 3: จากนั้นไปที่ไฟล์ เริ่มต้น แล้วคลิก เปิดตัวจัดการงาน .
ขั้นตอนที่ 4: คุณจะเห็นว่ามีโปรแกรมที่เปิดใช้งานอยู่มากมายที่นี่ เลือกและปิดใช้งาน
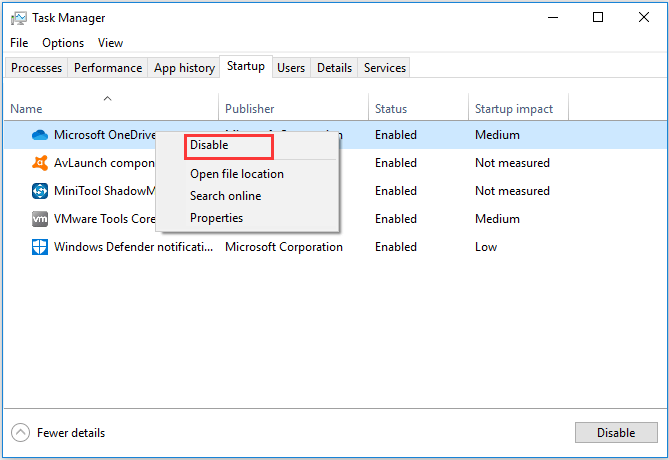
 วิธีทำความสะอาด Boot Windows 10 และทำไมคุณต้องทำเช่นนั้น
วิธีทำความสะอาด Boot Windows 10 และทำไมคุณต้องทำเช่นนั้น ไม่สามารถเรียกใช้โปรแกรมหรือติดตั้งการอัปเดตได้? คุณสามารถทำการคลีนบูตเพื่อค้นหาโปรแกรมที่ขัดแย้งกันได้ เรียนรู้วิธีคลีนบูต Windows 10 จากโพสต์นี้
อ่านเพิ่มเติมเมื่อขั้นตอนทั้งหมดเสร็จสิ้นตรวจสอบว่าปัญหา Windows Shell Common DLL หยุดทำงานอุปกรณ์บันทึก Windows 10 ยังคงเกิดขึ้นหรือไม่
โซลูชันที่ 5. ติดตั้งไดรเวอร์ Synaptics Touchpad อีกครั้ง
ด้วยวิธีนี้คุณสามารถลองติดตั้ง Synaptics Touchpad Driver ใหม่ซึ่งบางครั้งอาจทำให้เกิดข้อผิดพลาดข้อขัดข้องของ DLL นี้
ตอนนี้นี่คือบทแนะนำ
ขั้นตอนที่ 1: กด Windows คีย์และ ร คีย์ร่วมกันเพื่อเปิด วิ่ง โต้ตอบพิมพ์ devmgmt.msc ในกล่องและคลิก ตกลง ดำเนินการต่อไป.
ขั้นตอนที่ 2: ในหน้าต่างตัวจัดการอุปกรณ์ขยายไฟล์ หนูและอุปกรณ์การพิมพ์อื่น ๆ และเลือกไฟล์ Synaptics Touchpad . จากนั้นเลือก ถอนการติดตั้ง ดำเนินการต่อไป.
หลังจากถอนการติดตั้งคุณจะต้องดาวน์โหลดไดรเวอร์อีกครั้งจากเว็บไซต์และติดตั้งใหม่ในคอมพิวเตอร์ของคุณ
หลังจากนั้นรีบูตเครื่องคอมพิวเตอร์เพื่อให้มีผลเพื่อตรวจสอบว่าปัญหา Windows Shell Common DLL หยุดทำงาน Windows 10 ได้รับการแก้ไขหรือไม่
โซลูชันที่ 6. ลงทะเบียนไฟล์ Shell32.DLL อีกครั้ง
แนวทางที่หกในการแก้ไขข้อผิดพลาด Windows Shell Common DLL หยุดทำงานคือการลงทะเบียนไฟล์ Shell32.DLL อีกครั้ง
ตอนนี้นี่คือบทแนะนำ
ขั้นตอนที่ 1: พิมพ์ Command Prompt ในช่องค้นหาของ Windows และเลือกรายการที่ตรงที่สุดจากนั้นคลิกขวาเพื่อเลือก เรียกใช้ในฐานะผู้ดูแลระบบ ดำเนินการต่อไป.
ขั้นตอนที่ 2: ในหน้าต่างป๊อปอัปพิมพ์คำสั่ง regsvr32 / ฉัน shell32.dll และตี ป้อน ดำเนินการต่อไป.
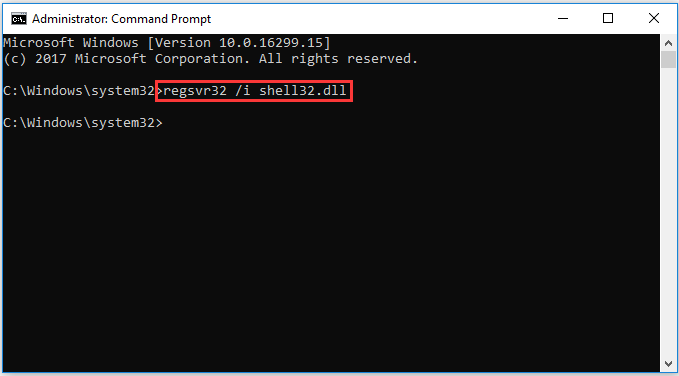
หลังจากนั้นให้รีบูตเครื่องคอมพิวเตอร์และตรวจสอบว่าปัญหา Windows Shell Common DLL หยุดทำงานได้รับการแก้ไขแล้วหรือไม่
หากวิธีการข้างต้นไม่ได้ผลคุณสามารถลองติดตั้งระบบปฏิบัติการใหม่ได้ แต่ได้โปรด สำรองข้อมูล ก่อนดำเนินการต่อ
คำพูดสุดท้าย
สรุปโพสต์นี้ได้แนะนำ 6 วิธีในการแก้ไขข้อผิดพลาด Windows Shell Common DLL หยุดทำงาน หากคุณพบปัญหาเดียวกันให้ลองวิธีแก้ไขปัญหาเหล่านี้
![วิธีบล็อกโปรแกรมด้วย Windows Firewall ใน Windows 10 [MiniTool News]](https://gov-civil-setubal.pt/img/minitool-news-center/42/how-block-program-with-windows-firewall-windows-10.jpg)



![การแก้ไขอย่างสมบูรณ์สำหรับคอมพิวเตอร์ของคุณมีหน่วยความจำเหลือน้อยใน Windows 10/8/7 [MiniTool Tips]](https://gov-civil-setubal.pt/img/backup-tips/70/full-fixes-your-computer-is-low-memory-windows-10-8-7.png)









![จะทำอย่างไรเมื่อแอปการตั้งค่า Windows 10 ไม่เปิดขึ้น [เคล็ดลับ MiniTool]](https://gov-civil-setubal.pt/img/backup-tips/80/what-do-when-windows-10-settings-app-is-not-opening.png)


![[แก้ไขแล้ว] 0x00000108 THIRD_PARTY_FILE_SYSTEM_FAILURE](https://gov-civil-setubal.pt/img/partition-disk/7D/fixed-0x00000108-third-party-file-system-failure-1.jpg)

![Hkcmd.exe คืออะไรวิธีปิดใช้งานโมดูล Hkcmd และแก้ไขข้อผิดพลาด [เคล็ดลับ MiniTool]](https://gov-civil-setubal.pt/img/backup-tips/70/what-is-hkcmd-exe-how-disable-hkcmd-module.jpg)