วิธีฟอร์แมต C Drive ใน Windows 10 [MiniTool Tips]
How Format C Drive Windows 10
สรุป :

คุณล้มเหลวในการฟอร์แมตไดรฟ์ C โดยใช้ File Explorer หรือ Disk Management หรือไม่? จริงๆแล้วคุณไม่สามารถฟอร์แมตไดรฟ์ C ได้ในขณะที่ใช้ระบบปฏิบัติการเนื่องจากระบบปฏิบัติการถูกเก็บไว้ในไดรฟ์ C โซลูชัน MiniTool มีวิธีการบางอย่างในการฟอร์แมตไดรฟ์ C ได้อย่างง่ายดาย คุณสามารถเลือกและลอง
การนำทางอย่างรวดเร็ว:
เกี่ยวกับการฟอร์แมตไดรฟ์ C
การจัดรูปแบบหมายถึงกระบวนการเตรียมพาร์ติชันใหม่หรือลบข้อมูลที่มีอยู่ในฮาร์ดไดรฟ์หรืออุปกรณ์จัดเก็บข้อมูล USB ในกระบวนการนี้ระบบไฟล์จะถูกสร้างขึ้นเพื่อให้พาร์ติชันพร้อมสำหรับจัดเก็บข้อมูลใหม่ คุณต้องให้ความสนใจว่าคุณจะสูญเสียข้อมูลทั้งหมดในพาร์ติชันที่คุณฟอร์แมต
โดยปกติแล้วไดรฟ์ C จะเป็นพาร์ติชันระบบบนคอมพิวเตอร์และคุณจะสูญเสียระบบปฏิบัติการและไม่สามารถบูตคอมพิวเตอร์ได้หากคุณฟอร์แมตไดรฟ์ C เหตุใดผู้ใช้จึงยังคงต้องการฟอร์แมตไดรฟ์ C มีสาเหตุทั่วไปบางประการในการฟอร์แมตไดรฟ์ C:
- ลบไวรัสและมัลแวร์ : อาจเป็นอันตรายหากระบบปฏิบัติการของคุณถูกโจมตีโดยไวรัสหรือมัลแวร์เนื่องจากไฟล์ของคุณอาจเสียหายสูญหายหรือแม้แต่รั่วไหลไปยังบุคคลที่สาม คุณสามารถฟอร์แมตไดรฟ์ C เพื่อลบไวรัสและปกป้องคอมพิวเตอร์ของคุณ
- ติดตั้งระบบปฏิบัติการใหม่ : เมื่อระบบของคุณขัดข้องและคุณไม่สามารถบูตคอมพิวเตอร์ได้หรือคุณต้องการติดตั้งระบบปฏิบัติการใหม่คุณสามารถฟอร์แมตไดรฟ์ C และติดตั้งระบบใหม่ได้ ในกรณีนี้คุณสามารถฟอร์แมตไดรฟ์ C โดยใช้โปรแกรมติดตั้งการตั้งค่าระบบในระหว่างกระบวนการติดตั้งใหม่
- ลบข้อมูล : เนื่องจากอาจมีข้อมูลส่วนบุคคลในฮาร์ดไดรฟ์ของคุณคุณจึงต้องลบข้อมูลเหล่านี้ก่อนที่จะรีไซเคิลหรือบริจาค คุณสามารถฟอร์แมตไดรฟ์เพื่อใช้งานได้ แต่ฮาร์ดไดรฟ์ที่ฟอร์แมตแล้วสามารถกู้คืนได้โดยซอฟต์แวร์ของ บริษัท อื่น ในกรณีนี้ฉันขอแนะนำให้คุณ เช็ดฮาร์ดไดรฟ์ เพื่อปกป้องความเป็นส่วนตัวของคุณ
คุณไม่สามารถจัดรูปแบบไดรฟ์ข้อมูลนี้
โดยปกติแล้วหากคุณต้องการจัดรูปแบบพาร์ติชันคุณสามารถ:
- ดับเบิลคลิก พีซีเครื่องนี้ จากเดสก์ท็อปเป็นเปิด File Explorer .
- คลิกขวาที่พาร์ติชันที่คุณต้องการจัดรูปแบบและเลือก รูปแบบ .
- ทำตามคำแนะนำบนหน้าจอเพื่อเสร็จสิ้นกระบวนการ
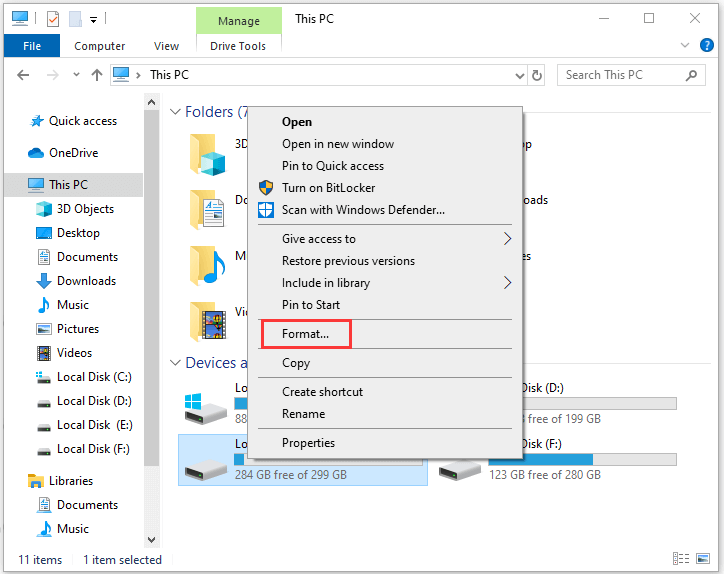
หรือคุณสามารถใช้ การจัดการดิสก์ เพื่อจัดรูปแบบ
อย่างไรก็ตามเมื่อคุณพยายามฟอร์แมตไดรฟ์ C ด้วย File Explorer หรือ Disk Management คุณจะได้รับข้อความแสดงข้อผิดพลาดเสมอ“ คุณไม่สามารถจัดรูปแบบไดรฟ์ข้อมูลนี้ . ประกอบด้วย Windows รุ่นที่คุณใช้อยู่ การฟอร์แมตไดรฟ์ข้อมูลนี้อาจทำให้คอมพิวเตอร์ของคุณหยุดทำงาน '
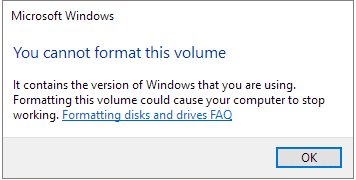
จริงๆแล้วคุณไม่สามารถฟอร์แมตไดรฟ์ C เหมือนกับไดรฟ์อื่น ๆ ใน Windows ข้อ จำกัด นี้ถูกกำหนดโดยคำนึงถึงสถานการณ์นี้ว่าผู้ใช้ไม่สามารถลบระบบปฏิบัติการของตนโดยไม่ได้ตั้งใจ
ดังนั้นจะฟอร์แมตไดรฟ์ C ใน windows 10 ได้อย่างไร? คุณสามารถรับคำตอบได้ในเนื้อหาต่อไปนี้
สำรองไดรฟ์ C ของคุณก่อนที่คุณจะฟอร์แมต
หากคุณมีไฟล์สำคัญบางไฟล์ในไดรฟ์ C คุณควรสำรองข้อมูลเหล่านั้นไปยังไดรฟ์ภายนอกก่อนที่จะเริ่มการฟอร์แมตเนื่องจากข้อมูลทั้งหมดในพาร์ติชันจะถูกลบ
อาจต้องเสียเวลามากในการค้นหาไฟล์เหล่านั้นทีละไฟล์เพื่อสำรองข้อมูล วิธีที่ดีในการประหยัดเวลาคือการใช้ MiniTool Partition Wizard เพื่อสำรองข้อมูลทั้งพาร์ติชันรวมถึงระบบปฏิบัติการและไฟล์ส่วนตัวของคุณ
เชื่อมต่อฮาร์ดไดรฟ์ภายนอกเข้ากับคอมพิวเตอร์ของคุณและทำตามขั้นตอนด้านล่างเพื่อสำรองข้อมูลไดรฟ์ C ของคุณ
ขั้นตอนที่ 1 : คลิกปุ่มต่อไปนี้เพื่อรับซอฟต์แวร์ฟรี
ขั้นตอนที่ 2 : เรียกใช้ MiniTool Partition Wizard เลือกไดรฟ์ C ของคุณแล้วคลิก คัดลอกพาร์ติชัน คุณลักษณะจากแผงการทำงาน
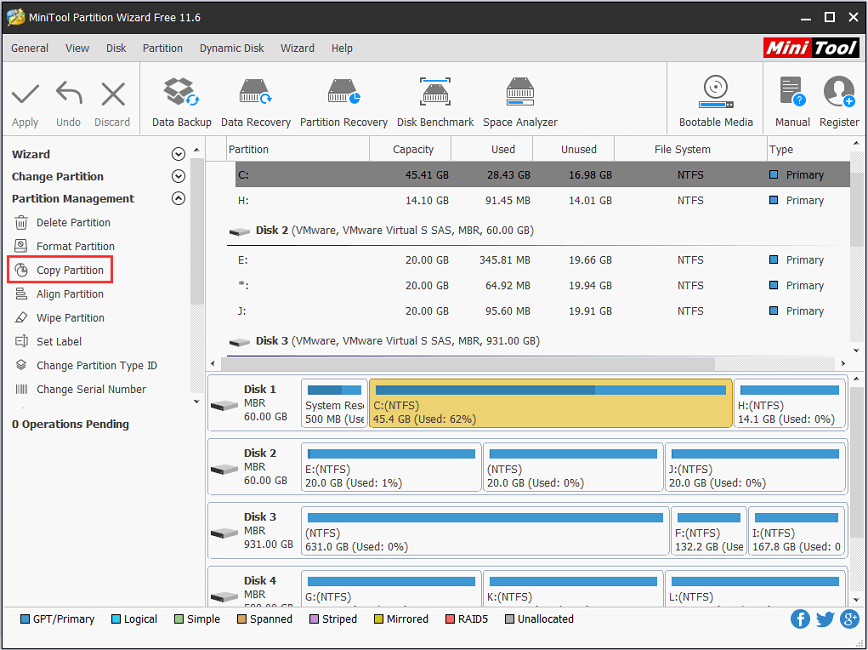
ขั้นตอนที่ 3 : เลือกไดรฟ์ภายนอกและทำเครื่องหมายตำแหน่งที่คุณต้องการสร้างสำเนาสำหรับไดรฟ์ C ของคุณ
ขั้นตอนที่ 4 : คลิก ต่อไป และปฏิบัติตามคำแนะนำเพื่อสิ้นสุดกระบวนการ อย่าลืมคลิก สมัคร เมื่อคุณหันไปใช้อินเทอร์เฟซหลักเพื่อดำเนินการที่รอดำเนินการ
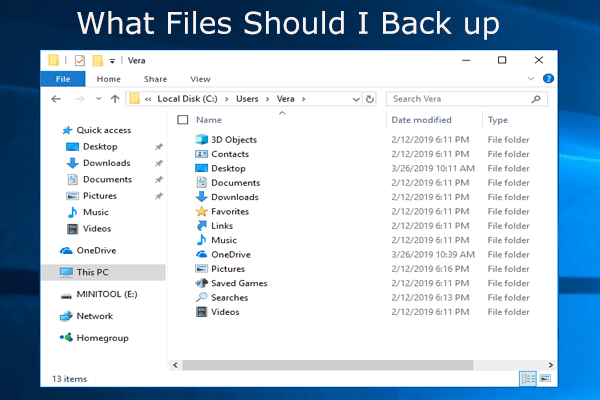 สิ่งที่ต้องสำรองบนพีซี? ฉันควรสำรองไฟล์อะไร รับคำตอบทันที!
สิ่งที่ต้องสำรองบนพีซี? ฉันควรสำรองไฟล์อะไร รับคำตอบทันที! ฉันต้องสำรองอะไรในคอมพิวเตอร์ของฉัน? ฉันควรสำรองไฟล์อะไร ตอนนี้รับคำตอบของสองคำถามนี้ในโพสต์นี้
อ่านเพิ่มเติมเมื่อคุณสำรองข้อมูลไดรฟ์ C ของคุณแล้วคุณสามารถไปฟอร์แมตได้โดยไม่ต้องกังวลใด ๆ
วิธีฟอร์แมต C Drive ด้วย Windows Installation Media
ในการฟอร์แมตไดรฟ์ C สิ่งที่คุณต้องมีคือสื่อการติดตั้ง Windows ซึ่งอาจเป็นแฟลชไดรฟ์ USB ที่สามารถบู๊ตได้หรือดีวีดีที่มีไฟล์ ISO ที่เบิร์น คุณสามารถใช้ได้ เครื่องมือสร้างสื่อ Windows 10 เพื่อสร้างสื่อ เมื่อคุณได้สื่อการติดตั้งแล้วคุณสามารถทำตามวิธีการด้านล่างเพื่อฟอร์แมตไดรฟ์ C
วิธีที่ 1: ฟอร์แมตไดรฟ์ C ขณะติดตั้ง Windows
หากคุณต้องการติดตั้ง Windows ใหม่คุณไม่จำเป็นต้องฟอร์แมตไดรฟ์ C ล่วงหน้าเพื่อให้มีที่ว่างสำหรับการติดตั้งระบบปฏิบัติการใหม่เนื่องจากกระบวนการจัดรูปแบบจะเสร็จสิ้นโดยอัตโนมัติในระหว่างการติดตั้ง นี่คือวิธีการทำ
ขั้นตอนที่ 1 : บูตพีซีของคุณจาก Windows Installation Media
ขั้นตอนที่ 2 : ในหน้าต่างการตั้งค่า Windows กำหนดค่าไฟล์ รูปแบบภาษาเวลาและสกุลเงิน และ แป้นพิมพ์หรือวิธีการป้อนข้อมูล . จากนั้นคลิก ต่อไป ดำเนินการต่อไป.
ขั้นตอนที่ 3 : คลิก ติดตั้งในขณะนี้ . จากนั้นป้อนหมายเลขผลิตภัณฑ์และยอมรับเงื่อนไขสิทธิ์การใช้งาน
เคล็ดลับ: คุณยังสามารถคลิก“ ฉันไม่มีรหัสผลิตภัณฑ์ ” เพื่อข้ามขั้นตอนการป้อนรหัสผลิตภัณฑ์ แต่คุณจะต้องป้อนรหัสใบอนุญาตในภายหลังขั้นตอนที่ 4 : ตอนนี้คุณจะถูกถามว่าคุณต้องการติดตั้งประเภทใด เพียงแค่เลือก กำหนดเอง: ติดตั้ง Windows เท่านั้น (ขั้นสูง) เพื่อลบทุกอย่างและติดตั้ง Windows 10
ขั้นตอนที่ 5 : ในหน้าต่างป๊อปอัปคุณจะเห็นพาร์ติชันทั้งหมดที่คุณมี เพียงแค่เลือกพาร์ติชันระบบจากนั้นคลิก รูปแบบ เพื่อจัดรูปแบบ
ขั้นตอนที่ 6 : ทำตามคำแนะนำบนหน้าจอเพื่อเสร็จสิ้นกระบวนการจากนั้นคุณสามารถติดตั้ง Windows 10 ต่อไปได้
 เหรอ? วิธีติดตั้ง Windows 10 ใหม่โดยไม่ใช้ CD / USB อย่างง่ายดาย (3 ทักษะ)
เหรอ? วิธีติดตั้ง Windows 10 ใหม่โดยไม่ใช้ CD / USB อย่างง่ายดาย (3 ทักษะ) บทความนี้จะบอกวิธีการติดตั้ง Windows 10 ใหม่โดยไม่ใช้ซีดีหรือไดรฟ์ USB รวมถึงติดตั้ง Windows 10 ใหม่จากไดรฟ์ USB ได้อย่างง่ายดาย
อ่านเพิ่มเติม


![2 วิธี - วิธีตั้งค่าลำดับความสำคัญ Windows 10 [คำแนะนำทีละขั้นตอน] [MiniTool News]](https://gov-civil-setubal.pt/img/minitool-news-center/01/2-ways-how-set-priority-windows-10.png)

![4 โซลูชันสำหรับการอ้างอิงแหล่งข้อมูลไม่ถูกต้อง [MiniTool News]](https://gov-civil-setubal.pt/img/minitool-news-center/74/4-solutions-data-source-reference-is-not-valid.png)
![แก้ไขแล้ว! การค้นหาล้มเหลวเมื่อ Chrome ตรวจหาซอฟต์แวร์ที่เป็นอันตราย [MiniTool News]](https://gov-civil-setubal.pt/img/minitool-news-center/25/fixed-search-failed-when-chrome-checking.jpg)


![จะแก้ไข“ ข้อผิดพลาดที่เกิดขึ้นในการใช้แอตทริบิวต์กับไฟล์” ได้อย่างไร? [MiniTool News]](https://gov-civil-setubal.pt/img/minitool-news-center/51/how-fix-an-error-occurred-applying-attributes-file.png)
![วิธีแก้ไข Destiny 2 Error code Centipede ทำตามคำแนะนำนี้ [MiniTool News]](https://gov-civil-setubal.pt/img/minitool-news-center/25/how-fix-destiny-2-error-code-centipede.jpg)
![RTC Connecting Discord | วิธีแก้ไข RTC Disconnected Discord [ข่าว MiniTool]](https://gov-civil-setubal.pt/img/minitool-news-center/33/rtc-connecting-discord-how-fix-rtc-disconnected-discord.png)
![Ctrl + Alt + Del คืออะไรและทำอะไร? [MiniTool News]](https://gov-civil-setubal.pt/img/minitool-news-center/40/what-is-ctrl-alt-del.png)



![ข้อมูลเบื้องต้นเกี่ยวกับขนาดหน่วยการจัดสรรและสิ่งต่างๆเกี่ยวกับมัน [MiniTool Wiki]](https://gov-civil-setubal.pt/img/minitool-wiki-library/21/introduction-allocation-unit-size.png)


![วิธีการกู้คืนไฟล์ที่เขียนทับ Windows 10 / Mac / USB / SD [MiniTool Tips]](https://gov-civil-setubal.pt/img/data-recovery-tips/94/how-recover-overwritten-files-windows-10-mac-usb-sd.jpg)
