3 วิธียอดนิยมในการแก้ไขอุปกรณ์ต้องมีการติดตั้งเพิ่มเติม [MiniTool News]
Top 3 Ways Fix Device Requires Further Installation
สรุป :
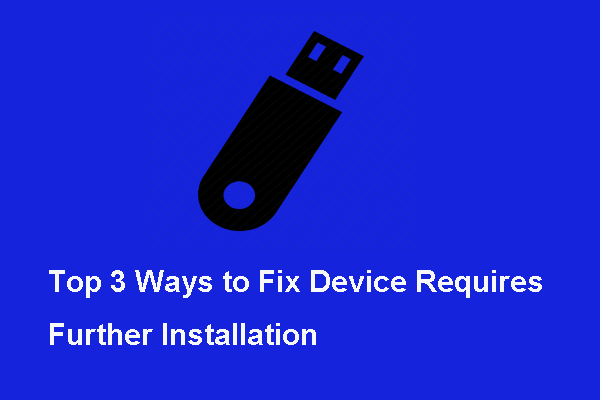
เมื่อคุณพยายามเชื่อมต่ออุปกรณ์ภายนอกกับคอมพิวเตอร์ของคุณคุณอาจพบว่าอุปกรณ์เกิดข้อผิดพลาดต้องติดตั้งเพิ่มเติม อะไรทำให้เกิดข้อผิดพลาดนี้และจะแก้ไขได้อย่างไร โพสต์นี้จาก MiniTool แสดงวิธีแก้ปัญหา
อุปกรณ์ Error คืออะไรต้องติดตั้งเพิ่มเติม?
เมื่อคุณเชื่อมต่อฮาร์ดไดรฟ์ภายนอกเข้ากับคอมพิวเตอร์คุณอาจพบว่าอุปกรณ์เกิดข้อผิดพลาดต้องติดตั้งเพิ่มเติม โดยปกติอุปกรณ์ภายนอก ได้แก่ แท่ง USB หูฟังลำโพงและอื่น ๆ
แม้ว่าอุปกรณ์ข้อผิดพลาด USB ต้องการการติดตั้งเพิ่มเติมจะไม่ส่งผลกระทบต่อการทำงานอย่างชัดเจน แต่ผู้ใช้ยังต้องการทราบวิธีลบข้อผิดพลาด
อุปกรณ์ข้อผิดพลาดต้องการการติดตั้งเพิ่มเติมอาจเกิดจากสาเหตุหลายประการเช่น:
- ไดรเวอร์อุปกรณ์เสียหายหรือไม่เหมาะสม
- ผู้ใช้ไม่ได้วิเคราะห์เหตุการณ์ที่ถูกต้อง
- การอัปเดต Windows ที่รอดำเนินการ
- เวอร์ชันที่ไม่เหมาะสมของไดรเวอร์ Intel PROSet Wireless
อย่างไรก็ตามคุณรู้วิธีแก้ไขข้อผิดพลาดที่อุปกรณ์ต้องการการติดตั้งเพิ่มเติมหรือไม่? ในส่วนต่อไปนี้เราจะแสดงวิธีแก้ปัญหา
 แก้ไขแฟลชไดรฟ์ USB ที่ไม่รู้จักและกู้คืนข้อมูล - วิธีทำ
แก้ไขแฟลชไดรฟ์ USB ที่ไม่รู้จักและกู้คืนข้อมูล - วิธีทำ วิธีแก้ปัญหาต่างๆมีให้สำหรับคุณในการแก้ไขข้อผิดพลาด USB แฟลชไดรฟ์ที่ไม่รู้จักและกู้คืนข้อมูลจากแฟลชไดรฟ์ที่ไม่สามารถเข้าถึงได้
อ่านเพิ่มเติมตรวจสอบการประทับเวลาสุดท้าย
ก่อนที่จะเริ่มแก้ไขข้อผิดพลาดที่อุปกรณ์ต้องการการติดตั้งเพิ่มเติมคุณต้องตรวจสอบการประทับเวลาล่าสุดก่อน
ตอนนี้นี่คือบทแนะนำ
- กด Windows คีย์และ ร คีย์ร่วมกันเพื่อเปิด วิ่ง แล้วพิมพ์ devmgmt.msc ในกล่องและคลิก ตกลง ดำเนินการต่อไป.
- ในหน้าต่าง Device Manager เลือกไดรเวอร์ที่เป็นสาเหตุของปัญหาและเลือก คุณสมบัติ .
- ในหน้าต่างป๊อปอัปไปที่ไฟล์ เหตุการณ์ มาตรา.
- วิเคราะห์การประทับเวลาแต่ละรายการอย่างรอบคอบและดูว่าวันใดมีวันที่ล่าสุด
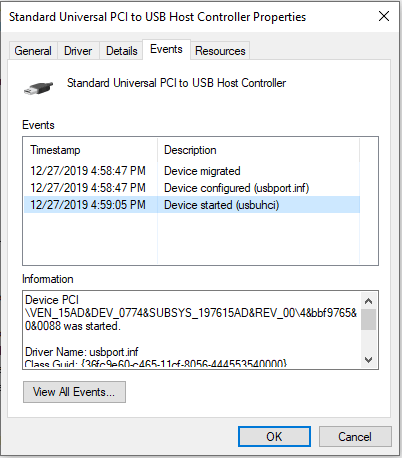
หากคุณทำตามคำแนะนำเพื่อยืนยันว่าคุณกำลังดู TimeStamp ที่ถูกต้องและคุณยืนยันว่าเหตุการณ์ล่าสุดแสดงอุปกรณ์ผิดพลาดต้องติดตั้งเพิ่มเติมคุณสามารถเลื่อนลงไปที่วิธีการต่อไปนี้
3 วิธีในการแก้ไขข้อผิดพลาดอุปกรณ์ต้องติดตั้งเพิ่มเติม
ในส่วนนี้เราจะแสดงวิธีแก้ไขข้อผิดพลาดที่อุปกรณ์ PCI ต้องการการติดตั้งเพิ่มเติม
วิธีที่ 1. อัปเดตไดรเวอร์เป็นเวอร์ชันล่าสุด
ในการแก้ไขข้อผิดพลาดที่อุปกรณ์ต้องการการติดตั้งเพิ่มเติมคุณสามารถลองอัปเดตไดรเวอร์เป็นเวอร์ชัน
ตอนนี้นี่คือบทแนะนำ
- กด Windows คีย์และ ร คีย์ร่วมกันเพื่อเปิด วิ่ง แล้วพิมพ์ devmmsc ในกล่องและคลิก ตกลง ดำเนินการต่อไป.
- ในหน้าต่างตัวจัดการอุปกรณ์คลิกขวาที่ไดรเวอร์ที่ก่อให้เกิดข้อผิดพลาดที่อุปกรณ์ต้องการการติดตั้งเพิ่มเติมจากนั้นเลือก อัปเดตไดรเวอร์ .
- ในหน้าต่างป๊อปอัปให้เลือก ค้นหาซอฟต์แวร์ไดรเวอร์ที่อัพเดตโดยอัตโนมัติ จากนั้นปฏิบัติตามคำแนะนำบนหน้าจอเพื่ออัปเดตไดรเวอร์
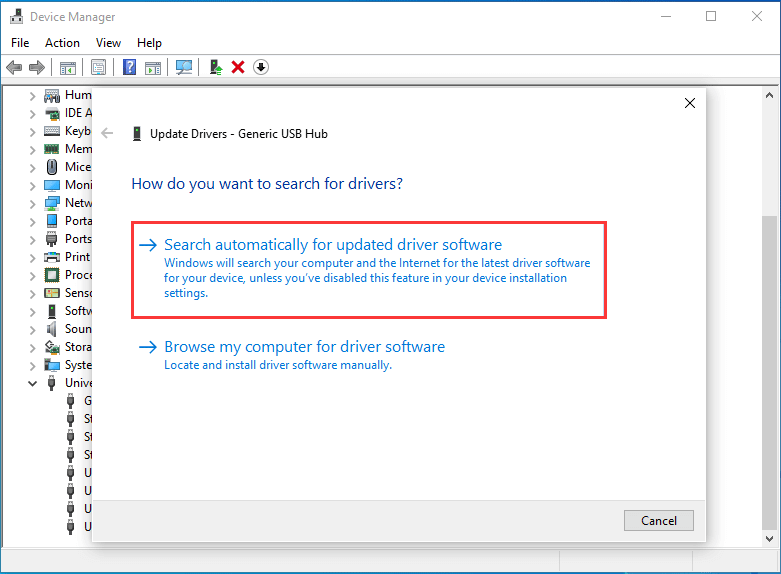
เมื่อกระบวนการเสร็จสิ้นให้เชื่อมต่ออุปกรณ์ภายนอกเข้ากับคอมพิวเตอร์ของคุณอีกครั้งและตรวจสอบว่าข้อผิดพลาดที่อุปกรณ์ USB ต้องการการติดตั้งเพิ่มเติมได้รับการแก้ไขหรือไม่
ในการอัปเดตไดรเวอร์เป็นเวอร์ชันล่าสุดคุณยังสามารถเลือกดาวน์โหลดไดรเวอร์จากเว็บไซต์ของผู้ผลิตและติดตั้งลงในระบบของคุณได้
หากวิธีนี้ไม่ได้ผลให้ลองใช้วิธีแก้ปัญหาอื่น ๆ
วิธีที่ 2. ติดตั้งเวอร์ชันล่าสุดของไดรเวอร์ Intel PROSet Wireless
ในการแก้ไขข้อผิดพลาดที่อุปกรณ์ USB ต้องการการติดตั้งเพิ่มเติมคุณสามารถเลือกติดตั้งไดรเวอร์ Intel PROSet Wireless เวอร์ชันล่าสุด
บันทึก: ตรวจสอบให้แน่ใจว่าดาวน์โหลดไดรเวอร์ที่ถูกต้องขึ้นอยู่กับว่าระบบของคุณเป็นแบบ 32 บิตหรือ 64 บิต หากคุณไม่ทราบว่าคุณใช้อันไหนอยู่ให้อ่านโพสต์ ฉันมี Windows เวอร์ชันใด ตรวจสอบเวอร์ชันและหมายเลขรุ่น เพื่อทราบวิธีตรวจสอบเวอร์ชันของ Windowsตอนนี้นี่คือบทแนะนำ
- คลิก ที่นี่ เพื่อดาวน์โหลดไดรเวอร์ Intel PROSet Wireless จากเว็บไซต์ทางการของ Intel
- เมื่อดาวน์โหลดไดรเวอร์แล้วให้เปิดไฟล์ปฏิบัติการติดตั้งไฟล์และปฏิบัติตามคำแนะนำบนหน้าจอเพื่อติดตั้งไดรเวอร์ไร้สาย Intel PROSet
- เมื่อการติดตั้งเสร็จสิ้นให้รีบูตเครื่องคอมพิวเตอร์และตรวจสอบว่าข้อผิดพลาดที่อุปกรณ์ต้องติดตั้งเพิ่มเติมได้รับการแก้ไขหรือไม่
วิธีที่ 3. เรียกใช้ Windows Update
หากวิธีแก้ปัญหาข้างต้นไม่ได้ผลคุณสามารถเรียกใช้ Windows Update เพื่อติดตั้งการอัปเดต Windows ที่รอดำเนินการทั้งหมด
ตอนนี้นี่คือบทแนะนำ
- กด Windows คีย์และ ผม คีย์ร่วมกันเพื่อเปิด การตั้งค่า . จากนั้นเลือก อัปเดตและความปลอดภัย ดำเนินการต่อไป.
- ในหน้าต่างป๊อปอัปคลิก ตรวจสอบสำหรับการอัพเดต จากแผงด้านขวาเพื่อดำเนินการต่อ
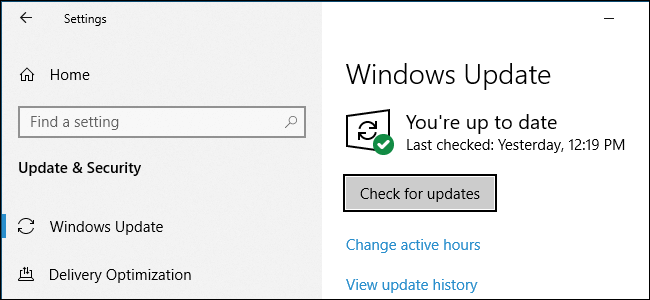
หลังจากกระบวนการอัปเดตเสร็จสิ้นให้รีบูตเครื่องคอมพิวเตอร์และตรวจสอบว่าข้อผิดพลาดที่อุปกรณ์ PCI ต้องการการติดตั้งเพิ่มเติมได้รับการแก้ไขหรือไม่
คำพูดสุดท้าย
สรุปโพสต์นี้ได้แสดง 3 วิธีในการแก้ไขปัญหาที่อุปกรณ์ต้องติดตั้งเพิ่มเติม หากคุณพบปัญหาเดียวกันให้ลองวิธีแก้ไขปัญหาเหล่านี้ หากคุณมีวิธีแก้ไขที่ดีกว่าในการแก้ไขข้อผิดพลาดที่อุปกรณ์ USB ต้องการการติดตั้งเพิ่มเติมคุณสามารถแบ่งปันได้ในโซนความคิดเห็น






![[3 ขั้นตอน] จะรีสตาร์ท Windows 10/11 ฉุกเฉินได้อย่างไร](https://gov-civil-setubal.pt/img/news/24/how-emergency-restart-windows-10-11.png)





![เข้าสู่ระบบ Warframe ล้มเหลวตรวจสอบข้อมูลของคุณ? นี่คือ 4 โซลูชั่น! [MiniTool News]](https://gov-civil-setubal.pt/img/minitool-news-center/39/warframe-login-failed-check-your-info.jpg)

![วิธีการกู้คืน / รีเซ็ต / ตั้งค่า BIOS หรือรหัสผ่าน UEFI บน Windows [MiniTool News]](https://gov-civil-setubal.pt/img/minitool-news-center/72/how-recover-reset-set-bios.png)




![คอมพิวเตอร์จะไม่โพสต์? ทำตามวิธีการเหล่านี้เพื่อแก้ไขได้อย่างง่ายดาย! [MiniTool News]](https://gov-civil-setubal.pt/img/minitool-news-center/34/computer-won-t-post-follow-these-methods-easily-fix-it.jpg)