จะแก้ไขจำนวนข้อผิดพลาด UDMA CRC ได้อย่างไร นี่คือ 5 วิธีแก้ปัญหา!
How Fix Udma Crc Error Count
หากพบเจอ. จำนวนข้อผิดพลาด UDMA CRC อ่านโพสต์นี้เพื่อค้นหาวิธีแก้ไข ที่นี่ MiniTool จะให้สาเหตุที่เป็นไปได้ที่อาจทำให้เกิดข้อผิดพลาดนี้และวิธีแก้ไขปัญหาที่เป็นประโยชน์สำหรับคุณในการแก้ไข
ในหน้านี้:- การนับข้อผิดพลาด Ultra DMA CRC คืออะไร
- อะไรเป็นสาเหตุของการนับข้อผิดพลาด UDMA CRC
- จะแก้ไขจำนวนข้อผิดพลาด UDMA CRC ได้อย่างไร
- บรรทัดล่าง
บางคนรายงานว่าได้รับ UDMA CRC Error Count หลังจากที่วิเคราะห์ HDD แล้ว ข้อผิดพลาดนี้รบกวนจิตใจพวกเขาเป็นอย่างมาก และพวกเขาต้องการแก้ไขโดยเร็วที่สุด

คุณเคยพบข้อผิดพลาดเดียวกันนี้หรือไม่? ในโพสต์นี้ ผมจะแนะนำว่า UDMA CRC Error Count คืออะไร สาเหตุของข้อผิดพลาดนี้ และวิธีแก้ไข ดังนั้นโปรดอ่านต่อหากคุณพบข้อผิดพลาดเดียวกัน
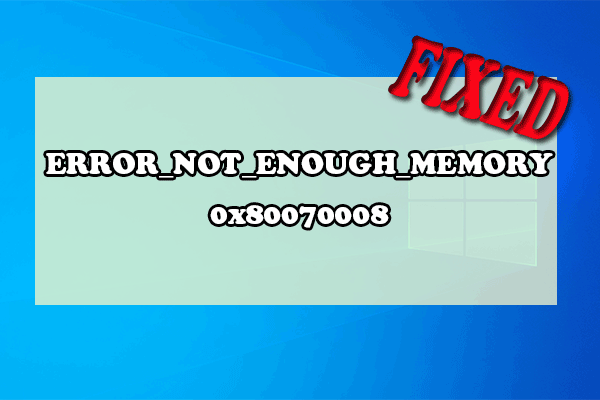 วิธีการแก้ไขข้อผิดพลาด ERROR_NOT_ENOUGH_MEMORY 0x80070008
วิธีการแก้ไขข้อผิดพลาด ERROR_NOT_ENOUGH_MEMORY 0x80070008บทความนี้นำเสนอวิธีการที่เป็นประโยชน์ในการแก้ไขข้อผิดพลาด ERROR_NOT_ENOUGH_MEMORY 0x80070008
อ่านเพิ่มเติมการนับข้อผิดพลาด Ultra DMA CRC คืออะไร
UDMA (Ultra DMA) ย่อมาจาก Ultra Direct Memory Access เป็นเทคโนโลยีฮาร์ดไดรฟ์ที่ช่วยให้ฮาร์ดไดรฟ์สามารถสื่อสารกับหน่วยความจำได้โดยตรงโดยไม่ต้องพึ่ง CPU CRC ย่อมาจาก Cyclic Memory Check ซึ่งเป็นเช็คซัมที่สามารถตรวจจับได้ว่าข้อมูลเสียหายหรือไม่
เมื่อคุณรวมทั้งสองเข้าด้วยกัน จำนวนข้อผิดพลาด Ultra DMA CRC จะบ่งชี้ปัญหาเกี่ยวกับการถ่ายโอนข้อมูลระหว่างโฮสต์และดิสก์
เป็นข้อผิดพลาดเพียงครั้งเดียวซึ่งอาจเกิดจากอะไรก็ได้ ดังนั้นคุณไม่จำเป็นต้องสนใจมันเว้นแต่ว่ามันจะเพิ่มขึ้นเรื่อยๆ
อะไรเป็นสาเหตุของการนับข้อผิดพลาด UDMA CRC
โดยทั่วไป ข้อผิดพลาด UDMA_CRC_Error_Count จะบ่งชี้ถึงปัญหากับขั้วต่อหรือสายเคเบิล SATA ของคุณ นอกจากนี้ยังอาจเกิดจากสาเหตุทั่วไปอื่นๆ อีกด้วย ซึ่งรวมถึง:
- มีปัญหาบางอย่างกับการกำหนดค่า RAID ของคุณ
- มีการเชื่อมต่อที่ไม่เหมาะสม
- ไดรเวอร์คอนโทรลเลอร์ SATA ล้าสมัย
- มีความเสียหายต่อไดรฟ์จัดเก็บ
เช่นเดียวกับที่เรากล่าวไว้ข้างต้น หากคุณได้รับการนับเลขหลักเดียว คุณสามารถเพิกเฉยต่อข้อผิดพลาดและเพียงแค่รีบูทพีซี หากเกิดขึ้นบ่อยครั้งและมีจำนวนมากกว่า คุณสามารถให้ความสนใจและลองใช้วิธีการด้านล่างเพื่อแก้ไข
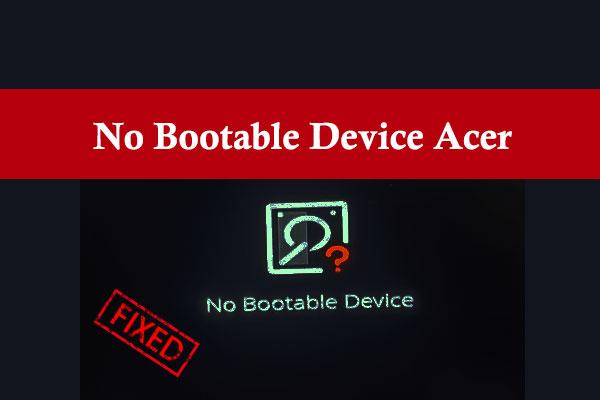 จะแก้ไขข้อผิดพลาด Acer ที่ไม่มีอุปกรณ์บูตได้บน Windows PC ได้อย่างไร
จะแก้ไขข้อผิดพลาด Acer ที่ไม่มีอุปกรณ์บูตได้บน Windows PC ได้อย่างไรได้รับข้อผิดพลาดที่ระบุว่าไม่มีอุปกรณ์ที่สามารถบู๊ตได้บนแล็ปท็อป Acer ของคุณหรือไม่ ไม่ต้องกังวล. คำแนะนำฉบับสมบูรณ์ที่ให้เหตุผลและแนวทางแก้ไขข้อผิดพลาดนี้มีดังนี้
อ่านเพิ่มเติมจะแก้ไขจำนวนข้อผิดพลาด UDMA CRC ได้อย่างไร
จะแก้ไขจำนวนข้อผิดพลาด UDMA CRC ได้อย่างไร หากคุณกำลังมองหาคำตอบสำหรับคำถามนี้ คุณมาถูกที่แล้ว ต่อไปนี้เป็นวิธีการที่เป็นไปได้บางส่วนที่คุณสามารถลองใช้ได้
วิธีที่ 1. ตรวจสอบไดรฟ์
สิ่งแรกที่คุณควรทำคือตรวจสอบว่าได้ต่อไดรฟ์อย่างถูกต้องหรือไม่ นี่คือสิ่งที่คุณต้องทำ:
- หากคุณใช้ไดรฟ์ SATA ตรวจสอบให้แน่ใจว่าได้ต่อขั้วต่อทั้งหมดอย่างถูกต้อง
- หากคุณพบว่าฮาร์ดไดรฟ์ของคุณไม่ได้ยึดสกรูไดรฟ์ M.2 อย่างถูกต้อง โปรดขันให้แน่น
- หากคุณพบสิ่งผิดปกติกับพอร์ต SATA หรือสายเคเบิล SATA โปรดเปลี่ยนสิ่งเหล่านั้น
วิธีที่ 2 อัปเดต / ถอนการติดตั้งไดรเวอร์
ไดรเวอร์ที่ล้าสมัยหรือเสียหายอาจทำให้เกิดปัญหาฮาร์ดแวร์มากมาย ซึ่งนำไปสู่ข้อผิดพลาด เช่น การนับข้อผิดพลาด UDMA CRC หากคุณไม่ได้อัปเดตไดรเวอร์มาระยะหนึ่งแล้ว คุณสามารถลองอัปเดตไดรเวอร์โดยใช้ขั้นตอนเหล่านี้เพื่อแก้ไขข้อผิดพลาดนี้
- กด หน้าต่าง และ ส ปุ่มพร้อมกันเพื่อเปิด ค้นหา หน้าต่าง.
- จากนั้นพิมพ์ ผู้จัดการอุปกรณ์ ในกล่องแล้วกด เข้า .
- ภายใต้ ดิสก์ไดรฟ์ ค้นหาไดรฟ์จัดเก็บข้อมูลของคุณ คลิกขวา และเลือก อัพเดตไดรเวอร์ .
- คลิกที่ตัวเลือกแรก ค้นหาไดรเวอร์โดยอัตโนมัติ . Windows จะค้นหาและดาวน์โหลดไดรเวอร์ล่าสุดโดยอัตโนมัติ
- เมื่อเสร็จแล้ว ให้ตรวจสอบว่าข้อผิดพลาด UDMA_CRC_Error_Count ได้รับการแก้ไขแล้วหรือไม่
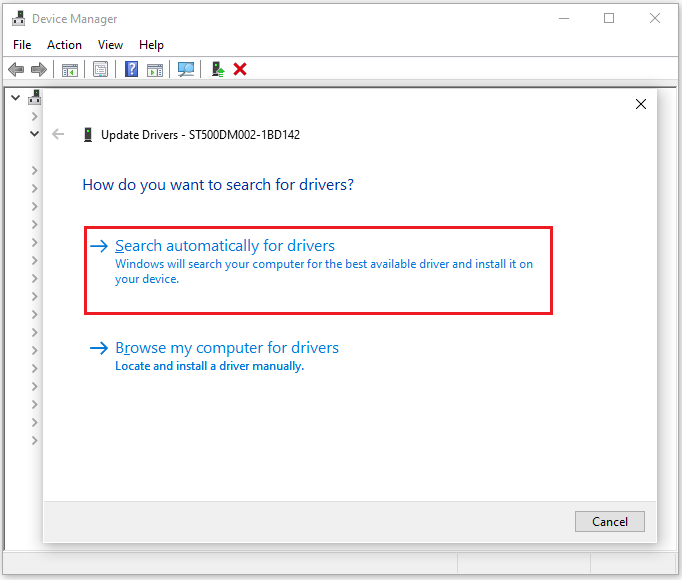
หากการอัปเดตไดรเวอร์ไม่สามารถช่วยคุณแก้ไขข้อผิดพลาด UDMA CRC Error Count ได้ คุณสามารถลองถอนการติดตั้งไดรเวอร์เพื่อแก้ไขได้ นี่คือคำแนะนำ:
- เปิด ตัวจัดการอุปกรณ์ หน้าต่างอีกครั้ง จากนั้นขยาย ดิสก์ไดรฟ์ หมวดหมู่
- คลิกขวาที่ชื่อไดรฟ์เก็บข้อมูลของคุณแล้วเลือก ถอนการติดตั้งอุปกรณ์ จากเมนู
- ทำตามคำแนะนำบนหน้าจอเพื่อดำเนินการให้เสร็จสิ้น
- รีสตาร์ทพีซีของคุณ จากนั้นคอมพิวเตอร์ของคุณจะติดตั้งไดรเวอร์ใหม่โดยอัตโนมัติ จากนั้นตรวจสอบว่าข้อผิดพลาด DMA_CRC_Error_Count ได้รับการแก้ไขแล้วหรือไม่
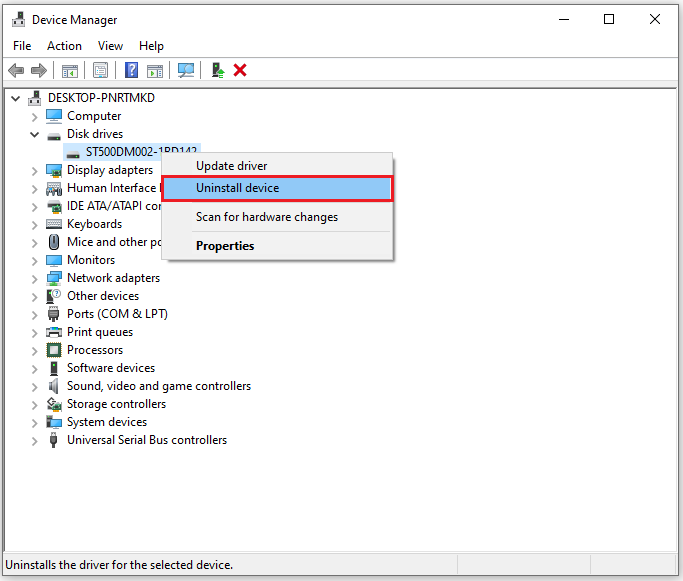
 MSI Monitor ไม่เปิดขึ้นมา? มี 11 วิธีที่ใช้ได้!
MSI Monitor ไม่เปิดขึ้นมา? มี 11 วิธีที่ใช้ได้!โพสต์นี้ประกอบด้วย 11 วิธีแก้ไขปัญหา 'จอภาพ MSI ไม่เปิด' หากคุณพบข้อผิดพลาดเดียวกัน คุณสามารถอ่านโพสต์นี้เพื่อแก้ไขปัญหานี้ได้
อ่านเพิ่มเติมวิธีที่ 3 เรียกใช้ตัวแก้ไขปัญหาฮาร์ดแวร์ของ Windows
มีเครื่องมือแก้ไขปัญหาในตัวบนระบบ Windows ที่สามารถช่วยคุณแก้ไขข้อผิดพลาดได้มากมาย หากคุณสงสัยว่ามีบางอย่างผิดปกติกับฮาร์ดไดรฟ์ของคุณและนั่นคือสาเหตุของข้อผิดพลาด Ultra DMA CRC Error Count คุณสามารถเรียกใช้ตัวแก้ไขปัญหาฮาร์ดแวร์เพื่อแก้ไขได้
ต่อไปนี้เป็นวิธีตรวจสอบฮาร์ดแวร์ผ่าน Command Prompt เพื่อแก้ไขข้อผิดพลาด Ultra DMA CRC Error Count:
ขั้นตอนที่ 1. กด หน้าต่าง และ ร ปุ่มพร้อมกันเพื่อเปิด วิ่ง หน้าต่าง.
ขั้นตอนที่ 2. พิมพ์ msdt.exe -id อุปกรณ์วินิจฉัย ในกล่องแล้วกด เข้า . แล้วคุณจะเห็น. ฮาร์ดแวร์และอุปกรณ์ หน้าต่าง.
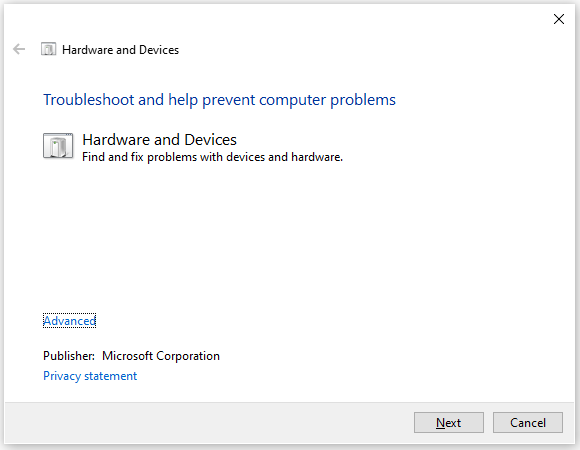
ขั้นตอนที่ 3 คลิก ต่อไป จากนั้นมันจะตรวจพบปัญหาให้กับคุณ ทำตามคำแนะนำบนหน้าจอเพื่อดำเนินการให้เสร็จสิ้น
ขั้นตอนที่ 4 เมื่อเสร็จแล้วให้ตรวจสอบว่าข้อผิดพลาดได้รับการแก้ไขหรือไม่
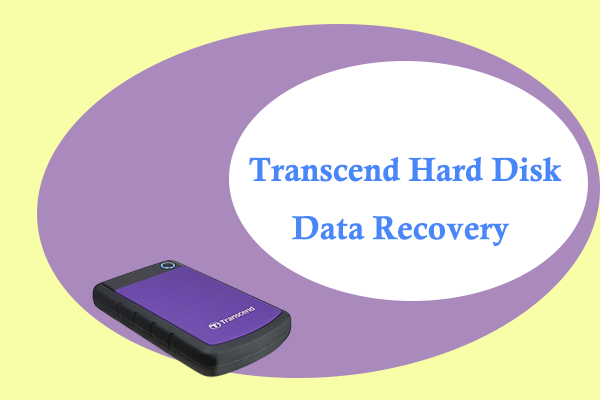 ชนะการกู้คืนข้อมูลฮาร์ดดิสก์: คู่มือฉบับเต็ม!
ชนะการกู้คืนข้อมูลฮาร์ดดิสก์: คู่มือฉบับเต็ม!บทความนี้แสดงสถานการณ์ทั่วไปของการสูญเสียข้อมูลฮาร์ดไดรฟ์ภายนอกของ Transcend และให้คำแนะนำทีละขั้นตอนเกี่ยวกับการกู้คืนฮาร์ดไดรฟ์ของ Transcend
อ่านเพิ่มเติมวิธีที่ 4. เรียกใช้ Check Disk Utility
การเรียกใช้ยูทิลิตี้ Check Disk อาจช่วยคุณแก้ไขข้อผิดพลาด Ultra DMA CRC Error Count คุณสามารถลองได้ โดยมีวิธีการดังนี้:
- กด หน้าต่าง และ ส ปุ่มพร้อมกันเพื่อเปิด ค้นหา หน้าต่าง แล้วพิมพ์ คำสั่ง ในช่องค้นหา
- ต่อไปก็ดูได้ พร้อมรับคำสั่ง ภายใต้ การจับคู่ที่ดีที่สุด .
- เลือก ทำงานในฐานะผู้ดูแลระบบ จากแผงด้านขวา
- พิมพ์คำสั่ง chkdsk /fc: และกดปุ่ม เข้า สำคัญ. (คุณสามารถสลับ C: ด้วยชื่อไดรฟ์ของคุณที่เกิดข้อผิดพลาด)
- หลังจากนั้น คุณจะเห็นประโยคที่ถามว่าคุณต้องการตรวจสอบโวลุ่มนี้ในครั้งถัดไปที่ระบบรีสตาร์ทหรือไม่ จากนั้นคุณเพียงแค่ต้องพิมพ์ และ และกดปุ่ม เข้า สำคัญ.
- เมื่อเสร็จแล้ว รีสตาร์ทพีซีของคุณหลังจากปิด พร้อมรับคำสั่ง .
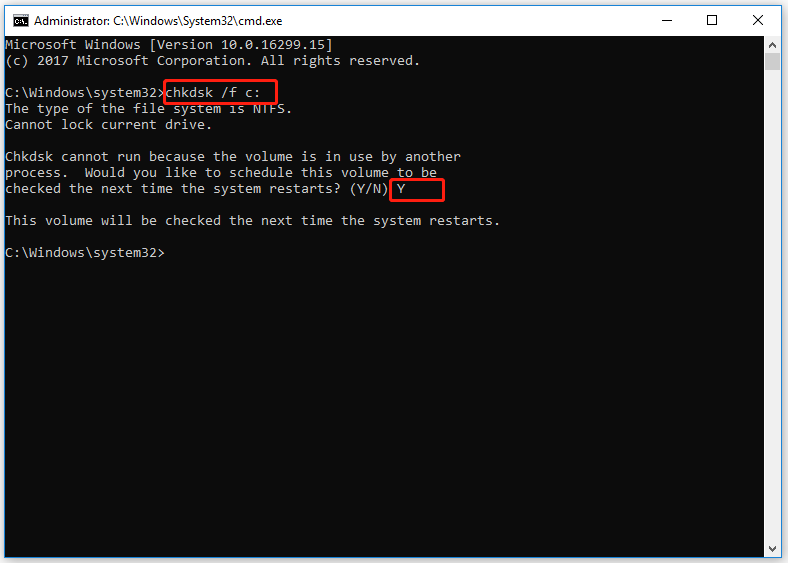
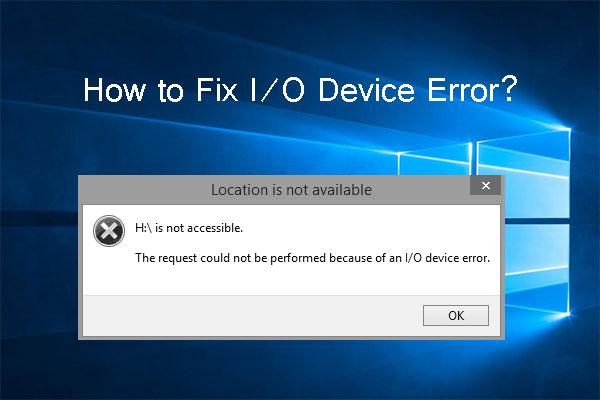 ข้อผิดพลาดของอุปกรณ์ I/O คืออะไร และจะแก้ไขข้อผิดพลาดของอุปกรณ์ I/O ได้อย่างไร
ข้อผิดพลาดของอุปกรณ์ I/O คืออะไร และจะแก้ไขข้อผิดพลาดของอุปกรณ์ I/O ได้อย่างไรข้อผิดพลาดของอุปกรณ์ I/O คืออะไร? จะแก้ไขข้อผิดพลาดนี้โดยไม่ส่งผลกระทบต่อข้อมูลต้นฉบับได้อย่างไร โพสต์นี้จะแสดงวิธีการที่เป็นประโยชน์บางอย่างให้คุณทราบ
อ่านเพิ่มเติมวิธีที่ 5. อัปเดต BIOS ของคุณ
BIOS ที่ล้าสมัยอาจทำให้เกิดข้อผิดพลาด Ultra DMA CRC Error Count ดังนั้น คุณสามารถลองอัปเดต BIOS บนพีซีของคุณเพื่อแก้ไขข้อผิดพลาดนี้ได้ ในการทำเช่นนั้นฉันขอแนะนำให้คุณอ่านโพสต์นี้: วิธีอัปเดต BIOS Windows 10 | วิธีตรวจสอบเวอร์ชั่นของ BIOS
อย่างไรก็ตาม การอัพเดต BIOS บางครั้งอาจทำให้ข้อมูลสูญหายได้ ดังนั้น คุณควรสำรองข้อมูลบนพีซีของคุณก่อนที่จะอัพเดต BIOS หากต้องการสำรองข้อมูล คุณสามารถใช้ MiniTool Partition Wizard's คัดลอกดิสก์ คุณสมบัติ. นี่คือบทช่วยสอน:
ขั้นตอนที่ 1. ดาวน์โหลดและติดตั้ง MiniTool Partition Wizard บนพีซีของคุณ
การสาธิตตัวช่วยสร้างพาร์ติชัน MiniToolคลิกเพื่อดาวน์โหลด100%สะอาดและปลอดภัย
ขั้นตอนที่ 2. เชื่อมต่ออุปกรณ์จัดเก็บข้อมูลภายนอกเข้ากับคอมพิวเตอร์ จากนั้นเปิด MiniTool Partition Wizard
ขั้นตอนที่ 3 เลือก ตัวช่วยสร้างการคัดลอกดิสก์ ตัวเลือกจากแถบด้านข้างด้านซ้าย
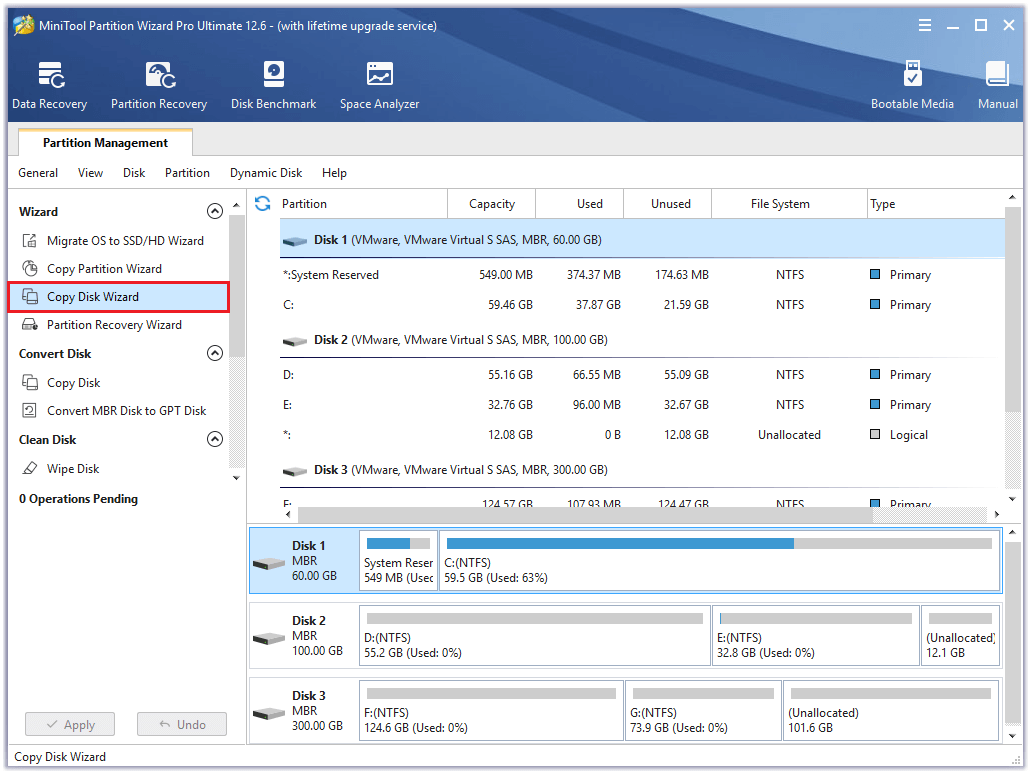
ขั้นตอนที่ 4 เลือกดิสก์ที่คุณต้องการคัดลอก (ดิสก์ 1) จากนั้นคลิก ต่อไป .
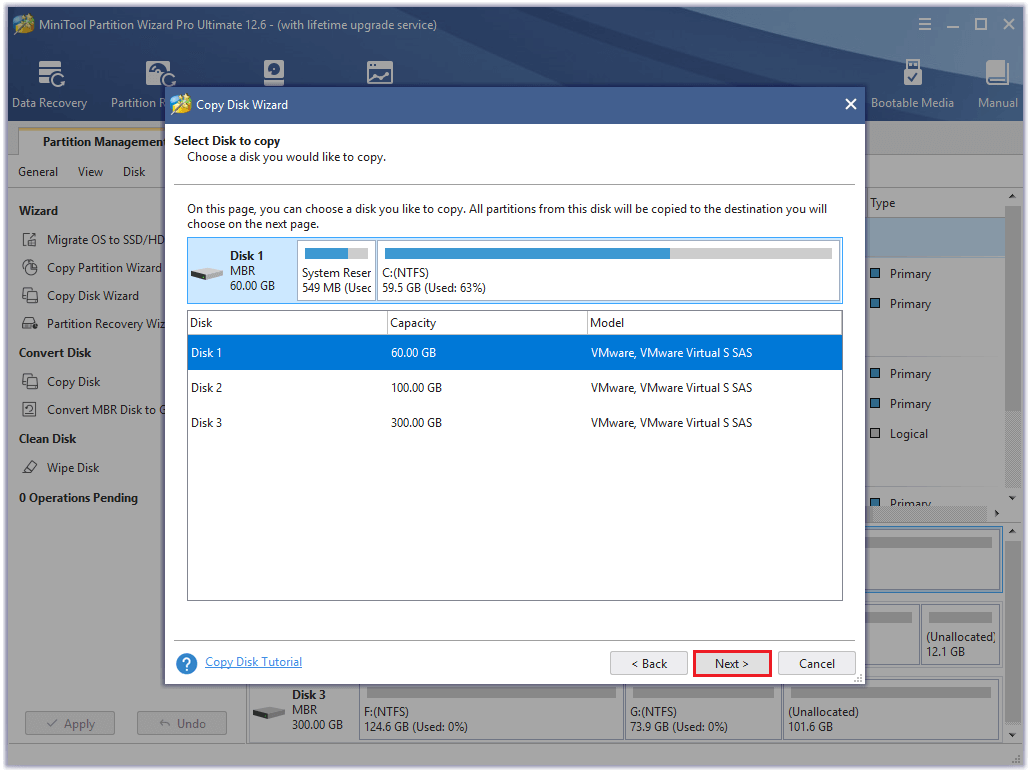
ขั้นตอนที่ 5 จากนั้นเลือกดิสก์ปลายทาง (ดิสก์ 2) แล้วคลิกปุ่ม ต่อไป ปุ่ม. ในหน้าต่างพร้อมท์ คลิก ใช่ หากไม่มีข้อมูลสำคัญอยู่
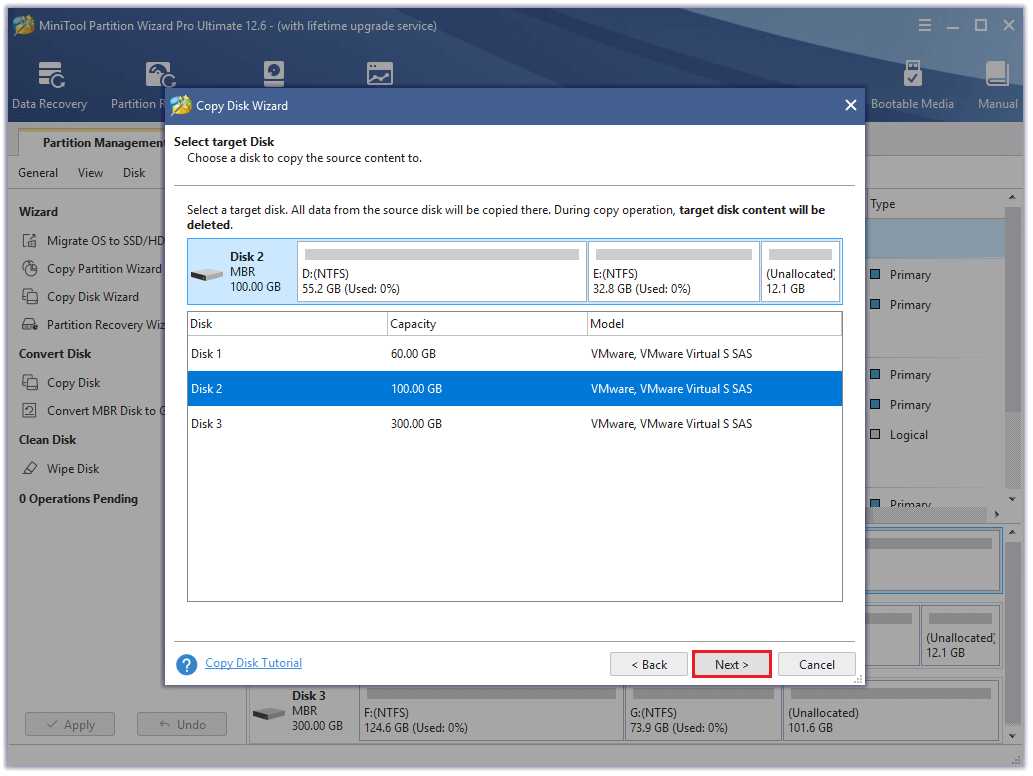
ขั้นตอนที่ 6 เลือกตัวเลือกการคัดลอกตามความต้องการของคุณแล้วคลิก ต่อไป . คลิก เสร็จ ปุ่มบนหน้าต่างถัดไป
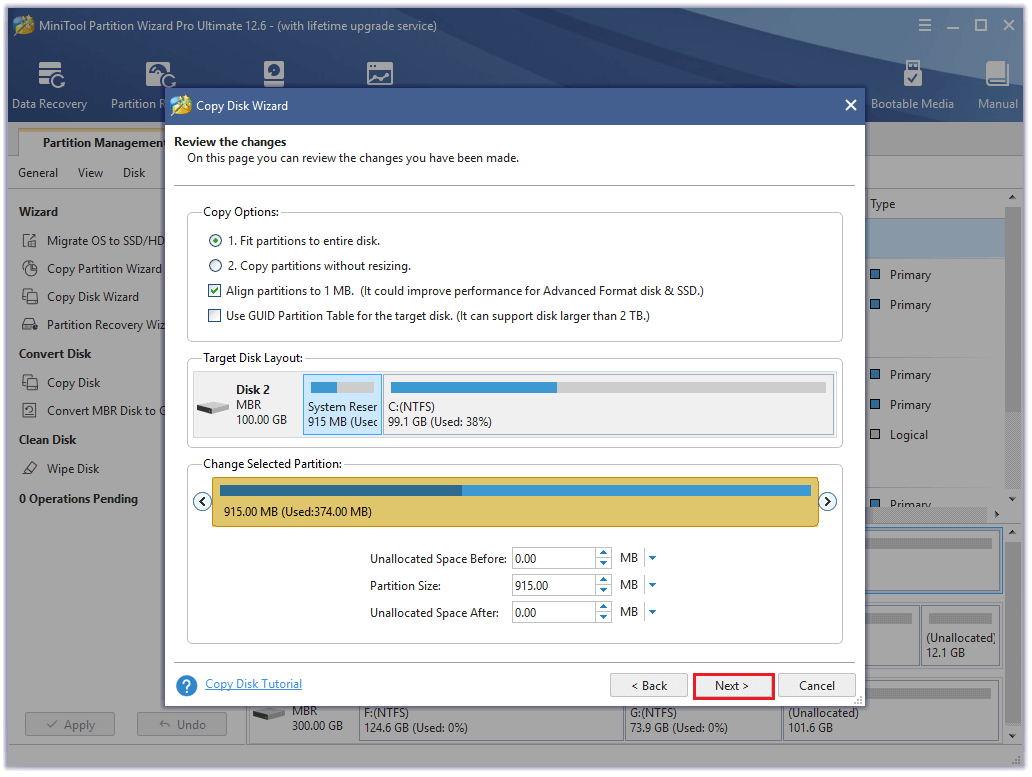
ขั้นตอนที่ 7 คลิก นำมาใช้ และ ใช่ เพื่อดำเนินการเปลี่ยนแปลงของคุณ
ฉันพบจำนวนข้อผิดพลาด UDMA CRC หลังจากที่วิเคราะห์ HDD ของฉัน สิ่งนี้ทำให้ฉันรำคาญมาก โชคดีที่โพสต์นี้ช่วยให้ฉันแก้ไขข้อผิดพลาดนี้ได้สำเร็จ ฉันต้องการแบ่งปันกับคุณคลิกเพื่อทวีต
![[แก้ไข] ไดรเวอร์ PCI ส่งคืน ID ที่ไม่ถูกต้องสำหรับอุปกรณ์ลูก](http://gov-civil-setubal.pt/img/partition-disk/35/how-fix-udma-crc-error-count-12.png) [แก้ไข] ไดรเวอร์ PCI ส่งคืน ID ที่ไม่ถูกต้องสำหรับอุปกรณ์ลูก
[แก้ไข] ไดรเวอร์ PCI ส่งคืน ID ที่ไม่ถูกต้องสำหรับอุปกรณ์ลูกโพสต์นี้จะแนะนำสาเหตุและการแก้ไขข้อผิดพลาด PCI ส่งคืน ID ไม่ถูกต้องสำหรับอุปกรณ์ลูกใน Event Viewer บนพีซีของคุณ
อ่านเพิ่มเติมบรรทัดล่าง
โพสต์นี้ให้เหตุผลที่เป็นไปได้ที่อาจทำให้เกิดข้อผิดพลาด UDMA CRC และการแก้ไข 5 รายการเพื่อช่วยคุณแก้ไข คุณสามารถลองแก้ไขเหล่านี้ได้ด้วยตัวเองเพื่อแก้ไขข้อผิดพลาดนี้
คุณรู้วิธีอื่นในการแก้ไขข้อผิดพลาดนี้หรือไม่? กรุณาแบ่งปันความคิดหรือประสบการณ์ของคุณกับเราในช่องแสดงความคิดเห็นต่อไปนี้ นอกจากนี้ หากคุณพบปัญหาขณะใช้งาน MiniTool Partition Wizard โปรดติดต่อเราผ่านทาง เรา . เราจะติดต่อกลับโดยเร็วที่สุด

![[แก้ไขแล้ว] 0x00000108 THIRD_PARTY_FILE_SYSTEM_FAILURE](https://gov-civil-setubal.pt/img/partition-disk/7D/fixed-0x00000108-third-party-file-system-failure-1.jpg)
![วิธีเพิ่มประสิทธิภาพการกำหนดค่าระบบใน Windows 10 [MiniTool News]](https://gov-civil-setubal.pt/img/minitool-news-center/36/how-optimize-system-configuration-windows-10.png)
![[แก้ไขแบบเต็ม] โซลูชัน 6 อันดับแรกสำหรับวอยซ์เมลไม่ทำงานบน Android](https://gov-civil-setubal.pt/img/news/88/top-6-solutions-voicemail-not-working-android.png)

![หาก Xbox One ของคุณไม่อัปเดตโซลูชันเหล่านี้มีประโยชน์ [MiniTool News]](https://gov-civil-setubal.pt/img/minitool-news-center/46/if-your-xbox-one-won-t-update.jpg)


![Return Key คืออะไรและอยู่ที่ไหนบนคีย์บอร์ดของฉัน? [ข่าว MiniTool]](https://gov-civil-setubal.pt/img/minitool-news-center/70/what-is-return-key.png)
![ยูทิลิตี้ดิสก์ไม่สามารถซ่อมแซมดิสก์นี้บน Mac? แก้เดี๋ยวนี้! [เคล็ดลับ MiniTool]](https://gov-civil-setubal.pt/img/data-recovery-tips/83/disk-utility-cant-repair-this-disk-mac.jpg)
![[รีวิวฉบับเต็ม] uTorrent ปลอดภัยหรือไม่? 6 เคล็ดลับในการใช้งานอย่างปลอดภัย [MiniTool Tips]](https://gov-civil-setubal.pt/img/backup-tips/54/is-utorrent-safe-use.jpg)




![SanDisk ได้เปิดตัวไดรฟ์ USB ไร้สายรุ่นใหม่ [MiniTool News]](https://gov-civil-setubal.pt/img/minitool-news-center/55/sandisk-has-introduced-new-generation-wireless-usb-drive.jpg)



