วิธีสร้างความเสียหายให้กับไฟล์ด้วยไฟล์ Corrupters ฟรี 3 อันดับแรก [MiniTool Tips]
How Corrupt File With Top 3 Free File Corrupters
สรุป :

โพสต์นี้จะสอนวิธีสร้างความเสียหายให้กับไฟล์โดยเจตนาเพื่อไม่ให้เปิดขึ้นอีกต่อไป โปรแกรมทำลายไฟล์ฟรี 3 ไฟล์มาพร้อมกับคำแนะนำโดยละเอียดเพื่อช่วยคุณทำงาน ในการกู้คืนไฟล์ที่ถูกลบหรือสูญหายจาก Windows 10, การ์ด SD/การ์ดหน่วยความจำ, แฟลชไดรฟ์ USB, ฮาร์ดไดรฟ์ภายนอก ฯลฯ MiniTool Power Data Recovery ใช้งานได้ฟรี
การนำทางอย่างรวดเร็ว:
วิธีทำให้ไฟล์เสียหาย (Word, Text, Excel, PDF เป็นต้น)
บางครั้งคุณอาจต้องการทำให้ไฟล์เสียหายโดยเจตนา จึงไม่เปิดขึ้นมาอีก จะทำให้ไฟล์เสียหายอย่างไฟล์ Word ฟรีได้อย่างไร? ด้านล่างนี้เราคัดเลือกผู้เสียหายไฟล์ออนไลน์ฟรี 3 อันดับแรก คุณสามารถเลือกหนึ่งรายการเพื่อทำลายไฟล์ของคุณได้อย่างง่ายดาย
3 อันดับโปรแกรมทำลายไฟล์ออนไลน์ฟรีที่ทำลายไฟล์ได้อย่างง่ายดาย
1. Corruption-a-file.net
โปรแกรมทำลายไฟล์ออนไลน์ฟรีนี้เป็นที่นิยมและใช้งานง่าย ช่วยให้คุณสามารถเสียหายไฟล์ใด ๆ ได้ฟรี บริการออนไลน์ฟรีนี้อาจทำให้ Word, Excel, ไฟล์เก็บถาวร, ไฟล์ MP3 และไฟล์ประเภทอื่นๆ เสียหายได้ หลังจากสร้างความเสียหายให้กับไฟล์แล้ว ไม่มีใครสามารถเปิดไฟล์ได้เนื่องจากความยุ่งยากของเทคโนโลยี
การดำเนินการนั้นง่ายมาก
- คุณสามารถไปที่เว็บไซต์นี้ในเบราว์เซอร์ของคุณและคุณจะเห็นส่วนเลือกไฟล์ที่จะเสียหาย
- คลิกปุ่มสีเหลืองปุ่มใดปุ่มหนึ่ง: จากคอมพิวเตอร์ของคุณ จาก Dropbox หรือจาก Google Drive
- เลือกไฟล์ที่คุณต้องการสร้างความเสียหาย
- คลิก ไฟล์เสียหาย ปุ่มเพื่อทำลายไฟล์ทันที
2. ทำให้ไฟล์ของฉันเสียหาย
โปรแกรมทำลายไฟล์ออนไลน์ฟรียอดนิยมอีกตัวหนึ่งคือ Corrupt My Files คุณสามารถอัปโหลดไฟล์และปล่อยให้บริการนี้เสียหายได้ จากนั้นคุณสามารถดาวน์โหลดไฟล์ที่เสียหายได้ บริการออนไลน์นี้สามารถทำลายไฟล์ประเภทใดก็ได้ เช่น ไฟล์ Word, แผ่นงาน Excel, ไฟล์ PowerPoint, MP4, MP3 เป็นต้น โดยไม่จำกัดขนาดไฟล์ ไฟล์ต้นฉบับจะถูกลบโดยอัตโนมัติหลังจากเสร็จสิ้นกระบวนการเสียหาย
คุณสามารถไปที่เว็บไซต์ของ Corrupt My File ลากและวางไฟล์ของคุณไปยังพื้นที่ที่ระบุเพื่อให้ไฟล์เสียหายสำหรับคุณ
3. PineTools Online File Corrupter
บริการฟรีไฟล์ออนไลน์เสียหายยังช่วยให้คุณเสียหายไฟล์ของคุณได้อย่างง่ายดาย คุณสามารถไปที่เว็บไซต์นี้ในเบราว์เซอร์ของคุณแล้วคลิกปุ่มเลือกไฟล์เพื่อเลือกไฟล์ที่มีอยู่จากคอมพิวเตอร์ของคุณเพื่ออัปโหลด จากนั้นคุณสามารถกำหนดได้ว่าต้องการให้ไฟล์เสียหายมากแค่ไหน คุณสามารถลากแถบเลื่อนเพื่อปรับปริมาณความเสียหายได้ หรือคุณสามารถเลือกตัวเลือก รักษาจุดเริ่มต้นและจุดสิ้นสุดของไฟล์ได้ ในที่สุด คุณสามารถคลิกปุ่มไฟล์เสียหายสีเขียวเพื่อเริ่มกระบวนการเสียหาย
เคล็ดลับ: หากคุณไม่ต้องการใช้ตัวทำลายไฟล์ออนไลน์ฟรีเพื่อสร้างความเสียหายให้กับไฟล์ คุณยังสามารถลองใช้ 2 วิธีด้านล่างเพื่อทำให้ไฟล์เสียหาย
วิธีทำให้ไฟล์เสียหายโดยการเปลี่ยนนามสกุลไฟล์
ขั้นตอนที่ 1. แสดงนามสกุลไฟล์ คุณสามารถเปิด File Explorer บนคอมพิวเตอร์ Windows 10 ของคุณได้ คลิก ดู แท็บและตรวจสอบ นามสกุลไฟล์ ตัวเลือกเพื่อแสดงนามสกุลไฟล์

ขั้นตอนที่ 2 ถัดไป คลิกขวาที่ไฟล์แล้วคลิก เปลี่ยนชื่อ . เปลี่ยนนามสกุลไฟล์ของไฟล์ ในหน้าต่างคำเตือนแบบผุดขึ้น คลิก ใช่ เพื่อยืนยันการดำเนินการเปลี่ยนนามสกุลไฟล์ จากนั้นไฟล์จะใช้ไม่ได้
ขั้นตอนที่ 3 เปิด File Explorer อีกครั้ง คลิก ดู แท็บและยกเลิกการเลือก นามสกุลไฟล์ ตัวเลือกในการซ่อนนามสกุลของไฟล์
เคล็ดลับ: หากคุณต้องการเก็บไฟล์ต้นฉบับไว้ คุณสามารถทำสำเนาก่อนที่จะเสียหาย
วิธีสร้างความเสียหายให้กับไฟล์ Word บน Windows ด้วย Notepad
ขั้นตอนที่ 1 คลิก เริ่ม พิมพ์ notepad แล้วคลิกแอป Notepad เพื่อเปิด
ขั้นตอนที่ 2 ใน Notepad คลิกแท็บไฟล์แล้วคลิกเปิด
ขั้นตอนที่ 3 ในหน้าต่างการเลือกไฟล์แบบผุดขึ้น เลือกไฟล์ทั้งหมดที่มุมล่างขวา จากนั้นเลือกไฟล์ Word แล้วคลิกเปิด
ขั้นตอนที่ 4 ลบคำหรือบรรทัดของข้อความหลายคำ คลิกไฟล์ -> บันทึกเป็น เลือกประเภทไฟล์ทั้งหมด ตั้งชื่อไฟล์ แล้วคลิกบันทึก
ขั้นตอนที่ 5 จากนั้น หากคุณพยายามเปิดไฟล์ที่เสียหายด้วย Word และไม่สามารถเปิดได้
วิธีการกู้คืนไฟล์ที่ถูกลบ/สูญหายฟรี
บางครั้งคุณอาจลบไฟล์บางไฟล์โดยไม่ได้ตั้งใจหรือประสบปัญหาข้อมูลสูญหายเนื่องจากสาเหตุที่ไม่ทราบสาเหตุ หากต้องการกู้คืนไฟล์ คุณต้องใช้โปรแกรมกู้ข้อมูลแบบมืออาชีพ
MiniTool Power Data Recovery เป็นแอปพลิเคชั่นกู้คืนข้อมูลฟรีที่เข้ากันได้กับ Windows ซอฟต์แวร์นี้ช่วยให้คุณสามารถกู้คืนไฟล์ที่ถูกลบหรือสูญหายจากพีซีหรือแล็ปท็อป Windows, การ์ด SD/การ์ดหน่วยความจำ, แฟลชไดรฟ์ USB/ปากกา/นิ้วหัวแม่มือ, ฮาร์ดไดรฟ์ภายนอก, โซลิดสเตตไดรฟ์ ฯลฯ นอกจากนี้ยังรองรับการกู้คืนข้อมูลในไดรฟ์ที่เสียหายหรือฟอร์แมตแล้ว
ดาวน์โหลดและติดตั้งโปรแกรม MiniTool Power Data Recovery ที่สะอาดและฟรีบนคอมพิวเตอร์ Windows 10 ของคุณ ด้านล่างนี้เป็นคำแนะนำง่ายๆ สำหรับการกู้คืนไฟล์ที่ถูกลบ/สูญหาย
- เรียกใช้ MiniTool Power Data Recovery
- เลือกไดรฟ์ ตำแหน่ง หรืออุปกรณ์ แล้วคลิก สแกน ปุ่ม.
- ตรวจสอบผลการสแกนเพื่อค้นหาไฟล์เป้าหมาย ตรวจสอบและคลิก บันทึก เลือกปลายทางใหม่เพื่อจัดเก็บไฟล์ที่กู้คืน
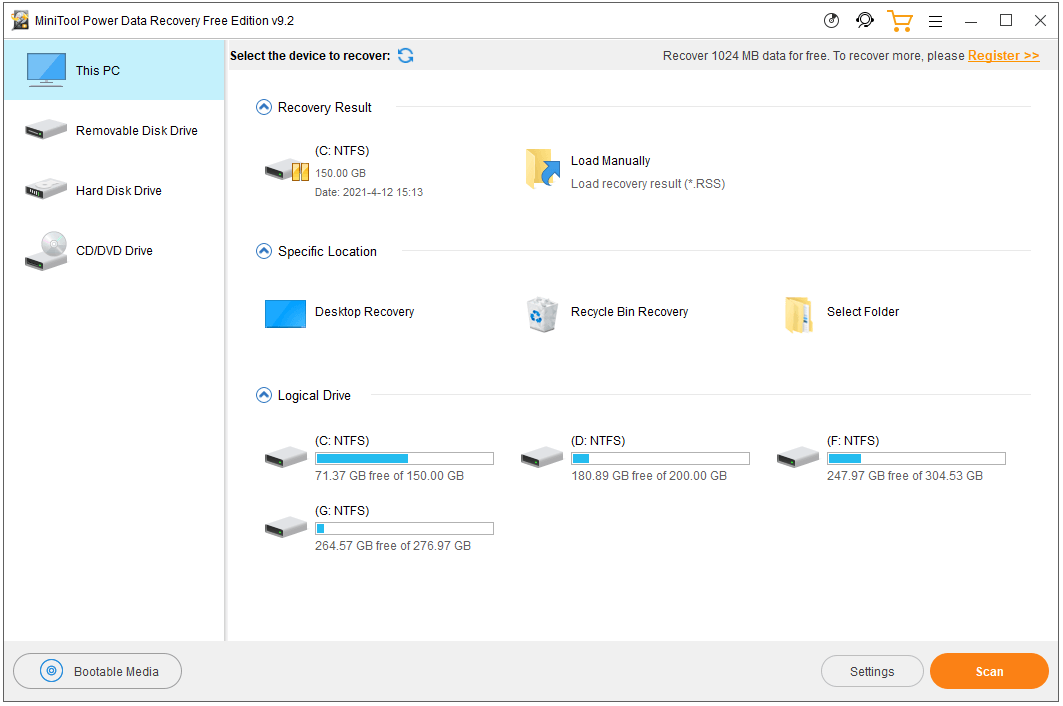
วิธีสำรองไฟล์ฟรีเพื่อหลีกเลี่ยงการสูญเสียข้อมูลถาวร
ในกรณีที่ไฟล์เสียหายโดยไม่คาดคิดและไม่สามารถเปิดได้อีกต่อไป ขอแนะนำให้คุณสำรองข้อมูลไฟล์สำคัญเสมอ
ด้วยโปรแกรมสำรองไฟล์ฟรี เช่น MiniTool ShadowMaker คุณสามารถสำรองและซิงค์ไฟล์กับอุปกรณ์อื่นได้เหมือนเค้กชิ้นเดียว
MiniTool ShadowMaker เป็นซอฟต์แวร์สำรองข้อมูลพีซีแบบมืออาชีพฟรี คุณสามารถใช้เพื่อเลือกไฟล์และโฟลเดอร์ พาร์ติชั่น หรือทั้งดิสก์ เพื่อสำรองข้อมูลไปยังฮาร์ดไดรฟ์ภายนอก ไดรฟ์ USB ไดรฟ์เครือข่าย ฯลฯ ได้ในไม่กี่คลิก รองรับการสำรองไฟล์อัตโนมัติตามกำหนดเวลาและการสำรองไฟล์แบบเพิ่มหน่วย
นอกเหนือจากการสำรองไฟล์และการซิงค์ไฟล์แล้ว MiniTool ShadowMaker ยังช่วยสำรองและกู้คืนระบบ Windows 10, โคลนดิสก์ ฯลฯ
ดาวน์โหลดและติดตั้ง MiniTool ShadowMaker บนพีซีของคุณ และตรวจสอบคำแนะนำง่ายๆ สำหรับการสำรองไฟล์ด้านล่าง
- เรียกใช้ MiniTool ShadowMaker
- คลิกโมดูลสำรอง
- คลิกส่วนแหล่งที่มาเพื่อเลือกไฟล์และโฟลเดอร์ที่คุณต้องการสำรองข้อมูล
- คลิกส่วนปลายทางเพื่อเลือกปลายทางเพื่อจัดเก็บข้อมูลสำรอง
- คลิกปุ่ม Back up Now เพื่อเริ่มสำรองไฟล์ที่เลือกไปยังปลายทางเป้าหมาย
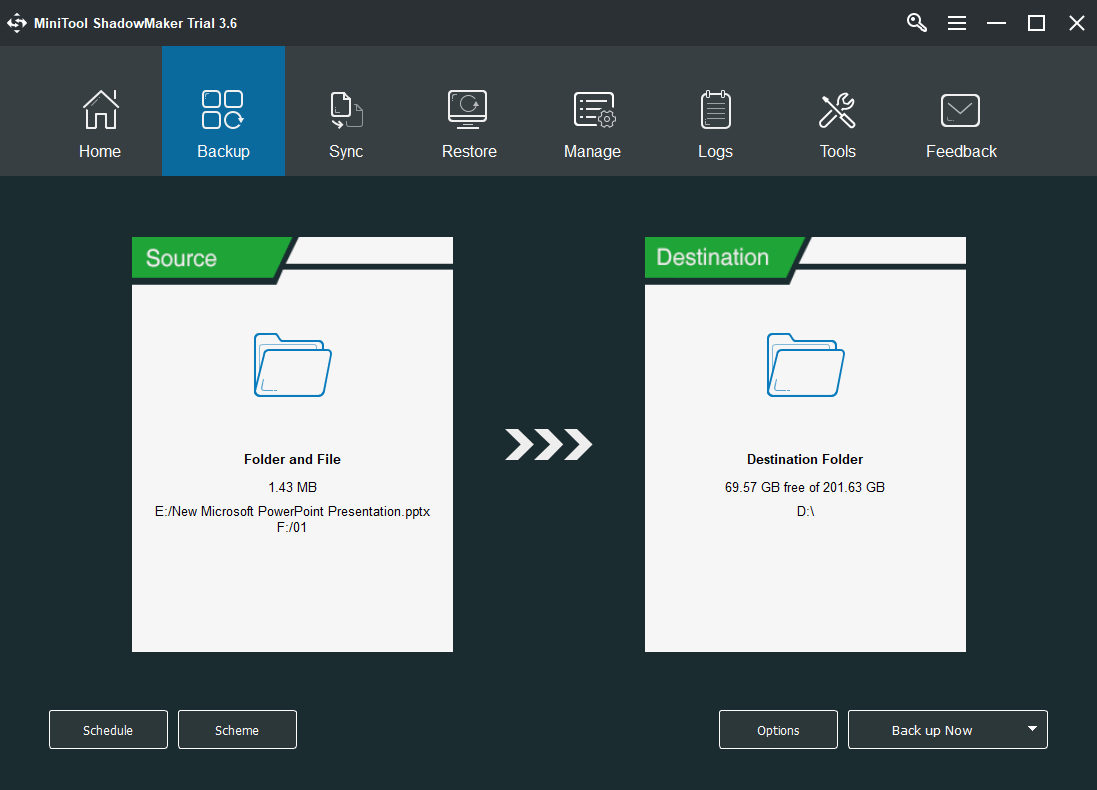
หมายความว่าอย่างไรหากไฟล์ของคุณเสียหาย?
ไฟล์ที่เสียหายปฏิเสธที่จะเปิดอย่างถูกต้อง แต่ละไฟล์ในคอมพิวเตอร์ของคุณมีโครงสร้างบางอย่าง หากมีการเขียนข้อมูลที่ไม่ถูกต้องลงในไฟล์ โครงสร้างของไฟล์จะมีการเปลี่ยนแปลงและอาจเสียหายได้ สาเหตุของความเสียหายของไฟล์อาจเป็นข้อบกพร่องของซอฟต์แวร์ ความผิดพลาดของระบบชั่วคราว ระบบขัดข้อง การติดมัลแวร์หรือไวรัส ฮาร์ดไดรฟ์เซกเตอร์เสีย เป็นต้น
คุณสามารถ Uncorrupt ไฟล์/แก้ไขไฟล์ที่เสียหายได้หรือไม่?
หากไฟล์เสียหายโดยไม่คาดคิดและไม่สามารถเปิดได้ คุณอาจลองใช้วิธีแก้ไขปัญหาเพื่อแก้ไขไฟล์ที่เสียหาย
แก้ไข 1. การรีสตาร์ทระบบอาจช่วยได้หากข้อผิดพลาดเกี่ยวกับความเสียหายของไฟล์เกิดจากความผิดพลาดของระบบปฏิบัติการชั่วคราว
แก้ไข 2. เรียกใช้การสแกนไวรัสสำหรับไฟล์หรือระบบปฏิบัติการคอมพิวเตอร์ทั้งหมด
แก้ไข 3. วิธีหนึ่งในการซ่อมแซมไฟล์ที่เสียหายคือการลบไฟล์และแทนที่ด้วยเวอร์ชันก่อนหน้า ตรวจสอบ: วิธีคืนค่าเอกสาร Word เวอร์ชันก่อนหน้า
แก้ไข 4. เรียกใช้ SFC Scannow เพื่อตรวจสอบและซ่อมแซมไฟล์ระบบที่เสียหาย
แก้ไข 5. ลองใช้เครื่องมือซ่อมแซมไฟล์แบบมืออาชีพ
วิธีการเปิดเอกสารหลังจากเกิดข้อผิดพลาดเกี่ยวกับไฟล์เสียหาย
ถ้าไฟล์ Office เช่น ไฟล์ Word, Excel หรือ PowerPoint เสียหาย คุณสามารถใช้คุณลักษณะเปิดและซ่อมแซมของ Office เพื่อซ่อมแซมและกู้คืนไฟล์ของคุณได้ ตรวจสอบวิธีการทำด้านล่าง
- เปิดแอป Word, Excel หรือ PowerPoint
- คลิกไฟล์ -> เปิด -> เรียกดู
- เลือกไฟล์ที่เสียหาย
- คลิกไอคอนดรอปดาวน์ถัดจากเปิด เลือก เปิดและซ่อมแซม เพื่อซ่อมแซมไฟล์ที่เสียหาย
เพื่อสรุป
หากคุณต้องการสร้างความเสียหายให้กับไฟล์ โพสต์นี้จะแนะนำตัวสร้างความเสียหายให้กับไฟล์ออนไลน์ฟรี 3 รายการสำหรับการอ้างอิงของคุณ ยังมีโซลูชันการกู้คืนไฟล์ฟรีและวิธีการสำรองไฟล์อีกด้วย มีคำแนะนำบางประการในการแก้ไขไฟล์ที่เสียหายสำหรับการอ้างอิงของคุณ
หากคุณมีปัญหาเกี่ยวกับการใช้ MiniTool Power Data Recovery, MiniTool ShadowMaker และผลิตภัณฑ์ MiniTool อื่นๆ คุณสามารถติดต่อ เรา .




![ฮาร์ดไดรฟ์ภายนอกใช้เวลาโหลดตลอดไปหรือไม่? รับโซลูชันที่เป็นประโยชน์! [เคล็ดลับ MiniTool]](https://gov-civil-setubal.pt/img/data-recovery-tips/93/external-hard-drive-takes-forever-load.jpg)



![แก้ไข - การติดตั้งล้มเหลวใน Safe_OS Phase [MiniTool News]](https://gov-civil-setubal.pt/img/minitool-news-center/19/fixed-installation-failed-safe_os-phase.png)
![บทนำเกี่ยวกับหน่วยความจำแบบอ่านอย่างเดียว (ROM) และประเภทของมัน [MiniTool Wiki]](https://gov-civil-setubal.pt/img/minitool-wiki-library/47/introduction-read-only-memory.png)

![จำกัด ขนาดไฟล์ Discord | วิธีส่งวิดีโอขนาดใหญ่ใน Discord [MiniTool News]](https://gov-civil-setubal.pt/img/minitool-news-center/69/discord-file-size-limit-how-send-large-videos-discord.png)

![วิธีเข้าสู่ Lenovo Boot Menu & วิธีบูตคอมพิวเตอร์ Lenovo [MiniTool Tips]](https://gov-civil-setubal.pt/img/disk-partition-tips/33/how-enter-lenovo-boot-menu-how-boot-lenovo-computer.jpg)


![วิธีซิงค์โฟลเดอร์ Windows 10 กับไดรฟ์ภายนอก 3 อันดับเครื่องมือ! [เคล็ดลับ MiniTool]](https://gov-civil-setubal.pt/img/backup-tips/07/how-sync-folders-windows-10-external-drive.png)
![[แก้] วิธีดู YouTube ที่โรงเรียน](https://gov-civil-setubal.pt/img/youtube/59/how-watch-youtube-school.png)