พีซีของคุณไม่สามารถฉายไปยังหน้าจออื่นได้? นี่คือการแก้ไขด่วน! [MiniTool News]
Your Pc Can T Project Another Screen
สรุป :

ปัญหาทั่วไปอย่างหนึ่งเกี่ยวข้องกับข้อความแสดงข้อผิดพลาดต่อไปนี้ -“ พีซีของคุณไม่สามารถฉายไปยังหน้าจอที่สองได้ ลองติดตั้งไดรเวอร์ใหม่หรือใช้การ์ดแสดงผลอื่น“ ข้อความแสดงข้อผิดพลาดนี้มีผลกับ Windows ทุกรุ่น คุณสามารถไปที่ MiniTool เพื่อค้นหาวิธีการ
ปัญหาทั่วไปเกี่ยวข้องกับข้อความหรือการแจ้งเตือนต่อไปนี้: 'พีซีของคุณไม่สามารถฉายไปยังหน้าจอที่สองได้ ลองติดตั้งไดรเวอร์ใหม่หรือใช้การ์ดแสดงผลอื่น ' ข้อความแสดงข้อผิดพลาดนี้มีผลกับ Windows ทุกรุ่น
วิธีแก้ไขพีซีของคุณไม่สามารถฉายไปที่หน้าจออื่นได้?
อะไรทำให้ข้อความแสดงข้อผิดพลาดนี้เกิดขึ้น คุณสามารถทำตามคำแนะนำด้านล่างเพื่อค้นหาได้ที่นั่น ฉันจะอธิบายให้คุณฟังว่าทำไมพีซีของคุณไม่สามารถฉายไปยังหน้าจออื่นได้ ฉันจะแนะนำวิธีแก้ไขด้วย
แก้ไข 1: ติดตั้งไดรเวอร์วิดีโอของคุณใหม่
ไดรเวอร์ของคุณล้าสมัยหลังจากอัปเดตเป็น Windows 10 และคุณต้องใช้การอัปเดตที่เข้ากันได้กับระบบใหม่ ดังนั้นคุณต้องถอนการติดตั้งไดรเวอร์วิดีโอและติดตั้งใหม่ นี่คือขั้นตอน
ขั้นตอนที่ 1: คุณต้องเปิด ตัวจัดการอุปกรณ์ จากนั้นไปที่ อะแดปเตอร์แสดงผล .
ขั้นตอนที่ 2: คลิกขวาที่ไดรเวอร์การ์ดแสดงผลของคุณแล้วเลือก ถอนการติดตั้ง .
ขั้นตอนที่ 3: รอให้กระบวนการเสร็จสมบูรณ์
ขั้นตอนที่ 4: คลิก หนังบู๊ แล้วเลือก สแกนหาการเปลี่ยนแปลงฮาร์ดแวร์ .
จากนั้นคุณสามารถดาวน์โหลดไดรเวอร์ล่าสุดได้โดยตรงจากเว็บไซต์ของผู้ผลิตของคุณ หลังจากติดตั้งใหม่แล้วคุณสามารถตรวจสอบได้ว่าพีซีของคุณยังไม่สามารถฉายไปยังหน้าจออื่น Windows 10 ได้หรือไม่
แก้ไข 2: ตรวจสอบสายเคเบิลที่คุณใช้
ในบางกรณี Windows 10 ไม่รองรับสายอนาล็อกสำหรับจอภาพที่สองที่เชื่อมต่อ และสถานการณ์นี้อาจทำให้พีซีของคุณไม่สามารถฉายไปยังหน้าจออื่นได้ ดังนั้นคุณต้องตรวจสอบสายเคเบิลที่คุณใช้เพื่อสร้างการเชื่อมต่อกับจอภาพภายนอกของคุณ
แก้ไข 3: เรียกใช้ตัวแก้ไขปัญหาฮาร์ดแวร์และอุปกรณ์
จากนั้นคุณสามารถใช้เครื่องมือในตัวของ Windows - เครื่องมือแก้ปัญหาเพื่อแก้ไขฮาร์ดแวร์ของคุณ คุณสามารถทำตามขั้นตอน:
ขั้นตอนที่ 1: ประเภท การแก้ไขปัญหา ใน ค้นหา กล่องและเลือก แก้ไขปัญหา .
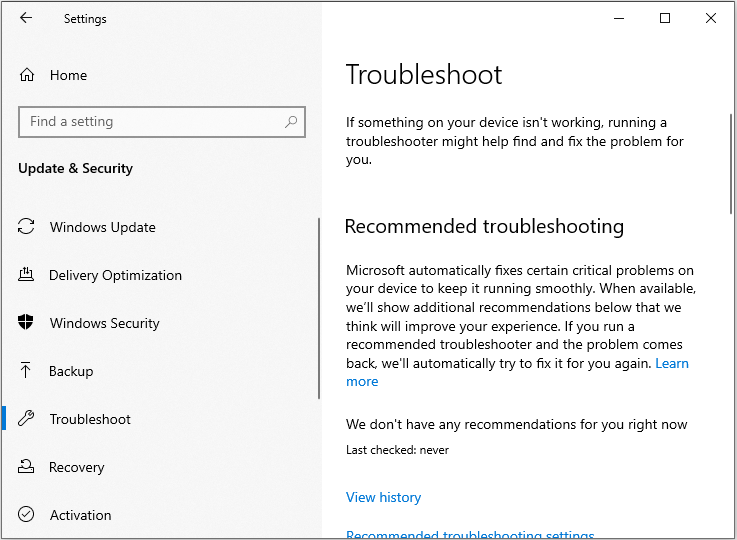
ขั้นตอนที่ 2: เลือกไฟล์ ฮาร์ดแวร์และอุปกรณ์ ตัวเลือกจากรายการ
ขั้นตอนที่ 3: คลิก เรียกใช้ตัวแก้ไขปัญหา .
แก้ไข 4: เรียกใช้ SFC
คุณอาจไม่สามารถเชื่อมโยงคอมพิวเตอร์ Windows กับโปรเจ็กเตอร์ของคุณได้เนื่องจากปัญหาระบบเสียหาย คุณต้องเรียกใช้ไฟล์ SFC สแกนเพื่อแก้ไขปัญหา นี่คือวิธีการ:
ขั้นตอนที่ 1: อินพุต พร้อมรับคำสั่ง ใน ค้นหา และคลิกขวาเพื่อเลือก เรียกใช้ในฐานะผู้ดูแลระบบ .
ขั้นตอนที่ 2: พิมพ์ cmd ต่อไปนี้แล้วกด ป้อน .
sfc / scannow
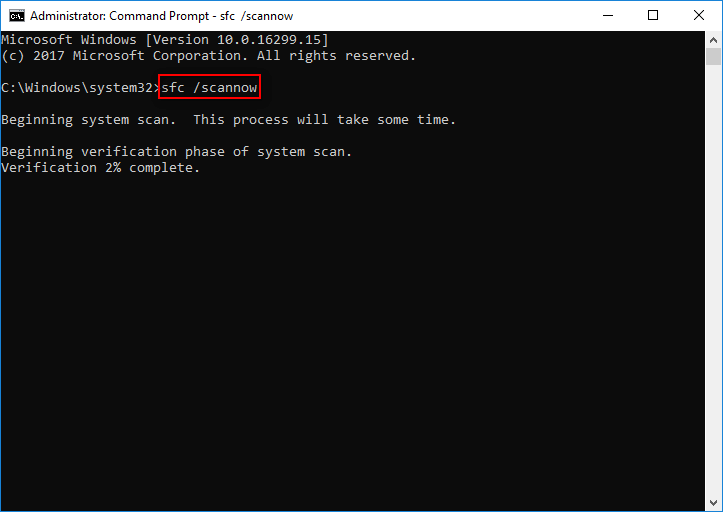
หลังจากการตรวจสอบเสร็จสมบูรณ์ 100% คุณสามารถตรวจสอบผลการสแกนเพื่อดูว่าพบข้อผิดพลาดหรือไม่ หากพบข้อผิดพลาดคุณอาจเรียกใช้คำสั่ง SFC หลาย ๆ ครั้งเพื่อแก้ไข จากนั้นคุณสามารถตรวจสอบว่าปัญหา“ พีซีของคุณไม่สามารถฉายไปยังหน้าจออื่น” ได้รับการแก้ไขหรือไม่
แก้ไข 5: ล้างบูตคอมพิวเตอร์ของคุณ
บางครั้งแอพพลิเคชั่นและโปรแกรมต่างๆอาจรบกวนโปรเจ็กเตอร์ของคุณทำให้คอมพิวเตอร์ของคุณไม่สามารถเชื่อมต่อกับโปรเจ็กเตอร์ได้ จากนั้นคุณสามารถลองคลีนบูตคอมพิวเตอร์ของคุณ วิธีดำเนินการมีดังนี้
ขั้นตอนที่ 1: ประเภท msconfig ใน ค้นหา กล่อง.
ขั้นตอนที่ 2: คลิก การกำหนดค่าระบบ > ไปที่ไฟล์ บริการ แท็บ> ตรวจสอบไฟล์ ซ่อนบริการทั้งหมดของ Microsoft กล่อง> คลิก ปิดการใช้งานทั้งหมด .
ขั้นตอนที่ 3: ไปที่ไฟล์ เริ่มต้น แท็บ> เปิด ผู้จัดการงาน .
ขั้นตอนที่ 4: คลิกขวาที่รายการเริ่มต้นแต่ละรายการ> คลิก ปิดการใช้งาน .
จากนั้นปิดตัวจัดการงานและรีสตาร์ทคอมพิวเตอร์เพื่อตรวจสอบว่าข้อผิดพลาด 'พีซีของคุณไม่สามารถฉายไปที่หน้าจออื่น' ได้รับการแก้ไขแล้วหรือไม่
แก้ไข 6: ใช้บัญชีผู้ใช้อื่น
หากคุณใช้คอมพิวเตอร์หลายบัญชีโปรดทราบว่าไม่ใช่บัญชีผู้ใช้ทั้งหมดที่มีอยู่ในเครื่องนั้น ๆ อาจมีสิทธิ์เข้าถึงหรือได้รับอนุญาตให้ฉายภาพไปยังหน้าจออื่น บางทีการใช้บัญชีผู้ใช้อื่นสามารถแก้ไขปัญหาของคุณได้อ่านโพสต์นี้ - วิธีเปลี่ยนผู้ใช้ใน Windows 10 โดยไม่ต้องออกจากระบบ .
คำพูดสุดท้าย
ตอนนี้มีการแนะนำการแก้ไขที่เป็นไปได้เกือบทั้งหมดแล้วที่นี่ หากคุณพบข้อผิดพลาด“ พีซีของคุณไม่สามารถฉายภาพไปยังหน้าจออื่นได้” เพียงลองใช้วิธีการเหล่านี้ด้านบนเพื่อให้พ้นจากปัญหา








![วิธีบูตเข้าสู่ Last Known Good Configuration Windows 7/10 [MiniTool Tips]](https://gov-civil-setubal.pt/img/backup-tips/13/how-boot-into-last-known-good-configuration-windows-7-10.png)





![วิธีสลับระหว่างแอพที่เปิดใน Windows 10 [MiniTool News]](https://gov-civil-setubal.pt/img/minitool-news-center/58/how-switch-between-open-apps-windows-10.png)
![3 วิธีที่เป็นประโยชน์ในการแก้ไข Res: //aaResources.dll/104 Error [MiniTool News]](https://gov-civil-setubal.pt/img/minitool-news-center/84/3-useful-methods-fix-res.jpg)



