5 วิธีในการ DHCP ไม่ได้เปิดใช้งานสำหรับ WiFi Windows 10
5 Ways Dhcp Is Not Enabled
DHCP คืออะไร? ข้อผิดพลาดที่ไม่ได้เปิดใช้งาน DHCP สำหรับ WiFi คืออะไร จะแก้ไขปัญหาที่ไม่ได้เปิดใช้งาน DHCP สำหรับ WiFi ได้อย่างไร โพสต์จาก MiniTool นี้จะแสดงวิธีแก้ไขข้อผิดพลาด DHCP
ในหน้านี้:- DHCP คืออะไรไม่เปิดใช้งานสำหรับ WiFi?
- 5 วิธีในการ DHCP ไม่ได้เปิดใช้งานสำหรับ WiFi Windows 10
- คำสุดท้าย
DHCP คืออะไรไม่เปิดใช้งานสำหรับ WiFi?
ผู้ใช้คอมพิวเตอร์บางรายบ่นว่าพบข้อผิดพลาดที่ไม่ได้เปิดใช้งาน DHCP สำหรับ WiFi เมื่อต้องการเชื่อมต่ออินเทอร์เน็ต DHCP ย่อมาจาก Dynamic Host Configuration Protocol ซึ่งเป็นโปรโตคอลเครือข่ายมาตรฐานที่กำหนดที่อยู่ IP ที่สามารถนำมาใช้ใหม่ได้ภายในเครือข่าย
อย่างไรก็ตาม ข้อผิดพลาดที่ไม่ได้เปิดใช้งาน DHCP สำหรับ WiFi อาจเกิดจากสาเหตุหลายประการ ซึ่งรวมถึงแต่ไม่จำกัดเพียง:
- ปัญหาเครือข่าย
- ความขัดแย้งของซอฟต์แวร์
- มัลแวร์
- ไดรเวอร์ที่ล้าสมัยหรือผิดพลาด
- การตั้งค่าไม่ถูกต้อง
หลังจากทราบสาเหตุที่ทำให้เกิดข้อผิดพลาดว่า DHCP ไม่ได้เปิดใช้งานสำหรับ WiFi คุณทราบวิธีแก้ปัญหานี้หรือไม่ ถ้าไม่เช่นนั้น ให้อ่านต่อไปและส่วนต่อไปนี้จะแสดงวิธีแก้ไขข้อผิดพลาดนี้
 การแก้ไขที่ดีที่สุดสำหรับข้อผิดพลาด DHCP 0x79 (เหตุผลและการแก้ไข)
การแก้ไขที่ดีที่สุดสำหรับข้อผิดพลาด DHCP 0x79 (เหตุผลและการแก้ไข)คุณสามารถค้นหาสาเหตุที่เป็นไปได้สำหรับข้อผิดพลาด DHCP 0x79 และวิธีแก้ไขที่ดีที่สุดสำหรับข้อผิดพลาดนี้ได้ในโพสต์นี้
อ่านเพิ่มเติม5 วิธีในการ DHCP ไม่ได้เปิดใช้งานสำหรับ WiFi Windows 10
ในส่วนนี้ เราจะแสดงวิธีแก้ไขข้อผิดพลาดที่ไม่ได้เปิดใช้งาน DHCP สำหรับ WiFi
วิธีที่ 1. เรียกใช้ตัวแก้ไขปัญหาเครือข่าย
หากต้องการแก้ไขข้อผิดพลาดที่ไม่ได้เปิดใช้งาน DHCP สำหรับ WiFi คุณสามารถเลือกเรียกใช้ตัวแก้ไขปัญหาเครือข่ายได้
ตอนนี้นี่คือบทช่วยสอน
- กด หน้าต่าง ที่สำคัญและ ร คีย์ร่วมกันเพื่อเปิด วิ่ง .
- พิมพ์ ncpa.cpl ในกล่องแล้วคลิก ตกลง ดำเนินการต่อไป.
- จากนั้นค้นหาการเชื่อมต่อ WiFi ของคุณ คลิกขวาแล้วเลือก คุณสมบัติ .
- ต่อไปให้รันไฟล์ ตัวแก้ไขปัญหาเครือข่าย . คุณจะเห็นข้อผิดพลาดที่ไม่ได้เปิดใช้งาน DHCP สำหรับการเชื่อมต่อเครือข่ายไร้สาย
- จากนั้นคลิก ลองซ่อมแซมเหล่านี้ในฐานะผู้ดูแลระบบ .
- ปฏิบัติตามคำแนะนำบนหน้าจอเพื่อดำเนินการต่อ
เมื่อดำเนินการเสร็จสิ้น ให้รีบูทคอมพิวเตอร์และตรวจสอบว่าข้อผิดพลาดที่ไม่ได้เปิดใช้งาน DHCP สำหรับ WiFi ได้รับการแก้ไขแล้วหรือไม่
วิธีที่ 2 กำหนดการตั้งค่าอะแดปเตอร์เครือข่าย
ข้อผิดพลาดที่ไม่ได้เปิดใช้งาน DHCP สำหรับ WiFi Windows 10 อาจเกิดจากการตั้งค่าอะแดปเตอร์ไม่ถูกต้อง ดังนั้น เพื่อแก้ไขข้อผิดพลาดนี้ คุณสามารถเลือกกำหนดการตั้งค่าอะแดปเตอร์เครือข่ายได้
ตอนนี้นี่คือบทช่วยสอน
- เปิด ศูนย์เครือข่ายและการแบ่งปัน .
- จากนั้นคลิก เปลี่ยนการตั้งค่าอแด็ปเตอร์ .
- ค้นหาการเชื่อมต่อเครือข่ายไร้สายของคุณและคลิกขวาเพื่อเลือก คุณสมบัติ .
- ในหน้าต่างป๊อปอัป ดับเบิลคลิกที่ อินเทอร์เน็ตโปรโตคอลเวอร์ชัน 4 (TCP/IPv4) .
- ตรวจสอบ รับที่อยู่ IP โดยอัตโนมัติ .
- ตรวจสอบ รับที่อยู่เซิร์ฟเวอร์ DNS โดยอัตโนมัติ .
- จากนั้นบันทึกการเปลี่ยนแปลงเหล่านี้
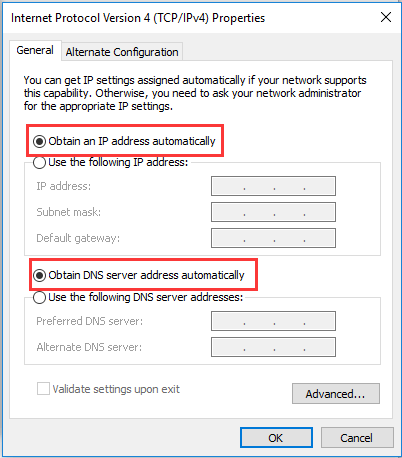
เมื่อดำเนินการเสร็จสิ้น ให้รีบูทคอมพิวเตอร์และตรวจสอบว่าข้อผิดพลาดที่ไม่ได้เปิดใช้งาน DHCP สำหรับ WiFi ได้รับการแก้ไขแล้วหรือไม่
วิธีที่ 3. เปิดไคลเอ็นต์ DHCP
เพื่อแก้ไขข้อผิดพลาดที่ไม่ได้เปิดใช้งาน DHCP สำหรับ WiFi คุณสามารถเลือกเปิดไคลเอ็นต์ DHCP ได้
ตอนนี้นี่คือบทช่วยสอน
- เปิดกล่องโต้ตอบเรียกใช้ .
- พิมพ์ บริการ.msc ในกล่องแล้วคลิก ตกลง ดำเนินการต่อไป.
- จากนั้นค้นหา ไคลเอนต์ DHCP และดับเบิลคลิก
- เปลี่ยนมัน ประเภทการเริ่มต้น ถึง อัตโนมัติ .
- คลิก นำมาใช้ และ ตกลง เพื่อบันทึกการเปลี่ยนแปลง
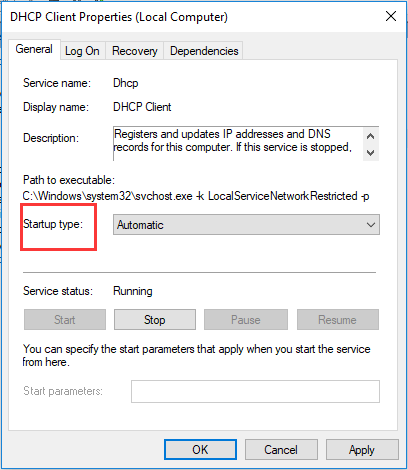
หลังจากนั้นให้รีบูตคอมพิวเตอร์และตรวจสอบว่าข้อผิดพลาดที่ไม่ได้เปิดใช้งาน DHCP สำหรับ WiFi ได้รับการแก้ไขหรือไม่
วิธีที่ 4 ติดตั้งไดรเวอร์เครือข่ายใหม่
ปัญหาที่ไม่ได้เปิดใช้งาน DHCP สำหรับ WiFi อาจเกิดจากไดรเวอร์ที่ผิดพลาด เพื่อแก้ไขปัญหานี้ คุณสามารถเลือกติดตั้งไดรเวอร์เครือข่ายใหม่ได้
ตอนนี้นี่คือบทช่วยสอน
- กด หน้าต่าง ที่สำคัญและ ร คีย์ร่วมกันเพื่อเปิด วิ่ง .
- พิมพ์ devmgmt.msc ในกล่องแล้วคลิก ตกลง ดำเนินการต่อไป.
- ขยาย อะแดปเตอร์เครือข่าย . คลิกขวาที่ของคุณ อแด็ปเตอร์ไร้สาย และเลือก ถอนการติดตั้งอุปกรณ์ .
- ตรวจสอบตัวเลือก ลบซอฟต์แวร์ไดรเวอร์สำหรับอุปกรณ์นี้ และคลิก ถอนการติดตั้ง ดำเนินการต่อไป.
- จากนั้นดาวน์โหลดไดรเวอร์ที่ถูกต้องและนำไปไว้ในไดรฟ์ USB บนคอมพิวเตอร์เครื่องอื่น
- เสียบไดรฟ์ USB เข้ากับคอมพิวเตอร์และติดตั้งไดรเวอร์
- หลังจากนั้น ให้รีบูทคอมพิวเตอร์ของคุณและตรวจสอบว่าปัญหาที่ไม่ได้เปิดใช้งาน DHCP สำหรับ WiFi Windows 10 นั้นถูกลบออกหรือไม่
วิธีที่ 5. รีเซ็ต Winsock และ TCP/IP
สำหรับวิธีการแก้ไขปัญหาที่ไม่ได้เปิดใช้งาน DHCP สำหรับ WiFi คุณสามารถเลือกรีเซ็ต Winsock และ TCP/IP ได้
ตอนนี้นี่คือบทช่วยสอน
1. เปิด Command Prompt ในฐานะผู้ดูแลระบบ .
2. ในหน้าต่าง Command Line ให้พิมพ์คำสั่งต่อไปนี้แล้วกด Enter หลังจากแต่ละคำสั่ง
ipconfig /flushdns
nbtstat –r
netsh int รีเซ็ตไอพี
netsh รีเซ็ต winsock
3. รอให้กระบวนการเสร็จสิ้น
เมื่อขั้นตอนทั้งหมดเสร็จสิ้น ให้รีบูทคอมพิวเตอร์และตรวจสอบว่าข้อผิดพลาดที่ไม่ได้เปิดใช้งาน DHCP สำหรับ WiFi ได้รับการแก้ไขหรือไม่
 11 เคล็ดลับในการแก้ไขปัญหาการเชื่อมต่ออินเทอร์เน็ต Win 10
11 เคล็ดลับในการแก้ไขปัญหาการเชื่อมต่ออินเทอร์เน็ต Win 10เรียนรู้วิธีแก้ไขปัญหาการเชื่อมต่ออินเทอร์เน็ตด้วยเคล็ดลับ 11 ข้อเหล่านี้ เชื่อมต่อ WiFi แต่ไม่มีอินเทอร์เน็ต Windows 10 เราเตอร์ไม่ได้เชื่อมต่อกับอินเทอร์เน็ต
อ่านเพิ่มเติมคำสุดท้าย
โดยสรุป โพสต์นี้ได้แสดง 5 วิธีในการแก้ไขข้อผิดพลาดที่ไม่ได้เปิดใช้งาน DHCP สำหรับ WiFi หากคุณพบข้อผิดพลาดเดียวกัน ให้ลองวิธีแก้ปัญหาเหล่านี้ หากคุณมีวิธีแก้ไขที่ดีกว่าในการแก้ไข คุณสามารถแชร์ได้ในส่วนแสดงความคิดเห็น


![คำแนะนำทีละขั้นตอน: วิธีย้ายเกม Origin ไปยังไดรฟ์อื่น [MiniTool Tips]](https://gov-civil-setubal.pt/img/disk-partition-tips/40/step-step-guide-how-move-origin-games-another-drive.png)

![แก้ไข - การเรียกขั้นตอนระยะไกลล้มเหลวและไม่ดำเนินการ [MiniTool News]](https://gov-civil-setubal.pt/img/minitool-news-center/53/fixed-remote-procedure-call-failed.png)

![13 เคล็ดลับการดูแลรักษาคอมพิวเตอร์ส่วนบุคคลทั่วไปที่คุณควรลอง [MiniTool Tips]](https://gov-civil-setubal.pt/img/backup-tips/66/13-common-personal-computer-maintenance-tips-you-should-try.png)








![วิธีดูหน้าเว็บเวอร์ชันแคชใน Chrome: 4 วิธี [MiniTool News]](https://gov-civil-setubal.pt/img/minitool-news-center/86/how-view-cached-version-webpages-chrome.png)
![แก้ไข Windows 10 Network Profile หายไป (4 โซลูชัน) [MiniTool News]](https://gov-civil-setubal.pt/img/minitool-news-center/58/fix-windows-10-network-profile-missing.png)


![(Mac) ไม่สามารถเข้าถึงซอฟต์แวร์กู้คืน [MiniTool]](https://gov-civil-setubal.pt/img/tipps-fur-datenwiederherstellung/18/der-wiederherstellungssoftware-konnte-nicht-erreicht-werden.png)