วิธีสำรองไฟล์บนฮาร์ดไดรฟ์ภายนอก Seagate Windows 10 11
How To Backup Files On Seagate External Hard Drive Windows 10 11
หากคุณมีฮาร์ดไดรฟ์ภายนอกของ Seagate คุณจะสำรองไฟล์พีซีลงไปได้อย่างไร โพสนี้จาก. มินิทูล มีสองตัวเลือก - Seagate Dashboard และ MiniTool ShadowMaker มาสำรวจวิธีการเรียกใช้เครื่องมือทั้งสองนี้เพื่อสำรองไฟล์บนฮาร์ดไดรฟ์ภายนอกของ Seagate ได้อย่างง่ายดายเหตุใดจึงต้องสำรองไฟล์บนฮาร์ดไดรฟ์ภายนอกของ Seagate
เมื่อพูดถึง “ไฟล์สำรองในฮาร์ดไดรฟ์ภายนอกของ Seagate” คุณอาจสงสัยเกี่ยวกับสาเหตุ
ความปลอดภัยของข้อมูลคอมพิวเตอร์เป็นประเด็นร้อนในปัจจุบัน และผู้คนจำนวนมากขึ้นให้ความสนใจกับเรื่องนี้ การสูญเสียข้อมูลอาจเกิดขึ้นอย่างกะทันหันเนื่องจากการติดไวรัส ดิสก์ขัดข้อง การทำงานผิดพลาด ภัยธรรมชาติ ฯลฯ เพื่อลดความเสี่ยงในการสูญเสียไฟล์ คุณควรสร้างการสำรองข้อมูลในดิสก์ให้ดีขึ้น
ฮาร์ดไดรฟ์ภายนอกอาจเป็นเส้นทางที่ดีในการบันทึกข้อมูลสำรอง Seagate เป็นแบรนด์ที่มีชื่อเสียงและผู้ใช้จำนวนมากชื่นชอบฮาร์ดไดรฟ์ภายนอก นอกจากนี้ยังพกพาได้และคุณสามารถดูไฟล์ได้
แล้วคุณจะสำรองไฟล์ไปยังไดรฟ์ภายนอกของ Seagate ได้อย่างไร? ค้นหาเครื่องมือสองชิ้นจากส่วนต่อไปนี้
เรียกใช้ MiniTool ShadowMaker เพื่อสำรองไฟล์บนฮาร์ดไดรฟ์ภายนอกของ Seagate
เมื่อพูดถึง สำรองไฟล์ คุณควรพิจารณาใช้โซลูชันการสำรองข้อมูลและการกู้คืนที่มีประสิทธิภาพ เช่น มินิทูล ShadowMaker ที่มีคุณสมบัติอันทรงพลังมากมายที่จะสนองความต้องการของคุณ
- สำรองไฟล์ โฟลเดอร์ ดิสก์ พาร์ติชั่น และ Windows ได้อย่างง่ายดายและรวดเร็ว
- ช่วยให้คุณกำหนดเวลาแพนเพื่อสำรองข้อมูลโดยอัตโนมัติหรือสม่ำเสมอเพื่อรักษาข้อมูลให้ปลอดภัย
- ช่วยให้คุณสร้างการสำรองข้อมูลเฉพาะข้อมูลใหม่หรือข้อมูลที่เปลี่ยนแปลง – การสำรองข้อมูลส่วนเพิ่มและส่วนต่าง
- ช่วยให้คุณซิงค์ไฟล์/โฟลเดอร์ได้อย่างง่ายดาย
- รองรับ การโคลน HDD เป็น SSD -
- ทำงานได้กับระบบปฏิบัติการหลายระบบ รวมถึง Windows 11/10/8/8.1/7 และ Windows Server 2022/2019/2016/2012
- รองรับฮาร์ดไดรฟ์จากทุกยี่ห้อรวมถึง Seagate, Toshiba, WD, Samsung, SanDisk เป็นต้น
หากคุณต้องการสำรองข้อมูลไปยังฮาร์ดไดรฟ์ Seagate หรือฮาร์ดไดรฟ์ภายนอก Seagate สำรอง ดาวน์โหลด MiniTool ShadowMaker
ทดลองใช้ MiniTool ShadowMaker คลิกเพื่อดาวน์โหลด 100% สะอาดและปลอดภัย
จากนั้น ดูวิธีการสำรองไฟล์บนฮาร์ดไดรฟ์ภายนอกของ Seagate โดยใช้ซอฟต์แวร์สำรองข้อมูลนี้:
ขั้นตอนที่ 1: หลังจากติดตั้งเครื่องมือนี้บนพีซีของคุณ ให้เชื่อมต่อดิสก์ Seagate เข้ากับพีซีของคุณ เปิด MiniTool ShadowMaker แล้วคลิก ทดลองใช้งานต่อไป เพื่อไปต่อ
ขั้นตอนที่ 2: ตี สำรองข้อมูล จากบานหน้าต่างด้านซ้าย นำทางไปยัง แหล่งที่มา > โฟลเดอร์และไฟล์ เรียกดูคอมพิวเตอร์ของคุณเพื่อเลือกไฟล์ที่คุณต้องการสำรองข้อมูล แล้วคลิก ตกลง -
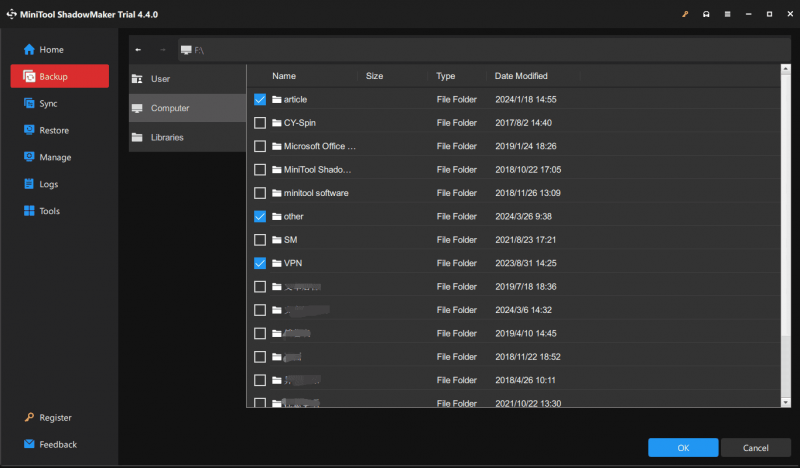
ขั้นตอนที่ 3: แตะ ปลายทาง และเลือกไดรฟ์ภายนอก Seagate ของคุณเพื่อบันทึกอิมเมจสำรอง
ขั้นตอนที่ 4: หากต้องการตั้งค่าขั้นสูงสำหรับการสำรองข้อมูล ให้คลิก ตัวเลือก - จากนั้นคลิก การสำรองข้อมูลในขณะนี้ เพื่อเริ่มกระบวนการสำรองข้อมูล
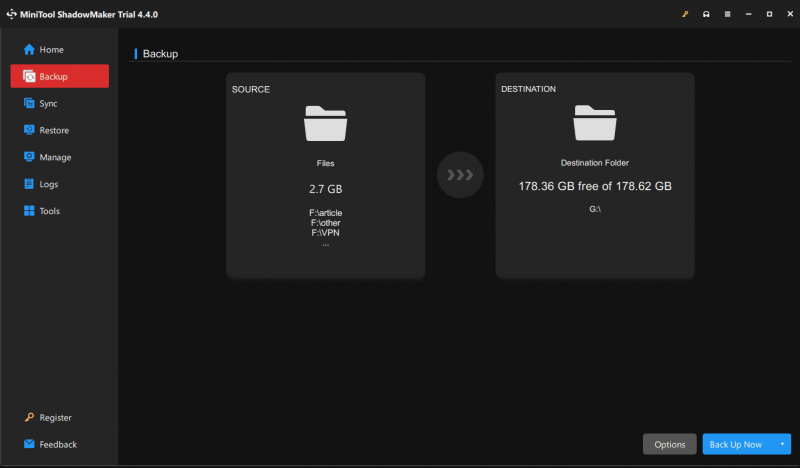
ใช้ Seagate Dashboard สำหรับการสำรองไฟล์
อีกวิธีหนึ่งในการสำรองข้อมูลไฟล์บนฮาร์ดไดรฟ์ภายนอกของ Seagate คือการใช้ Seagate Dashboard ช่วยให้คุณสามารถสำรองเนื้อหาของคุณและแบ่งปันและบันทึกสื่อบนเครือข่ายโซเชียลของคุณได้อย่างง่ายดาย สำหรับการสำรองข้อมูล ยูทิลิตี้ที่ทรงพลังและใช้งานง่ายนี้สามารถสำรองไฟล์ไปยังไดรฟ์จัดเก็บข้อมูลที่ปรับปรุงแดชบอร์ดเพื่อปกป้องข้อมูลของคุณอย่างต่อเนื่องหรือตามกำหนดเวลา
โปรดทราบว่า Seagate Dashboard ไม่สามารถทำงานบน Windows 11 ได้ หากคุณต้องการสำรองไฟล์บนพีซีที่ใช้ Windows 11 ให้ใช้ MiniTool ShadowMaker ต่อไปเรามาดูวิธีการสำรองไฟล์บนฮาร์ดไดรฟ์ภายนอกของ Seagate ใน Windows 10 โดยใช้เครื่องมือนี้
ขั้นตอนที่ 1: เปิดหน้านี้ – https://www.seagate.com/support/software/dashboard/ ในเว็บเบราว์เซอร์
ขั้นตอนที่ 2: ด้านล่าง ดาวน์โหลด , คลิก ดาวน์โหลด ปุ่มจาก ซีเกทแดชบอร์ดสำหรับ Windows เพื่อรับไฟล์ .exe และดับเบิลคลิกเพื่อติดตั้งเครื่องมือนี้บนพีซีของคุณ
ขั้นตอนที่ 3: หลังจากเปิดแดชบอร์ดแล้ว คลิก การสำรองข้อมูลพีซี และตี ปกป้องทันที หรือ แผนสำรองใหม่ -
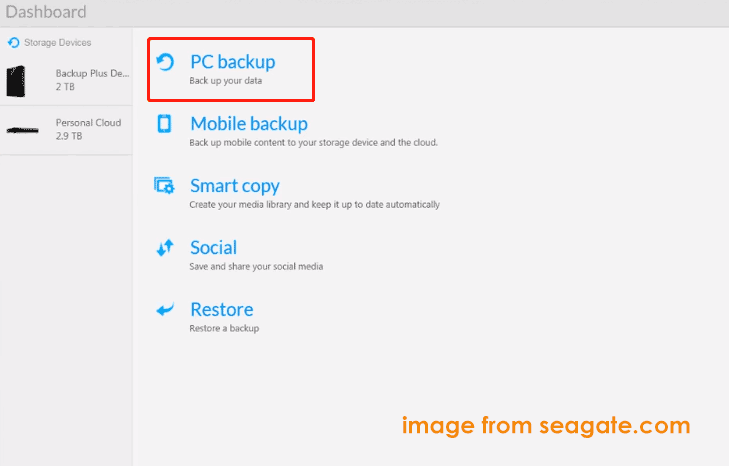
ขั้นตอนที่ 4: ปฏิบัติตามคำแนะนำบนหน้าจอเพื่อสำรองข้อมูลของคุณไปยังไดรฟ์ภายนอกของ Seagate
เคล็ดลับ: บางครั้งยูทิลิตี้นี้ไม่สามารถทำงานได้ หากต้องการทราบวิธีแก้ปัญหา โปรดดูคู่มือนี้ - Seagate Dashboard ไม่ทำงานกับ Windows 10 -บรรทัดล่าง
นั่นคือข้อมูลเกี่ยวกับวิธีการสำรองไฟล์ในฮาร์ดไดรฟ์ภายนอกของ Seagate รับ MiniTool ShadowMaker หรือ Seagate Dashboard ตามความต้องการของคุณในการสำรองข้อมูล

![เซิร์ฟเวอร์ IMAP ของคุณปิดรหัสข้อผิดพลาดในการเชื่อมต่อ: 0x800CCCDD [MiniTool News]](https://gov-civil-setubal.pt/img/minitool-news-center/36/your-imap-server-closed-connection-error-code.png)





![วิธีแก้ไข ERR_PROXY_CONNECTION_FAILED ลองใช้วิธีการเหล่านี้ [MiniTool News]](https://gov-civil-setubal.pt/img/minitool-news-center/02/how-fix-err_proxy_connection_failed.jpg)
![แก้ไข Windows 10 Network Profile หายไป (4 โซลูชัน) [MiniTool News]](https://gov-civil-setubal.pt/img/minitool-news-center/58/fix-windows-10-network-profile-missing.png)
![[แก้ไข] วิธีการกู้คืนรูปภาพที่ถูกลบบน iPhone | โซลูชันยอดนิยม [เคล็ดลับ MiniTool]](https://gov-civil-setubal.pt/img/ios-file-recovery-tips/60/how-recover-deleted-photos-iphone-top-solutions.jpg)







![สายเคเบิล SATA คืออะไรและประเภทต่างๆของมันคืออะไร [MiniTool Wiki]](https://gov-civil-setubal.pt/img/minitool-wiki-library/33/what-is-sata-cable.jpg)
![4 วิธีในการแก้ไข Windows Media Player ไม่ทำงานบน Windows 10 [MiniTool News]](https://gov-civil-setubal.pt/img/minitool-news-center/58/4-methods-fix-windows-media-player-not-working-windows-10.png)
