Overwatch Mic ไม่ทำงานหรือไม่? ใช้วิธีการเหล่านี้เพื่อแก้ไข! [MiniTool News]
Is Overwatch Mic Not Working
สรุป :
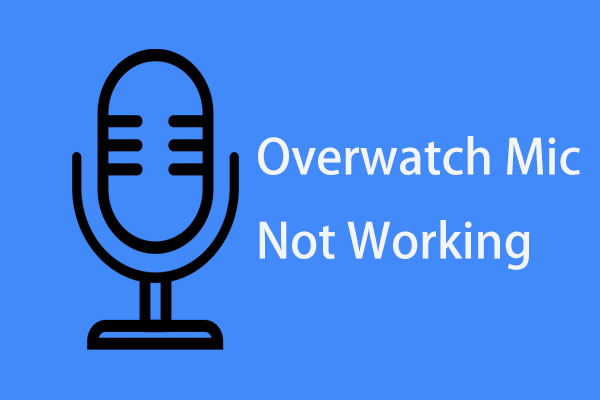
Overwatch ที่ไม่มีการแชทด้วยเสียงจะไม่สนุกและคุณอาจจะรำคาญมากหากไมโครโฟนไม่ทำงาน คุณควรทำอย่างไรในกรณีที่ไมค์ Overwatch ไม่ทำงานระหว่างการแชทด้วยเสียง? โชคดีที่ MiniTool จะแสดงวิธีแก้ไขปัญหาอย่างง่ายดาย
Overwatch ไม่ได้ยินเสียงแชทเนื่องจากปัญหาของไมค์
สำหรับคอเกมการสื่อสารผ่านไมโครโฟนกลายเป็นเรื่องธรรมดา เพื่อให้เล่นได้ดียิ่งขึ้นจำเป็นต้องมีการสื่อสารโดยเกมที่มีผู้เล่นหลายคนเช่น Overwatch อย่างไรก็ตามผู้ใช้บางคนรายงานว่าไมโครโฟนของพวกเขาไม่ทำงานใน Overwatch ด้วยเหตุนี้ Overwatch จึงไม่ได้ยินเสียงแชท
นี่เป็นปัญหาที่น่ารำคาญสำหรับคุณหากคุณถูกรบกวนด้วย สาเหตุอาจมาจากการตั้งค่าเกมการตั้งค่า Windows ฯลฯ ต่อไปเราจะแสดงวิธีแก้ไขปัญหานี้
เคล็ดลับ: ไมค์ไม่ทำงานใน Windows 10 หรือไม่? อ้างถึงโพสต์นี้ - ห้าวิธีในการแก้ไขไมโครโฟนไม่ทำงานบน Windows 10 .วิธีแก้ปัญหา Overwatch Mic ไม่ทำงาน
ตรวจสอบไมโครโฟนของคุณ
สิ่งแรกที่คุณควรทำคือตรวจสอบฮาร์ดแวร์ของคุณ ไมค์ของคุณอาจไม่ได้เสียบหรือการเชื่อมต่อหลวม หรือกดสวิตช์ปิดเสียงที่ไมค์ หลังจากตรวจสอบสองสิ่งนี้แล้วดูว่าคุณสามารถใช้ไมค์ระหว่างการแชทด้วยเสียงได้หรือไม่
ตรวจสอบการตั้งค่าเสียงในเกม
หากคุณกำหนดการตั้งค่าเสียงภายในเกมสำหรับระบบของคุณไมโครโฟน Overwatch ที่ไม่ทำงานอาจถูกกระตุ้น ในการแก้ไขปัญหาให้ตรวจสอบการตั้งค่าเสียงในเกมโดยทำตามขั้นตอนเหล่านี้:
ขั้นตอนที่ 1: เปิด Overwatch คลิก ตัวเลือก, และเลือก เสียง .
ขั้นตอนที่ 2: เพิ่มเสียงไมโครโฟนหรือลำโพงของคุณให้อยู่ในระดับที่ได้ยิน
ขั้นตอนที่ 3: ตรวจสอบทั้งสองอย่าง แชทด้วยเสียงแบบกลุ่ม และ แชทด้วยเสียงของทีม ถูกตั้งค่าเป็น เข้าร่วมอัตโนมัติ และตรวจสอบให้แน่ใจว่าได้เลือกอุปกรณ์ที่เหมาะสม อุปกรณ์แชทด้วยเสียง .
เคล็ดลับ: หากตั้งค่าการแชทด้วยเสียงเป็น Push To Talk เปลี่ยนเป็นคีย์อื่นขั้นตอนที่ 4: เข้าร่วมการแชทเป็นทีมหลังจากนั้นและดูว่าปัญหาของการแชทด้วยเสียงไม่ทำงาน Overwatch ได้รับการแก้ไขหรือไม่
เปลี่ยนการตั้งค่าเสียง
การตั้งค่าไมโครโฟนของคุณใน Windows อาจมีปัญหาเล็กน้อยเช่นการใช้งานอุปกรณ์ถูกปิดใช้งานหรือระดับไมโครโฟนลดลง ในการแก้ไข Overwatch mic ไม่ทำงานคุณสามารถทำตามขั้นตอนเหล่านี้ด้านล่าง:
ขั้นตอนที่ 1: เปิดไฟล์ วิ่ง หน้าต่างโดยการกด ชนะ + ร , พิมพ์ mmsys.cpl, แล้วกด ป้อน .
ขั้นตอนที่ 2: ไปที่ไฟล์ การบันทึก คลิกไมโครโฟนแล้วเลือก คุณสมบัติ .
ขั้นตอนที่ 3: ตรวจสอบให้แน่ใจ การใช้งานอุปกรณ์ เปิดใช้งาน.
ขั้นตอนที่ 4: ไปที่ไฟล์ ระดับ และตรวจสอบว่าระดับไมโครโฟนไม่ลดลง
นอกจากนี้คุณสามารถลองตั้งไมโครโฟนเป็นอุปกรณ์เริ่มต้นโดยไปที่ไฟล์ การบันทึก เลือกไมค์ของคุณแล้วคลิก ตั้งค่าเริ่มต้น . หลังจากบันทึกการเปลี่ยนแปลงแล้วให้ดูว่าไมค์ทำงานได้อย่างถูกต้องหรือไม่
ปิดการใช้งานการควบคุมเฉพาะแอปพลิเคชันสำหรับอุปกรณ์เสียง
การปิดใช้งานการควบคุมเฉพาะตัวของแอปพลิเคชันเป็นวิธีแก้ปัญหาที่ดีในการแก้ไขปัญหาเกี่ยวกับเสียง ที่นี่คุณสามารถลองแก้ปัญหาไมโครโฟน Overwatch ไม่ทำงานได้
ขั้นตอนที่ 1: ในการเรียกใช้พิมพ์ mmsys.cpl แล้วกด ป้อน .
ขั้นตอนที่ 2: ใน การเล่น คลิกไมโครโฟนของคุณแล้วเลือก คุณสมบัติ .
ขั้นตอนที่ 3: ไปที่ไฟล์ ขั้นสูง ยกเลิกการเลือกช่องของ อนุญาตให้แอปพลิเคชันควบคุมอุปกรณ์นี้โดยเฉพาะ .
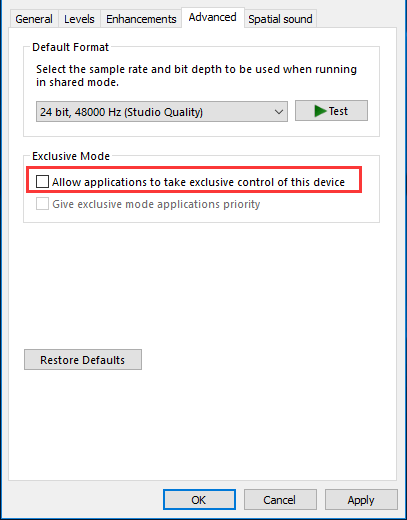
ขั้นตอนที่ 4: คลิก สมัคร และ ตกลง .
ปรับการตั้งค่าความเป็นส่วนตัวของไมโครโฟน
การตั้งค่าความเป็นส่วนตัวของ Windows 10 สามารถบล็อกการเข้าถึงไมโครโฟนของคุณสำหรับ Overwatch และคุณสามารถไปที่เมนูความเป็นส่วนตัวและกำหนดค่าให้แอปเข้าถึงไมโครโฟนได้อย่างง่ายดาย
ขั้นตอนที่ 1: ไปที่ การตั้งค่า> ความเป็นส่วนตัว .
ขั้นตอนที่ 2: ไปที่ ไมโครโฟน ภายใต้ สิทธิ์ของแอป รายการและค้นหา อนุญาตให้แอปเข้าถึงไมโครโฟนของคุณ . ตรวจสอบให้แน่ใจว่าเปิดอยู่
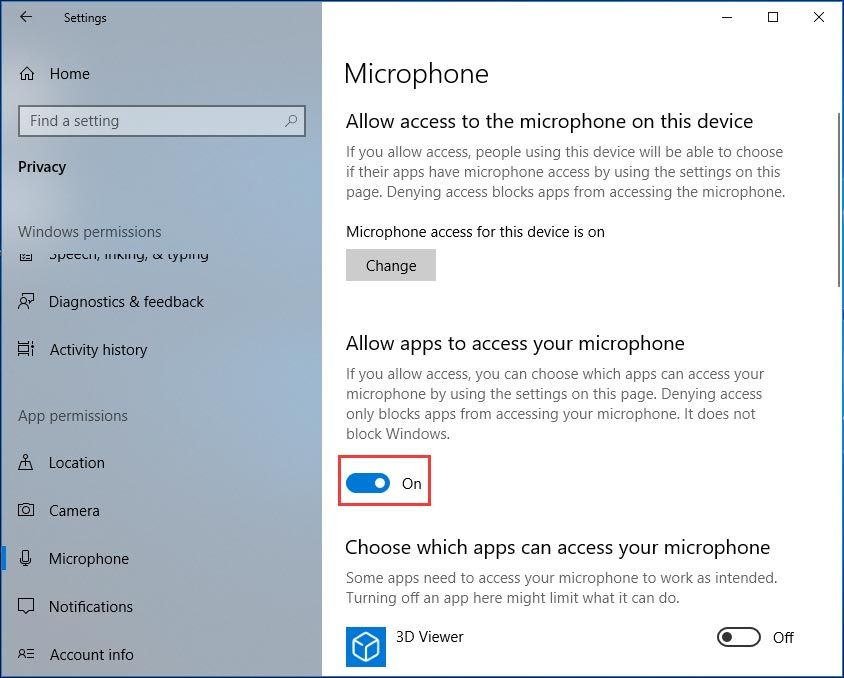
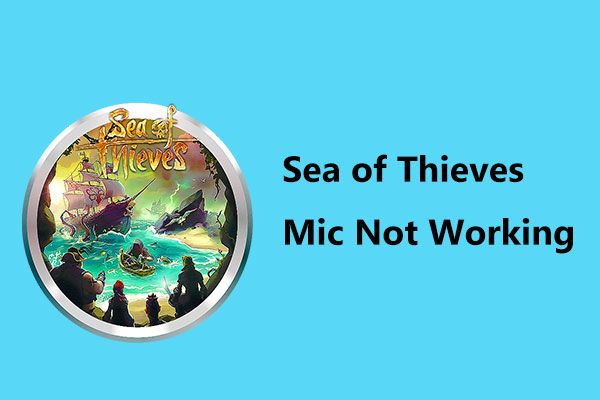 ไมค์ของ Sea of Thieves ไม่ทำงานหรือไม่? ใช้วิธีการเหล่านี้เพื่อแก้ไข!
ไมค์ของ Sea of Thieves ไม่ทำงานหรือไม่? ใช้วิธีการเหล่านี้เพื่อแก้ไข! ไมค์ของ Sea of Thieves ไม่ทำงานใน Windows 10 หรือไม่? ทำให้ง่ายและคุณสามารถแก้ไขปัญหานี้ได้อย่างง่ายดายหลังจากลองใช้วิธีการเหล่านี้ในโพสต์นี้
อ่านเพิ่มเติมบรรทัดล่าง
ไมค์ Overwatch ไม่ทำงานหรือไม่? ไม่ต้องกังวลและตอนนี้คุณควรแก้ไขปัญหาได้อย่างง่ายดายหลังจากลองใช้วิธีแก้ไขปัญหาที่กล่าวข้างต้นแล้ว ได้ลอง!
![[ภาพรวม] อุปกรณ์เชื่อมต่อระหว่างมนุษย์ – คำจำกัดความและตัวอย่าง](https://gov-civil-setubal.pt/img/knowledge-base/37/human-interface-device-definition.png)
![วิธีใช้ Dell OS Recovery Tool เพื่อติดตั้ง Windows 7/8/10 ใหม่ [MiniTool Tips]](https://gov-civil-setubal.pt/img/backup-tips/69/how-use-dell-os-recovery-tool-reinstall-windows-7-8-10.jpg)



![15 คำแนะนำ - การปรับแต่งประสิทธิภาพ Windows 10 [อัปเดตปี 2021] [MiniTool Tips]](https://gov-civil-setubal.pt/img/backup-tips/78/15-tips-windows-10-performance-tweaks.png)

![2 วิธีในการแปลงภาพหน้าจอเป็น PDF บน Windows 10 [MiniTool News]](https://gov-civil-setubal.pt/img/minitool-news-center/14/2-methods-convert-screenshot-pdf-windows-10.jpg)






![การแก้ไขสำหรับ League Client Black Screen ใน Windows 10 เหมาะสำหรับคุณ! [MiniTool News]](https://gov-civil-setubal.pt/img/minitool-news-center/03/fixes-league-client-black-screen-windows-10-are.png)




