Windows 10 Home N คืออะไร & วิธีดาวน์โหลด ติดตั้ง Home N
What Is Windows 10 Home N How To Download Install Home N
Windows 10 Home N คืออะไร Windows 10 Home vs Home N: ความแตกต่างคืออะไร? จะดาวน์โหลด Windows 10 Home N ISO และติดตั้งบนคอมพิวเตอร์ของคุณได้อย่างไร? หากต้องการค้นหาวิธีแก้ไข คุณสามารถอ่านโพสต์นี้ต่อได้ที่ มินิทูล เว็บไซต์.
ภาพรวมของ Windows 10 Home N
Windows 10 Home N ซึ่งเป็นเวอร์ชันพิเศษของ Windows 10 ได้รับการออกแบบมาสำหรับผู้ใช้ในยุโรป คล้ายกับรุ่นมาตรฐานของ Windows 10 Home แต่ไม่มีเทคโนโลยีที่เกี่ยวข้องกับสื่อเช่น Windows Media Player และซอฟต์แวร์ที่เกี่ยวข้อง N ย่อมาจาก 'not with media player'
การออกแบบของ Home N เป็นไปตามกฎหมายและมาตรฐานของยุโรป และไม่สามารถใช้ได้ในภูมิภาคอื่น ย้อนกลับไปในปี 2547 สหภาพยุโรปได้สั่งปรับ Microsoft สำหรับแนวทางปฏิบัติในการต่อต้านการผูกขาด คณะกรรมาธิการคิดว่าการรวม Windows Media Player ภายในระบบปฏิบัติการเป็นการต่อต้านการแข่งขัน เป็นผลให้ Windows 10 N Editions ได้รับการเผยแพร่
Windows 10 Home VS Home N
Windows 10 Home N กับ Home: ความแตกต่างคืออะไร? ตามที่กล่าวไว้ข้างต้น ข้อแตกต่างหลักคือรุ่น Home N ไม่มี Windows Media Player และแอพที่ติดตั้งไว้ล่วงหน้าบางตัว เช่น Music, Video, Skype, Voice Recorder และอื่นๆ ซึ่งหมายความว่าแอปสื่อเหล่านี้ไม่สามารถทำงานบน Home N ได้ นอกจากนี้ คุณลักษณะบางอย่างเกี่ยวกับเทคโนโลยีสื่ออาจได้รับผลกระทบและถูกจำกัดหรือใช้งานไม่ได้
สำหรับบุคคลหรือธุรกิจที่ไม่ต้องการ Windows Media Player Home N เป็นตัวเลือกที่ดี หากคุณเป็นผู้ใช้ในยุโรป คุณจะได้รับระบบปฏิบัติการนี้ เพียงย้ายไปยังส่วนถัดไปเพื่อทราบวิธีติดตั้งบนพีซีของคุณ
ดาวน์โหลดและติดตั้ง Windows 10 Home N ISO
ดาวน์โหลด Windows 10 Home N และรับไดรฟ์ USB ที่สามารถบู๊ตได้
ในการติดตั้ง Home N คุณต้องดาวน์โหลดไฟล์ ISO ก่อน รุ่นนี้รวมอยู่ใน Windows 10 ISO แบบ all-in-one และดูวิธีรับ:
ขั้นตอนที่ 1: เยี่ยมชม หน้าดาวน์โหลด Windows 10 และดาวน์โหลด Media Creation Tool
ขั้นตอนที่ 2: เชื่อมต่อแฟลชไดรฟ์ USB เข้ากับพีซีของคุณและเรียกใช้เครื่องมือนี้
ขั้นตอนที่ 3: หลังจากยอมรับข้อกำหนดสิทธิ์การใช้งานแล้ว ให้เลือก สร้างสื่อการติดตั้ง (แฟลชไดรฟ์ USB, DVD หรือไฟล์ ISO) สำหรับพีซีเครื่องอื่น .
ขั้นตอนที่ 4: เลือกภาษา สถาปัตยกรรม และรุ่นของคุณ
ขั้นตอนที่ 5: ตรวจสอบ ไฟล์ iso เพื่อเริ่มดาวน์โหลด Windows 10 ISO
ในการติดตั้ง Home N คุณต้องดาวน์โหลดและเรียกใช้ Rufus เพื่อเขียน ISO เป็น USB เพื่อรับไดรฟ์ USB ที่สามารถบู๊ตได้
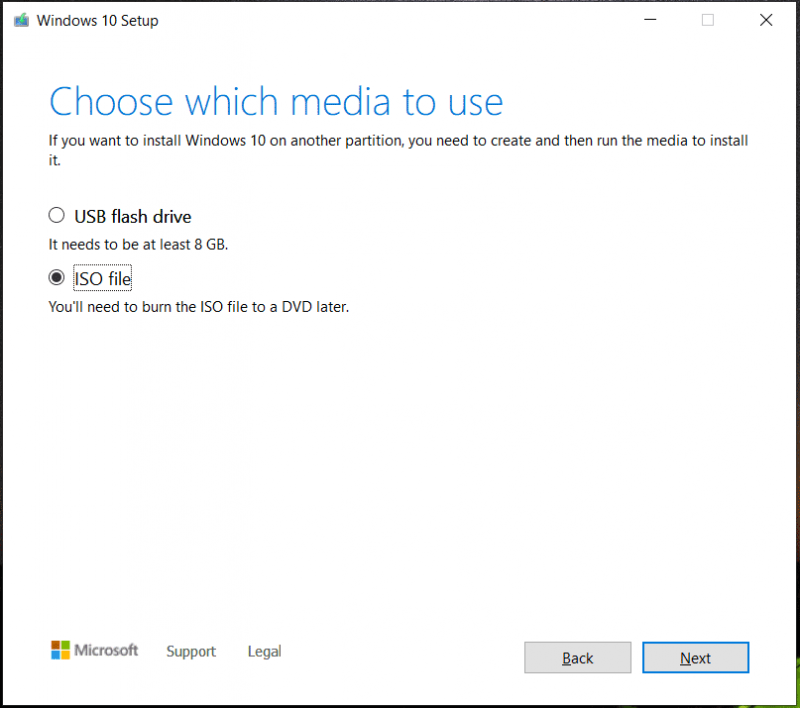
หรือคุณสามารถตรวจสอบ ยูเอสบีแฟลชไดรฟ์ และเลือกไดรฟ์ของคุณเพื่อสร้างไดรฟ์ USB ที่สามารถบู๊ตได้โดยตรง
สำรองไฟล์ก่อนดำเนินการต่อ
เนื่องจากการติดตั้ง Home N จาก USB จะลบระบบปฏิบัติการดั้งเดิมของคุณ ไฟล์ที่บันทึกไว้ในไดรฟ์ C ของคุณจึงถูกลบไปด้วย ดังนั้น ให้สร้างการสำรองข้อมูลสำหรับไฟล์สำคัญของคุณก่อนทำการติดตั้งระบบ เครื่องมือสร้างเงาขนาดเล็ก ซอฟต์แวร์สำรองข้อมูลพีซี เป็นผู้ช่วยที่ดีในการสร้างข้อมูลสำรองสำหรับไฟล์และโฟลเดอร์
คุณสามารถสำรองข้อมูล Windows 11/10/8/7 ได้อย่างง่ายดาย แม้ว่า OS จะไม่สามารถบู๊ตได้ แต่คุณยังสามารถสร้างข้อมูลสำรองผ่าน Bootable Edition ได้
ตอนนี้รับ MiniTool ShadowMaker สำหรับการสำรองข้อมูลผ่านปุ่มต่อไปนี้
ทดลองใช้ MiniTool ShadowMaker คลิกเพื่อดาวน์โหลด 100% สะอาดและปลอดภัย
ขั้นตอนที่ 1: เรียกใช้ซอฟต์แวร์สำรองข้อมูลนี้และเข้าสู่อินเทอร์เฟซหลัก
ขั้นตอนที่ 2: คลิก สำรอง > แหล่งที่มา > โฟลเดอร์และไฟล์ เลือกรายการที่คุณต้องการสำรองข้อมูล แล้วคลิก ตกลง .
ขั้นตอนที่ 3: เลือกตำแหน่งที่จะบันทึกไฟล์สำรองโดยคลิก ปลายทาง .
ขั้นตอนที่ 4: แตะที่ การสำรองข้อมูลในขณะนี้ .
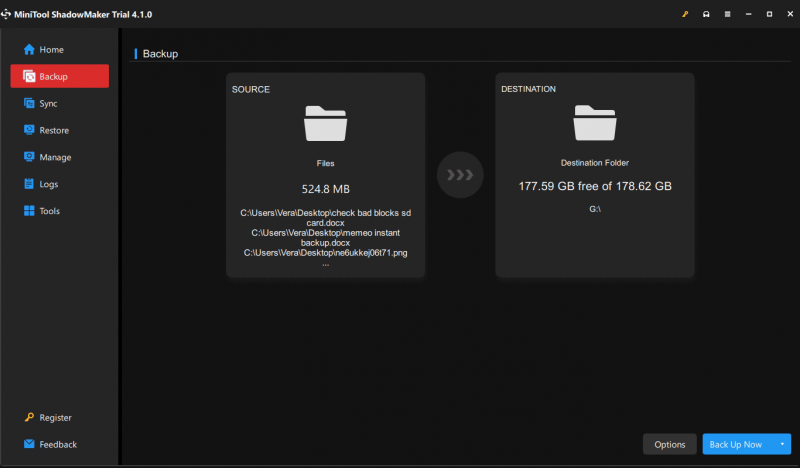
ติดตั้ง Windows 10 Home N
ตอนนี้ได้เวลาติดตั้งระบบปฏิบัติการนี้บนพีซีของคุณด้วยไดรฟ์ USB ที่สามารถบู๊ตได้ ดูขั้นตอน:
ขั้นตอนที่ 1: เชื่อมต่อไดรฟ์ USB ที่สามารถบู๊ตได้เข้ากับพีซีของคุณ รีสตาร์ทพีซี กดปุ่มพิเศษ เช่น Del, F2, F10 เป็นต้น (ขึ้นอยู่กับผู้ผลิต) เพื่อบู๊ตเครื่องไปที่ BIOS และเลือกไดร์ฟ USB เป็นการบู๊ตครั้งแรก คำสั่ง.
ขั้นตอนที่ 2: บน การตั้งค่า Windows หน้าต่าง, กำหนดค่าภาษา, การป้อนข้อมูลด้วยแป้นพิมพ์, รูปแบบเวลาและสกุลเงิน
ขั้นตอนที่ 3: คลิก ติดตั้งทันที > ฉันไม่มีรหัสผลิตภัณฑ์ .
ขั้นตอนที่ 4: เลือก Windows 10 Home N จากรายชื่อรุ่น จากนั้น เสร็จสิ้นการติดตั้งโดยทำตามคำแนะนำบนหน้าจอ
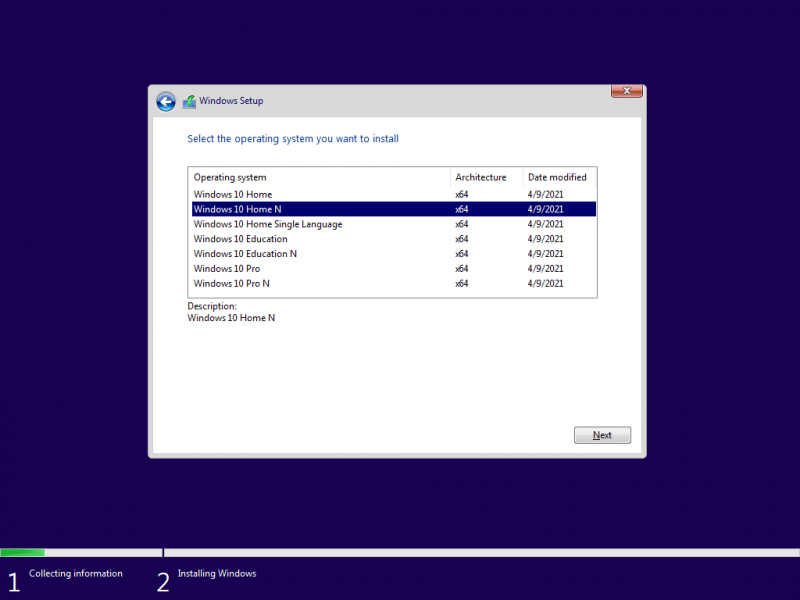
หลังจากติดตั้ง Windows 10 Home N แล้ว หากคุณต้องการ Windows Media Player และแอพที่เกี่ยวข้องกับสื่อ คุณต้องทำด้วยตนเอง ติดตั้ง Media Feature Pack .



![วิธีแก้ไข Android File Transfer ไม่ทำงานบน Mac / Windows [เคล็ดลับ MiniTool]](https://gov-civil-setubal.pt/img/android-file-recovery-tips/87/how-fix-android-file-transfer-not-working-mac-windows.png)

![จะทำอย่างไรเมื่อเมาส์หยุดการเชื่อมต่อใน Windows 10 [MiniTool News]](https://gov-civil-setubal.pt/img/minitool-news-center/60/what-do-when-mouse-keeps-disconnecting-windows-10.jpg)
![ฮาร์ดไดรฟ์ภายนอกคืออะไร? [MiniTool Wiki]](https://gov-civil-setubal.pt/img/minitool-wiki-library/07/what-is-an-external-hard-drive.png)

![10 การแก้ไขที่ดีที่สุดและง่ายสำหรับอุปกรณ์นี้ไม่สามารถเริ่มได้ (รหัส 10) [MiniTool Tips]](https://gov-civil-setubal.pt/img/data-recovery-tips/87/10-best-easy-fixes.jpg)
![วิธีแก้ไขข้อผิดพลาด Windows Update 0x80070057 ลองใช้วิธีการเหล่านี้ [MiniTool Tips]](https://gov-civil-setubal.pt/img/backup-tips/79/how-fix-windows-update-error-0x80070057.jpg)
![7-Zip กับ WinRAR กับ WinZip: การเปรียบเทียบและความแตกต่าง [MiniTool News]](https://gov-civil-setubal.pt/img/minitool-news-center/46/7-zip-vs-winrar-vs-winzip.png)
![[แก้ไขแล้ว] Parser ส่งคืนข้อผิดพลาด 0xC00CE508 บน Windows 10 11](https://gov-civil-setubal.pt/img/partition-disk/49/solved-parser-returned-error-0xc00ce508-on-windows-10-11-1.jpg)




![4 วิธีสำหรับผู้ดูแลระบบได้บล็อกคุณไม่ให้ใช้งานแอปนี้ [MiniTool News]](https://gov-civil-setubal.pt/img/minitool-news-center/88/4-ways-an-administrator-has-blocked-you-from-running-this-app.png)

![การอัปเดต Windows 7 ไม่ดาวน์โหลด? นี่คือวิธีแก้ไข! [เคล็ดลับ MiniTool]](https://gov-civil-setubal.pt/img/backup-tips/77/windows-7-updates-not-downloading.png)
![5 วิธีที่เป็นประโยชน์ในการแก้ไขปัญหา OBS ไม่บันทึกเสียง [MiniTool News]](https://gov-civil-setubal.pt/img/minitool-news-center/47/5-useful-methods-fix-obs-not-recording-audio-issue.jpg)