วิธีการติดตั้งไดรเวอร์ที่ไม่ได้ลงชื่อบน Windows 10 3 วิธีสำหรับคุณ [MiniTool News]
How Install Unsigned Drivers Windows 10
สรุป :
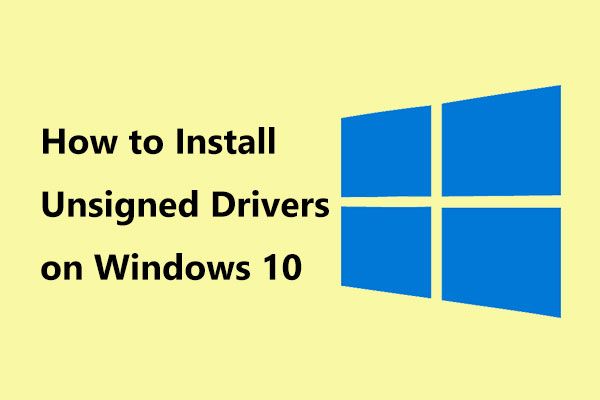
ลายเซ็นของไดรเวอร์จะบังคับใช้โดยค่าเริ่มต้นสำหรับการรับรู้ผู้เผยแพร่ซอฟต์แวร์และข้อมูลบางส่วนของรุ่น หากไดรเวอร์ที่คุณดาวน์โหลดมาไม่ได้ลงนามแสดงว่าคุณไม่สามารถติดตั้งได้ วิธีการติดตั้งไดรเวอร์ที่ไม่ได้ลงชื่อบน Windows 10 โซลูชัน MiniTool ซึ่งเป็นผู้ให้บริการซอฟต์แวร์พีซีจะแสดงวิธีง่ายๆ 3 วิธีในการทำงานนี้
ไม่สามารถติดตั้งไดรเวอร์ที่ไม่ได้ลงนาม Windows 10
ไดรเวอร์ฮาร์ดแวร์จำเป็นสำหรับอุปกรณ์ฮาร์ดแวร์ทั้งหมดที่เชื่อมต่อกับคอมพิวเตอร์ Windows ของคุณเพื่อให้สามารถทำงานได้อย่างถูกต้อง เนื่องจากการเข้าถึงเคอร์เนลไดรเวอร์จึงจำเป็นต้องลงนามอย่างเป็นทางการ
หากไดรเวอร์ที่คุณมีไม่ได้ลงนามโดย Microsoft จะไม่ได้รับอนุญาตให้ติดตั้งบนคอมพิวเตอร์ของคุณ นี่เป็นการย้ายการป้องกันสำหรับพีซีของคุณเนื่องจากคุณสามารถทราบข้อมูลบางอย่างเกี่ยวกับผู้เผยแพร่ซอฟต์แวร์เวลาเผยแพร่ ฯลฯ ได้อย่างชัดเจนวิธีนี้สามารถหลีกเลี่ยงการโจมตีของมัลแวร์ได้ในระดับหนึ่ง
โดยปกติเมื่อติดตั้งไดรเวอร์ที่ไม่ได้ลงชื่อใน Windows 10 Windows จะปรากฏคำเตือนว่า Windows ไม่สามารถตรวจสอบผู้เผยแพร่ซอฟต์แวร์ไดรเวอร์นี้ได้
หากคุณยังต้องติดตั้งไดรเวอร์ที่ไม่เป็นทางการไดรเวอร์รุ่นเก่าที่ไม่มีลายเซ็นดิจิทัลหรือไดรเวอร์ที่ไม่ได้ลงชื่อคุณต้องใช้เวลาพอสมควร วิธีการติดตั้งไดรเวอร์ที่ไม่ได้ลงชื่อบน Windows 10 ด้วยวิธีนี้? ทำตามวิธีการเหล่านี้ที่ระบุด้านล่างตอนนี้
เคล็ดลับ: ไดรเวอร์ที่ไม่ได้ลงชื่อในบางครั้งอาจทำให้หน้าจอสีน้ำเงินแห่งความตาย - driver_power_state_failure หากคุณกังวลกับข้อผิดพลาด BSOD นี้โปรดดูโพสต์นี้ - โซลูชัน 6 อันดับแรกในการขับเคลื่อนสถานะพลังงานล้มเหลว Windows 10/8/7 .วิธีการติดตั้ง Unsigned Drivers Windows 10
วิธีที่ 1: ใช้ Advanced Boot Menu
นี่เป็นวิธีชั่วคราวในการอนุญาตให้ปิดใช้งานการบังคับใช้ลายเซ็นของไดรเวอร์ จะเปิดใช้งานในครั้งถัดไปที่คุณรีบูต Windows 10 เว้นแต่คุณจะลองวิธีนี้อีกครั้ง คำแนะนำต่อไปนี้:
ขั้นตอนที่ 1: คลิกไฟล์ เริ่ม เลือกปุ่ม อำนาจ กดปุ่ม กะ แล้วคลิก เริ่มต้นใหม่ .
ขั้นตอนที่ 2: หลังจาก Windows เข้าสู่ WinRE ให้ไปที่ แก้ไขปัญหา> ตัวเลือกขั้นสูง> การตั้งค่าการเริ่มต้น> เริ่มต้นใหม่ .
บทความที่เกี่ยวข้อง: บทนำโดยละเอียดเกี่ยวกับ Windows RE
ขั้นตอนที่ 3: ในการติดตั้งไดรเวอร์ที่ไม่มีลายเซ็นดิจิทัลให้กด F7 เพื่อเลือก ปิดใช้งานการบังคับใช้ลายเซ็นไดรเวอร์ ตัวเลือก
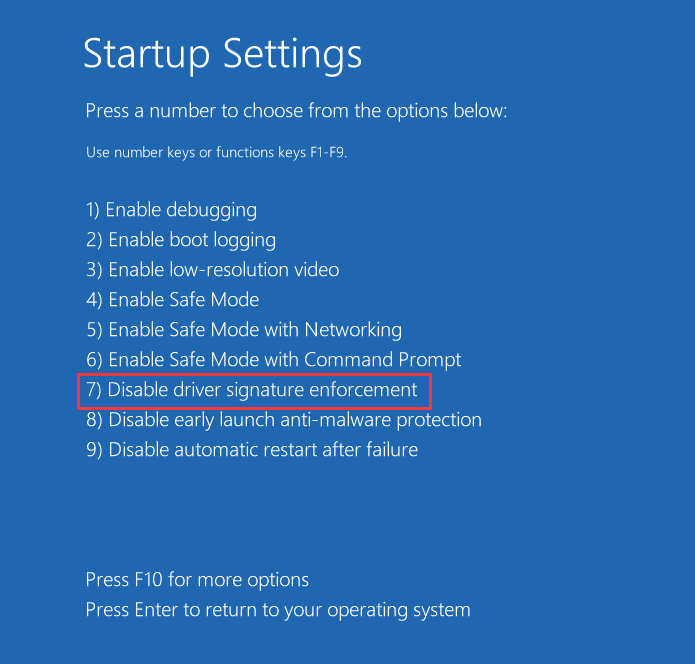
ขั้นตอนที่ 4: ระบบจะบูตเข้าสู่ Windows จากนั้นคุณสามารถติดตั้งไดรเวอร์ใด ๆ ที่ไม่ได้ลงนาม หลังจากการติดตั้งคุณสามารถรีสตาร์ท Windows เพื่อให้ตัวเลือกเปิดใช้งานโดยอัตโนมัติ
วิธีที่ 2: เปิดใช้งานโหมดทดสอบ Windows 10
ใน Windows มีคุณลักษณะโหมดที่เรียกว่าโหมดทดสอบ หากคุณเปิดใช้งานการบังคับใช้ลายเซ็นของไดรเวอร์จะถูกปิดจนกว่าคุณจะออกจากโหมดนี้ นี่เป็นวิธีการถาวรและคุณสามารถติดตั้งไดรเวอร์ที่ไม่ได้ลงชื่อใน Windows 10 ได้อย่างง่ายดายในโหมดนี้
ขั้นตอนที่ 1: เรียกใช้ Command Prompt ในฐานะผู้ดูแลระบบ
ขั้นตอนที่ 2: ป้อนคำสั่งในหน้าต่าง: bcdedit / set การทดสอบ แล้วกด ป้อน .
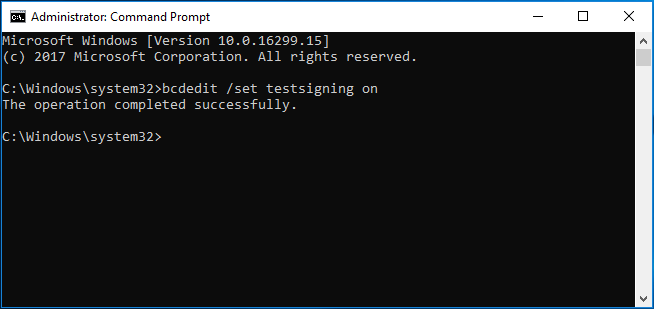
ขั้นตอนที่ 3: รีสตาร์ท Windows ของคุณจากนั้นคุณจะพบลายน้ำปรากฏขึ้นที่มุมล่างขวาของเดสก์ท็อปเพื่อบอกว่าคุณอยู่ในโหมดทดสอบ เพียงแค่ติดตั้งไดรเวอร์ที่ไม่ได้ลงชื่อของคุณ
บันทึก: หลังจากการติดตั้งปิดโหมดโดยใช้คำสั่งนี้ - bcdedit / set การทดสอบการลงชื่อออก ในหน้าต่างพรอมต์คำสั่งวิธีที่ 3: ปิดใช้งานการตรวจสอบความสมบูรณ์
ในการติดตั้งไดรเวอร์ที่ไม่มีลายเซ็นดิจิทัลใน Windows 10 คุณสามารถเลือกปิดใช้งานการตรวจสอบความสมบูรณ์ได้ การดำเนินการนั้นง่ายมากโดยทำตามคำแนะนำด้านล่าง
ขั้นตอนที่ 1: ในทำนองเดียวกันให้เรียกใช้ Command Prompt ในฐานะผู้ดูแลระบบ
ขั้นตอนที่ 2: พิมพ์ไฟล์ bcdedit / set nointegritychecks off คำสั่งและกด ป้อน .
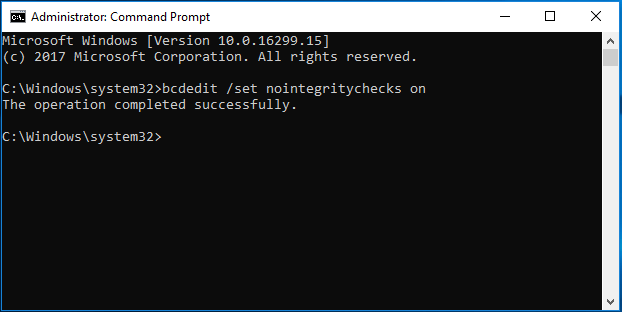
ขั้นตอนที่ 3: รีสตาร์ทระบบปฏิบัติการของคุณจากนั้นคุณสามารถทำการติดตั้งสำหรับไดรเวอร์ที่ไม่ได้ลงนาม
บันทึก: เช่นเดียวกับโหมดทดสอบคุณควรเปิดใช้งานการตรวจสอบความสมบูรณ์หลังการติดตั้ง ใช้ bcdedit / set nointegritychecks on คำสั่งสามารถทำงานนี้ได้คำพูดสุดท้าย
ตอนนี้เราได้แสดง 3 วิธีในการติดตั้งไดรเวอร์ที่ไม่ได้ลงชื่อ Windows 10 หากคุณมีความต้องการเพียงลองใช้วิธีใดวิธีหนึ่งต่อไปนี้ แต่คุณควรทราบว่าไดรเวอร์ที่ไม่ได้ลงนามนั้นไม่ปลอดภัยจริงๆดังนั้นคุณควรติดตั้งเฉพาะไดรเวอร์ที่ไม่ได้ลงชื่อจากแหล่งที่เชื่อถือได้ หากไม่จำเป็นให้ติดตั้งไดรเวอร์จากเว็บไซต์ทางการ


![4 วิธีแก้ปัญหาคอมพิวเตอร์ไม่ตื่นจากโหมดสลีป Windows 10 [MiniTool News]](https://gov-civil-setubal.pt/img/minitool-news-center/52/4-solutions-computer-won-t-wake-up-from-sleep-windows-10.jpg)



![MediaFire ปลอดภัยสำหรับ Windows 10 หรือไม่? นี่คือคำตอบ! [เคล็ดลับ MiniTool]](https://gov-civil-setubal.pt/img/backup-tips/25/is-mediafire-safe-use.png)


![เมนบอร์ด ATX VS EATX: อะไรคือความแตกต่างระหว่างพวกเขา? [MiniTool News]](https://gov-civil-setubal.pt/img/minitool-news-center/39/atx-vs-eatx-motherboard.png)

![วิธีการติดตั้ง SSD ในเครื่อง PC? คำแนะนำโดยละเอียดอยู่ที่นี่สำหรับคุณ! [เคล็ดลับ MiniTool]](https://gov-civil-setubal.pt/img/backup-tips/80/how-install-ssd-pc.png)


![วิธีล้างแคชสำหรับ One Site Chrome, Firefox, Edge, Safari [MiniTool News]](https://gov-civil-setubal.pt/img/minitool-news-center/10/how-clear-cache-one-site-chrome.jpg)


![[แก้ไขเต็ม!] Disk Clone ช้าบน Windows 10 11](https://gov-civil-setubal.pt/img/backup-tips/DA/full-fixed-disk-clone-slow-on-windows-10-11-1.png)

