iPhone ติดอยู่ในโหมดการกู้คืน? MiniTool สามารถกู้คืนข้อมูลของคุณได้ [MiniTool Tips]
Iphone Stuck Recovery Mode
สรุป :
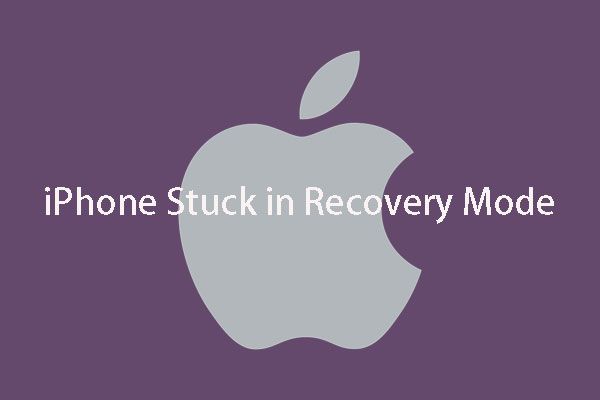
เมื่อ iPhone ของคุณติดอยู่ในโหมดการกู้คืนคุณจะไม่สามารถใช้งานอุปกรณ์ได้นับประสาอะไรกับการใช้ข้อมูลบนเครื่อง ดังนั้นคุณต้องแก้ไขปัญหานี้โดยการรีเซ็ตเป็นค่าเริ่มต้นจากโรงงาน จากนั้นคุณสามารถใช้ MiniTool Mobile Recovery สำหรับ iOS เพื่อกู้คืนข้อมูลบน iPhone
การนำทางอย่างรวดเร็ว:
ส่วนที่ 1: iPhone ติดอยู่ในโหมดการกู้คืน!
อย่างที่ทราบกันดีว่าการทำให้ iPhone อยู่ในโหมดการกู้คืนสามารถแก้ไขปัญหาได้มากมาย
ตัวอย่างเช่น หากคุณไม่สามารถอัปเดตหรือกู้คืน iPhone ของคุณ คุณสามารถทำให้อุปกรณ์อยู่ในโหมดการกู้คืนจากนั้นกู้คืนหรืออัปเดตด้วย iTunes หรือหากคุณลืมรหัสผ่านสำหรับ iPhone คุณยังสามารถเลือกใช้โหมดการกู้คืนเพื่อกู้คืนอุปกรณ์เพื่อปลดล็อกได้
อย่างไรก็ตามบางท่านสะท้อนให้เห็นว่า iPhone ติดอยู่ในโหมดการกู้คืน ในกระบวนการแก้ปัญหา
หรือบางที iPhone ของคุณติดอยู่ในโหมดการกู้คืนโดยไม่มีอาการสำคัญเช่นเดียวกับตัวอย่างต่อไปนี้:
iPhone ของฉันเข้าสู่โหมดการกู้คืนโดยธรรมชาติเมื่อเช้านี้ในขณะที่ฉันใช้งานอยู่ไม่มีการอัปเดตหรือปัญหาก่อนหน้านี้เกิดขึ้นได้อย่างไรดูเหมือนว่าจะเป็นปัญหาที่ทราบเนื่องจากคนอื่น ๆ หลายคนมีปัญหาเดียวกันแน่นอน !!! .. ข้อเสนอแนะ ???
เมื่อ iPhone ของคุณติดอยู่ในโหมดการกู้คืนหน้าจอจะปรากฏขึ้นพร้อมเครื่องหมาย iTunes ลูกศรสีขาวและสายเคเบิล คุณจะไม่สามารถเปิดได้นับประสาอะไรกับการใช้งาน
โดยทั่วไป iPhone ที่มีสุขภาพดีจะไม่ติดอยู่ในโหมดการกู้คืนเว้นแต่จะมีปัญหาซอฟต์แวร์ที่สำคัญ หากต้องการแก้ไข iPhone ที่ติดอยู่ในโหมดการกู้คืนอย่างมีประสิทธิภาพคุณควรกู้คืนเป็นการตั้งค่าจากโรงงานผ่านโหมด DFU ซึ่งจะลบข้อมูลดั้งเดิมทั้งหมดในอุปกรณ์อย่างไม่ต้องสงสัย
ในสถานการณ์นี้คุณจะชี้ให้เห็นว่ามีข้อมูลสำคัญมากมายในอุปกรณ์และคุณไม่ต้องการสูญเสียข้อมูลทั้งหมด ดังนั้นโพสต์นี้ส่วนใหญ่จะเน้นไปที่โซลูชันในการดึงข้อมูลจาก iPhone ที่ติดอยู่ในโหมดการกู้คืน
อย่างไรก็ตามคุณควรแก้ไขปัญหา iPhone ที่ติดอยู่ในโหมดการกู้คืนก่อน ตอนที่ 2 จะบอกวิธีให้ iPhone ของคุณกลับสู่สภาวะปกติ
ส่วนที่ 2: นำ iPhone ออกจากโหมดการกู้คืน
ตามที่กล่าวไว้ในตอนที่ 1 วิธีที่มีประสิทธิภาพที่สุดในการทำให้ iPhone ของคุณออกจากโหมดการกู้คืนคือการกู้คืนผ่านโหมด DFU จะเข้าสู่โหมด DFU ได้อย่างไร? ดูขั้นตอนต่อไปนี้:
ขั้นตอนที่ 1: เพียงเชื่อมต่อ iPhone ของคุณกับคอมพิวเตอร์และเปิดแอปพลิเคชั่น iTunes
ขั้นตอนที่ 2: เข้าสู่โหมด DFU ด้วยขั้นตอนเหล่านี้:
บน iPhone 6s / 6s Plus และอุปกรณ์รุ่นก่อนหน้า:
กดปุ่มพัก / ปลุกและโฮมค้างไว้พร้อมกันประมาณ 8 วินาที
จากนั้นปล่อยปุ่มพัก / ปลุก แต่กดปุ่มโฮมต่อไปจนกว่า iTunes จะเปิดอินเทอร์เฟซแจ้งว่า“ iTunes ตรวจพบ iPhone ในโหมดการกู้คืน คุณต้องกู้คืน iPhone เครื่องนี้ก่อนจึงจะสามารถใช้กับ iTunes ได้ '
ปล่อยปุ่มโฮมหลังจากนั้น
บน iPhone 7 หรือ iPhone 7 Plus:
กดปุ่มพัก / ปลุกและลดระดับเสียงค้างไว้พร้อมกันประมาณ 8 วินาที
จากนั้นปล่อยปุ่มพัก / ปลุก แต่กดปุ่มระดับเสียงต่อไปจนกว่าอินเทอร์เฟซแบบป๊อปอัปจากแอปพลิเคชัน iTunes จะแจ้งว่า“ iTunes ตรวจพบ iPhone ในโหมดการกู้คืน คุณต้องกู้คืน iPhone เครื่องนี้ก่อนจึงจะสามารถใช้กับ iTunes ได้ '
ปล่อยปุ่มลดระดับเสียงจากนั้น
บน iPhone 8, iPhone 8 Plus และ iPhone X:
กดปุ่มเพิ่มระดับเสียงอย่างรวดเร็ว
กดปุ่มลดระดับเสียงอย่างรวดเร็ว
จากนั้นคุณต้องกดปุ่มด้านข้างค้างไว้จนกว่าหน้าจอจะเป็นสีดำ หลังจากนั้นให้กดทั้งปุ่มด้านข้างและปุ่มลดระดับเสียงค้างไว้พร้อมกัน
5 วินาทีต่อมาคุณต้องปล่อยปุ่มด้านข้าง แต่ยังคงกดปุ่มลดระดับเสียงค้างไว้
จะไม่มีอะไรแสดงบนหน้าจอ iPhone เมื่ออยู่ในโหมด DFU หากคุณไม่สามารถเข้าสู่โหมด DFU โปรดลองขั้นตอนเหล่านี้อีกครั้ง
ขั้นตอนที่ 3: หน้าจอ iPhone ของคุณจะเป็นสีดำหากเข้าสู่โหมด DFU สำเร็จ คลิก ตกลง บนอินเทอร์เฟซป็อปอัพและกด กู้คืน iPhone บนอินเทอร์เฟซแอปพลิเคชัน iTunes จากนั้น iTunes จะกู้คืน iPhone ของคุณเป็นการตั้งค่าจากโรงงานดาวน์โหลดและติดตั้ง iOS เวอร์ชันล่าสุดลงใน iPhone ของคุณ และคุณสามารถใช้เป็น iPhone เครื่องใหม่ได้
ตอนนี้ปัญหาที่มีหนามนี้ได้รับการแก้ไขอย่างมีประสิทธิภาพ จากนั้นคุณควรพิจารณาการกู้คืนข้อมูล iPhone หากข้อมูล iPhone เหล่านี้สำคัญสำหรับคุณจริงๆ
![6 วิธี - ไม่สามารถอัปเดต Windows ได้เนื่องจากบริการกำลังปิดตัวลง [MiniTool Tips]](https://gov-civil-setubal.pt/img/backup-tips/60/6-ways-cannot-update-windows-because-service-was-shutting-down.png)


![[แก้ไขแล้ว!] วิธีแก้ไข Rocket League High Ping บน Windows 10 11](https://gov-civil-setubal.pt/img/news/D0/solved-how-to-fix-rocket-league-high-ping-on-windows-10-11-1.png)


![Windows 8 VS Windows 10: ถึงเวลาอัปเกรดเป็น Windows 10 แล้ว [MiniTool Tips]](https://gov-civil-setubal.pt/img/backup-tips/67/windows-8-vs-windows-10.png)






![คงที่ - Internet Explorer ไม่สามารถแสดงหน้านี้ใน Win10 [MiniTool News]](https://gov-civil-setubal.pt/img/minitool-news-center/86/fixed-internet-explorer-this-page-cannot-be-displayed-win10.png)





