การกู้คืนไฟล์อย่างรวดเร็วหลังจากการคืนค่าระบบ Windows 10/8/7 [MiniTool Tips]
Quick Recover Files After System Restore Windows 10 8 7
สรุป :

System Restore ไฟล์ที่ถูกลบบนเดสก์ท็อป? สงสัยว่าจะสามารถรับไฟล์เหล่านั้นกลับมาได้หรือไม่? ตอนนี้ลองใช้มืออาชีพและ ซอฟต์แวร์กู้คืนข้อมูลฟรี - MiniTool Power Data Recovery เพื่อกู้คืนไฟล์อย่างรวดเร็วและมีประสิทธิภาพหลังจากกู้คืนระบบใน Windows 10/8/7
การนำทางอย่างรวดเร็ว:
ภาพรวมของการคืนค่าระบบ
พูดง่ายๆก็คือระบบ คืนค่า เป็นคุณสมบัติในตัวใน Windows ที่ใช้ในการคืนค่าระบบปฏิบัติการให้กลับสู่สถานะที่ดีก่อนหน้านี้ในกรณีที่เกิดปัญหาระบบที่ไม่คาดคิดรวมถึงความเสียหายของระบบความเร็วในการทำงานต่ำเป็นต้นอันที่จริงแล้วเป็นหนึ่งในตัวเลือกที่แนะนำมากที่สุดเนื่องจากใช้งานง่าย และมีประสิทธิภาพในการแก้ไขปัญหาพื้นฐาน
คำถามมาที่นี่: ระบบจะกู้คืนลบไฟล์ของฉันหรือไม่? หรือระบบกู้คืนลบไฟล์? อันที่จริงการคืนค่าระบบจะไม่ลบหรือแก้ไขไฟล์ส่วนตัวใด ๆ ที่บันทึกไว้ในฮาร์ดไดรฟ์แม้ว่าจะสามารถเปลี่ยนไฟล์และโปรแกรมระบบทั้งหมดได้ โพสต์นี้ - System Restore ทำอะไรและไม่ทำ แสดงรายละเอียดมากมายเกี่ยวกับการคืนค่าระบบ
อย่างไรก็ตามข้อมูลสูญหายหลังจากการคืนค่าระบบยังคงเกิดขึ้น ล่าสุดผู้ใช้ Windows หลายคนบอกว่ามันลบทุกอย่างบนเดสก์ท็อป สำหรับการคืนค่าระบบระบบจะกู้คืนระบบกลับสู่สถานะเมื่อระบบสำรองข้อมูลเท่านั้น เมื่อทำการกู้คืนไฟล์หรือข้อมูลใหม่จะสูญหายหากไม่มีการสร้างการสำรองข้อมูลล่าสุด
ถ้าคุณลืม สำรองไฟล์สำคัญ และสูญเสียไฟล์หลังจากการคืนค่าระบบใน Windows 10/8/7? สิ่งที่สามารถทำได้เพื่อกู้คืนไฟล์เหล่านั้น? ให้อ่านตอนนี้
วิธีการกู้คืนไฟล์หลังจาก System Restore Windows 10/8/7
เมื่ออ่านที่นี่บางท่านอาจสงสัยเกี่ยวกับความเป็นไปได้ การกู้คืนข้อมูล . ตามความเป็นจริงไฟล์จะไม่ถูกลบและ Windows จะทำเครื่องหมายพื้นที่ว่างเป็น 'ว่าง' เพื่อจัดเก็บอย่างอื่น
ตราบเท่าที่ไม่มีการเขียนข้อมูลใหม่ไปยังตำแหน่งไฟล์ที่ถูกลบจะสามารถกู้คืนได้ ในการกู้คืนข้อมูลหลังจากการกู้คืนระบบสิ่งที่คุณต้องมีคือซอฟต์แวร์กู้คืนข้อมูลระดับมืออาชีพ
กู้คืนไฟล์ที่ถูกลบโดยใช้ MiniTool Power Data Recovery
MiniTool Power Data Recovery เฉพาะและ เครื่องมือกู้คืนข้อมูลฟรี สามารถช่วยในการอ่านซ้ำไฟล์ที่ถูกทำเครื่องหมายว่า 'ลบ' โดยตรงจากดิสก์และเปลี่ยนกลับเป็นไดเร็กทอรีที่ระบุ
มีความเชี่ยวชาญในการกู้คืนไฟล์รูปภาพวิดีโอไฟล์เสียงเพลงเอกสาร ฯลฯ ที่สูญหาย / ถูกลบจากฮาร์ดไดรฟ์ภายใน / ภายนอกการ์ดหน่วยความจำแฟลชไดรฟ์และแท่งดิจิทัลได้อย่างมีประสิทธิภาพและปลอดภัย
หากไฟล์รูปถ่ายไฟล์เพลงหรือข้อมูลอื่น ๆ ของคุณสูญหายหลังจากทำการกู้คืนระบบเพียงแค่รับ MiniTool Power Data Recovery จากปุ่มต่อไปนี้จากนั้นเริ่มกู้ไฟล์หลังจากกู้คืนระบบใน Windows 10/8/7 ด้วยคุณสมบัติที่มีประสิทธิภาพ . เมื่อกู้คืนข้อมูลฟรีแวร์นี้จะไม่สร้างความเสียหายให้กับข้อมูลของคุณอีกต่อไป
คำเตือน: เมื่อคุณพบปัญหาระบบกู้คืนไฟล์ที่ถูกลบให้ใจเย็น ๆ หยุดใช้ฮาร์ดไดรฟ์ของคุณและตรวจสอบให้แน่ใจว่าไม่มีการเขียนข้อมูลใหม่ลงในพาร์ติชันดิสก์ ซึ่งสามารถเพิ่มโอกาสในการกู้คืนข้อมูลได้สำเร็จสูญเสียไฟล์หลังจากรีเซ็ตแล็ปท็อปจากโรงงาน? MiniTool Power Data Recovery ยังมีประโยชน์สำหรับ กู้คืนไฟล์หลังจากรีเซ็ตเป็นค่าเริ่มต้นจากโรงงานใน Windows 7/8/10 .
ขั้นตอนง่ายๆในการกู้คืนไฟล์ที่ถูกลบหลังจากการคืนค่าระบบ
ในฐานะซอฟต์แวร์กู้คืนไฟล์ระดับมืออาชีพและใช้งานง่ายที่ออกโดย MiniTool เครื่องมือนี้สามารถทำงานร่วมกับระบบปฏิบัติการต่างๆได้อย่างสมบูรณ์ ดังนั้นหลังจากดาวน์โหลดและติดตั้งฟรีใน Windows 10/8/7 ให้เริ่มการกู้คืนทันทีโดยทำตามคำแนะนำด้านล่าง
ขั้นตอนที่ 1: เลือกพาร์ติชันที่จะสแกน
เปิด MiniTool Power Data Recovery Free Edition และคุณสามารถดูได้ พีซีเครื่องนี้ คุณลักษณะถูกเลือกโดยค่าเริ่มต้น เพียงใช้คุณสมบัตินี้เพื่อกู้คืนไฟล์หลังจากคืนค่าระบบ จากนั้นเลือกพาร์ติชัน C หากระบบกู้คืนไฟล์ที่ถูกลบบนเดสก์ท็อปและเริ่มการสแกนโดยคลิกที่ไฟล์ สแกน ปุ่ม.
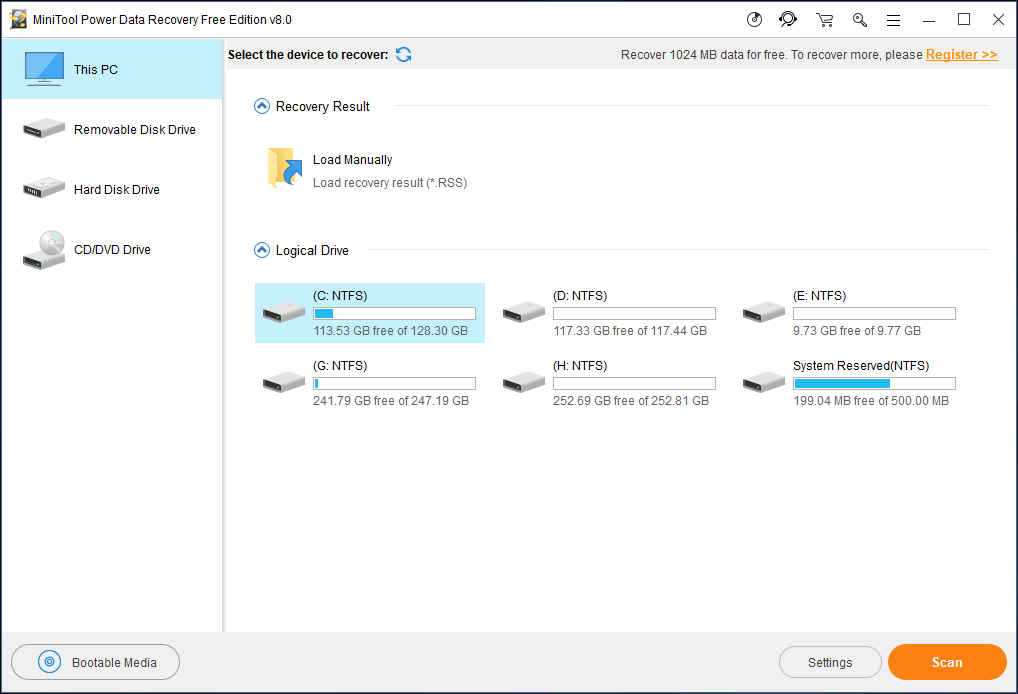
ก่อนการสแกนลึกคุณอาจเห็น การตั้งค่า ตัวเลือก ได้รับการออกแบบมาเพื่อสแกนพาร์ติชันที่มีระบบไฟล์ที่ระบุเท่านั้นและสแกนประเภทไฟล์ที่ระบุ
ตัวอย่างเช่นหากคุณต้องการกู้คืนเอกสารรูปภาพและวิดีโอหลังจากกู้คืนระบบเท่านั้นโปรดตรวจสอบ เอกสาร , กราฟฟิคและรูปภาพ และ วิดีโอเสียง ประเภทไฟล์
นอกจากนี้คุณยังสามารถขยายแต่ละโฟลเดอร์เพื่อเลือกเฉพาะไฟล์ที่คุณต้องการตามคำต่อท้ายของไฟล์เช่น. gif, .doc, .mp4 เป็นต้น
บทความยอดนิยม:
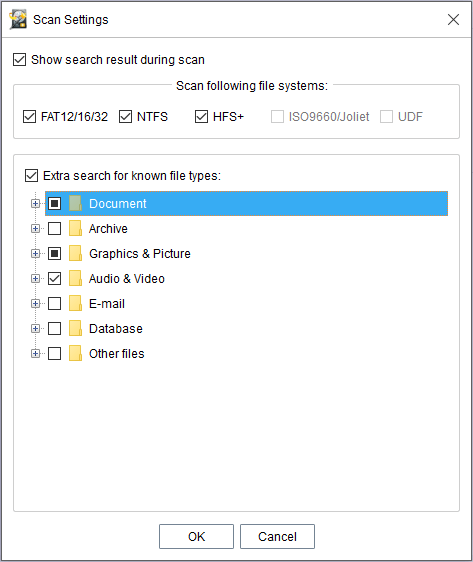
ขั้นตอนที่ 2: สแกนพาร์ติชันที่เลือก
MiniTool Power Data Recovery ช่วยในการสแกนแบบลึกและจะใช้เวลามากหากมีไฟล์ที่ถูกลบ / สูญหายจำนวนมากรวมทั้งไฟล์ที่มีอยู่ใน Windows 10/8/7 นอกจากนี้ในระหว่างขั้นตอนการสแกนไฟล์ที่พบจะแสดงรายการ เพื่อให้ได้ผลลัพธ์การกู้คืนที่ดีที่สุดเราขอแนะนำให้รอจนกว่าการสแกนจะเสร็จสิ้น
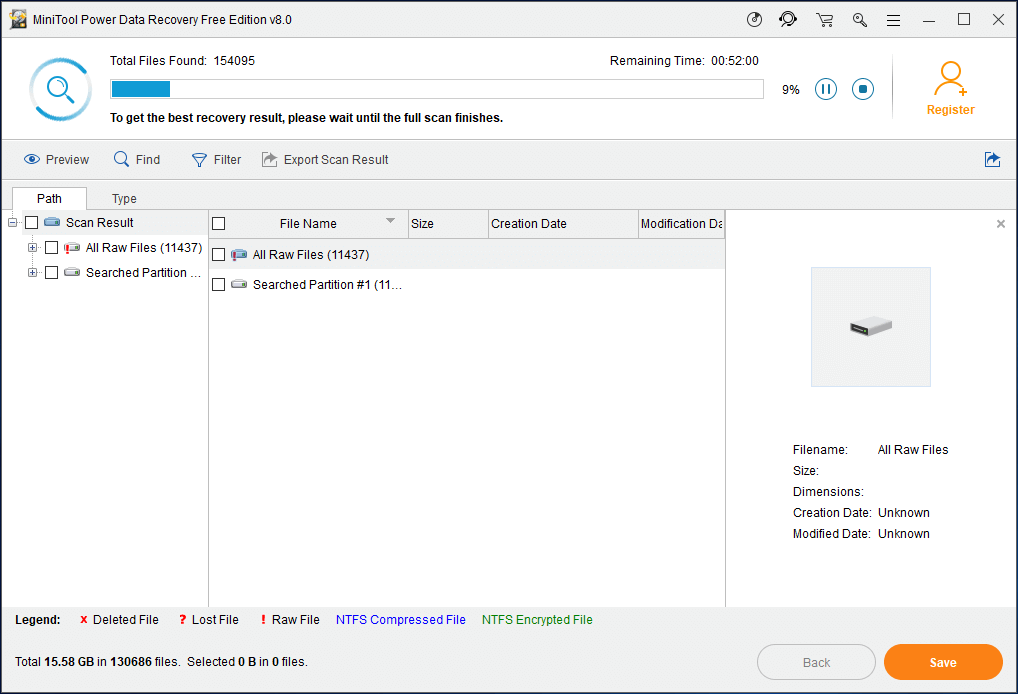
ขั้นตอนที่ 3: ตรวจสอบรายการที่จะกู้คืน
หลังจากเสร็จสิ้นการสแกนคุณสามารถเข้าสู่อินเทอร์เฟซที่ได้ ตอนนี้คุณสามารถเปิดแต่ละโฟลเดอร์ในรูปแบบ เส้นทาง เพื่อค้นหาไฟล์ที่สูญหาย
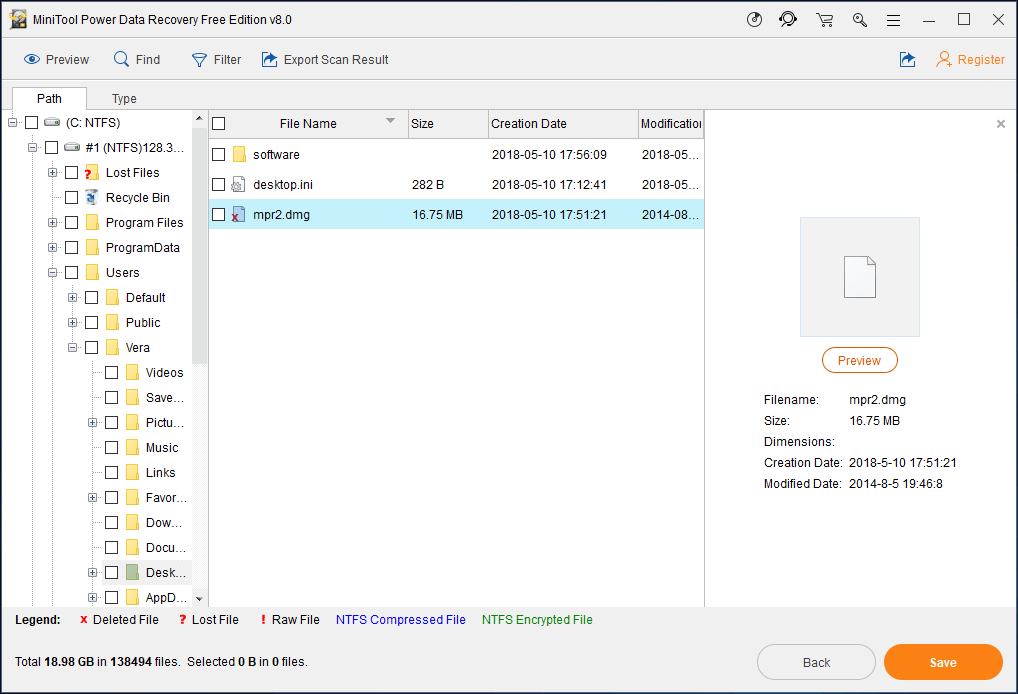
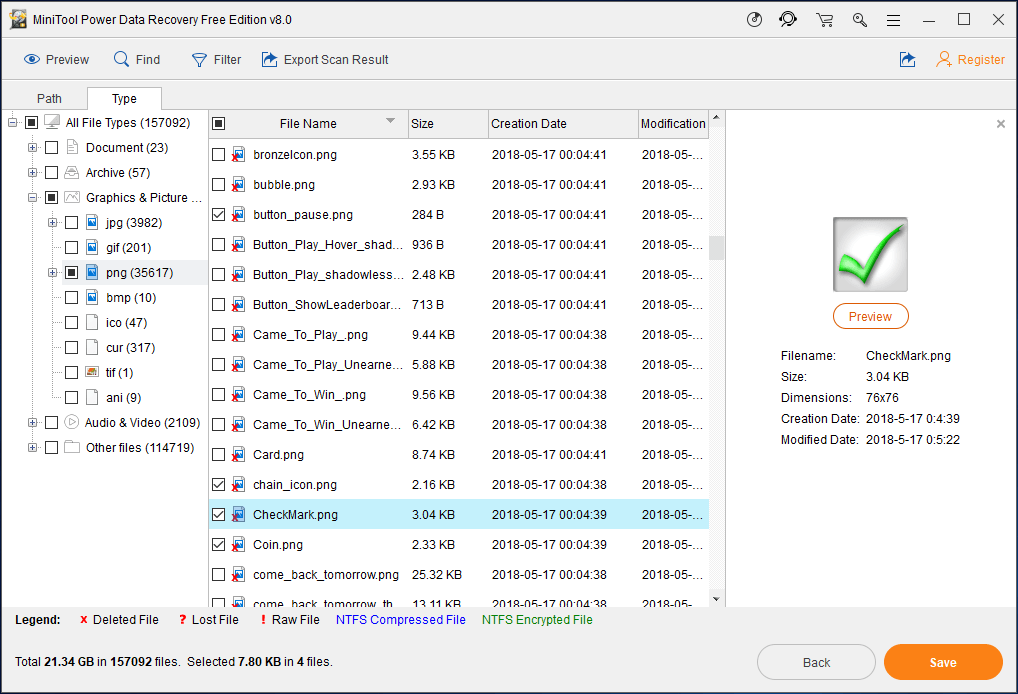
นอกจากนี้ หา และ กรอง ตัวเลือกยังมีประโยชน์สำหรับคุณในการค้นหาไฟล์เมื่อคุณกู้คืนไฟล์หลังจากการกู้คืนระบบใน Windows 10/8/7
หลังจากพบไฟล์ที่คุณต้องการแล้วให้เลือกและคลิก กู้คืน เพื่อดำเนินการต่อ
MiniTool Power Data Recovery รุ่นฟรีสามารถรองรับการกู้คืนข้อมูลฟรี 1GB เท่านั้น หากขนาดไฟล์ที่ถูกลบมากกว่า 1GB คุณสามารถเลือกรุ่นส่วนตัวหรือรุ่นธุรกิจได้
และที่นี่เราขอแนะนำให้ใช้ไฟล์ Personal Deluxe เพื่อกู้คืนข้อมูลหลังจากการคืนค่าระบบเนื่องจากรุ่นนี้มีบริการอัปเกรดฟรีตลอดอายุการใช้งานและมาพร้อมกับ WinPE Bootable Builder ช่วยให้คุณสามารถ กู้คืนข้อมูลเมื่อพีซีไม่บู๊ต .
หลังจากได้รับใบอนุญาตแล้วให้ใช้เพื่อลงทะเบียน Free Edition แทนที่จะใช้ใน Personal Deluxe Edition ที่เพิ่งได้รับ ด้วยวิธีนี้คุณสามารถหลีกเลี่ยงการสแกนพาร์ติชันของคุณอีกครั้งได้
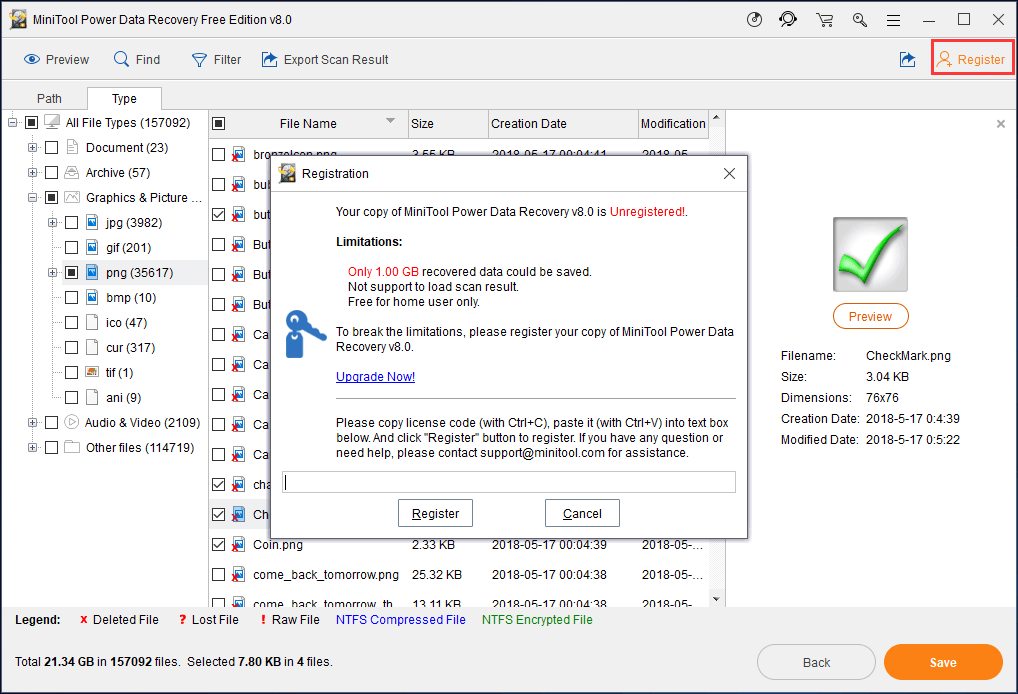
ขั้นตอนที่ 4: กำหนดค่าเส้นทางการจัดเก็บ
โปรดเลือกไดเร็กทอรีเพื่อบันทึกไฟล์ที่เลือกทั้งหมด โปรดทราบว่าตำแหน่งที่จัดเก็บเดิมไม่เหมาะที่จะหลีกเลี่ยงการเขียนทับข้อมูล หลังจากเสร็จสิ้นการเลือกคลิก ตกลง ในที่สุด.
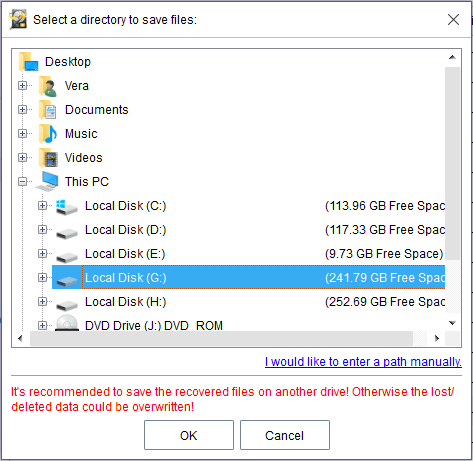
![Malwarebytes VS Avast: การเปรียบเทียบมุ่งเน้นไปที่ 5 ด้าน [MiniTool Tips]](https://gov-civil-setubal.pt/img/backup-tips/19/malwarebytes-vs-avast.png)
![วิธีแก้ไขข้อผิดพลาด“ Class Not Registered“ ใน Windows 10 [MiniTool News]](https://gov-civil-setubal.pt/img/minitool-news-center/30/how-fix-class-not-registered-error-windows-10.jpg)

![ปุ่มเมาส์กลางไม่ทำงาน? นี่คือ 4 โซลูชั่น! [MiniTool News]](https://gov-civil-setubal.pt/img/minitool-news-center/37/middle-mouse-button-not-working.png)
![วิธีรับรูปภาพจาก iPhone ที่เสีย โซลูชันอยู่ที่นี่ [เคล็ดลับ MiniTool]](https://gov-civil-setubal.pt/img/ios-file-recovery-tips/17/how-get-pictures-off-broken-iphone.jpg)







![คงที่ - ดูเหมือนว่าคอมพิวเตอร์ของคุณได้รับการกำหนดค่าอย่างถูกต้อง [MiniTool News]](https://gov-civil-setubal.pt/img/minitool-news-center/23/fixed-your-computer-appears-be-correctly-configured.png)

![M.2 vs Ultra M.2: อะไรคือความแตกต่างและแบบไหนดีกว่ากัน? [เคล็ดลับ MiniTool]](https://gov-civil-setubal.pt/img/disk-partition-tips/07/m-2-vs-ultra-m-2-what-s-difference.jpg)



![แนวทางแก้ไขข้อผิดพลาด NVIDIA Output ไม่เสียบปลั๊ก [MiniTool News]](https://gov-civil-setubal.pt/img/minitool-news-center/08/solutions-fix-nvidia-output-not-plugged-error.png)
