วิธีสร้าง Clonezilla USB ที่บูตได้ใน Windows 11 10
How To Make Clonezilla Bootable Usb In Windows 11 10
USB ที่สามารถบู๊ตได้ของ Clonezilla มีความสำคัญอย่างยิ่งในการรันซอฟต์แวร์การโคลนนี้สำหรับการโคลนดิสก์ จะสร้างไดรฟ์ USB ที่สามารถบู๊ตได้สำหรับ Clonezilla ใน Windows 11/10 ได้อย่างไร โพสต์นี้ครอบคลุมประเด็นนี้ นอกจาก, มินิทูล นำเสนอวิธีที่ง่ายกว่าในการโคลนฮาร์ดไดรฟ์ของคุณ และมาเจาะลึกมันกันดีกว่าภาพรวมของ Clonezilla USB ที่บูตได้
Clonezilla เป็นโปรแกรมพาร์ติชันและอิมเมจดิสก์/โคลนนิ่งที่ยอดเยี่ยม ซึ่งช่วยในการปรับใช้ระบบ การสำรองข้อมูลและการกู้คืนแบบ Bare Metal หากต้องการเรียกใช้โคลนฮาร์ดไดรฟ์ จำเป็นต้องมีไดรฟ์ USB ที่สามารถบู๊ตได้ของ Clonezilla
ไดรฟ์คืออะไร? หมายถึงแฟลชไดรฟ์ USB ที่ได้รับการกำหนดค่าให้เรียกใช้ Clonezilla เพื่อจำลองภาพหรือโคลนคอมพิวเตอร์แต่ละเครื่อง USB ที่สามารถบู๊ตได้ของ Clonezilla มอบความสะดวกสบายและความยืดหยุ่นเนื่องจากคุณสามารถพกพาไปได้ทุกที่และใช้งานบนคอมพิวเตอร์เครื่องใดก็ได้ ด้วยไดรฟ์นี้ คุณไม่จำเป็นต้องมีซีดี/ดีวีดีหรือเครือข่ายเพื่อใช้ Clonezilla
ยิ่งไปกว่านั้น ไดรฟ์ดังกล่าวมีบทบาทสำคัญในกรณีฉุกเฉิน หากระบบเสียหาย ไดรฟ์ดังกล่าวจะช่วยให้คุณสามารถบูตเข้าสู่สภาพแวดล้อมการกู้คืนได้อย่างรวดเร็วสำหรับงานสำรองข้อมูลและการกู้คืนบางอย่าง เพื่อหลีกเลี่ยงไม่ให้ข้อมูลสูญหายและกู้คืนพีซีกลับสู่สถานะการทำงาน
วิธีสร้าง Clonezilla USB ที่สามารถบู๊ตได้ Windows 11/10
หากต้องการรับไดรฟ์ USB ที่สามารถบูตได้ของ Clonezilla คุณสามารถทำสิ่งนี้กับ Rufus ต่อไปนี้เป็นขั้นตอนสำหรับการอ้างอิงของคุณ:
ขั้นตอนที่ 1: ขั้นแรก ดาวน์โหลด Clonezilla จากเว็บไซต์อย่างเป็นทางการ:
- ในเว็บเบราว์เซอร์ ให้ไปที่ไซต์: https://clonezilla.org/downloads.php
- คลิกเวอร์ชันจาก ปล่อยสด เพื่อเข้าสู่หน้าดาวน์โหลดเฉพาะ
- เลือกสถาปัตยกรรม CPU ตามข้อมูลจำเพาะพีซีของคุณแล้วเลือก ไอโซ จากเมนูแบบเลื่อนลง จากนั้นแตะ ดาวน์โหลด ปุ่มเพื่อรับ Clonezilla ISO
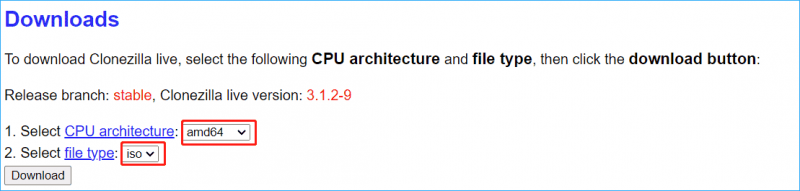
ขั้นตอนที่ 2: เชื่อมต่อไดรฟ์ USB ของคุณเข้ากับคอมพิวเตอร์
ขั้นตอนที่ 3: ดาวน์โหลด Rufus และดับเบิลคลิกที่ตัวติดตั้งเพื่อเปิดใช้งาน จากนั้นเลือกแฟลชไดรฟ์ USB
ขั้นตอนที่ 4: เลือก Clonezilla ISO ที่คุณดาวน์โหลด จากนั้น Rufus จะกำหนดการตั้งค่าทั้งหมดโดยอัตโนมัติ จากนั้นคลิก เริ่ม เพื่อเริ่มเบิร์นไฟล์ ISO ลงในไดรฟ์ของคุณ
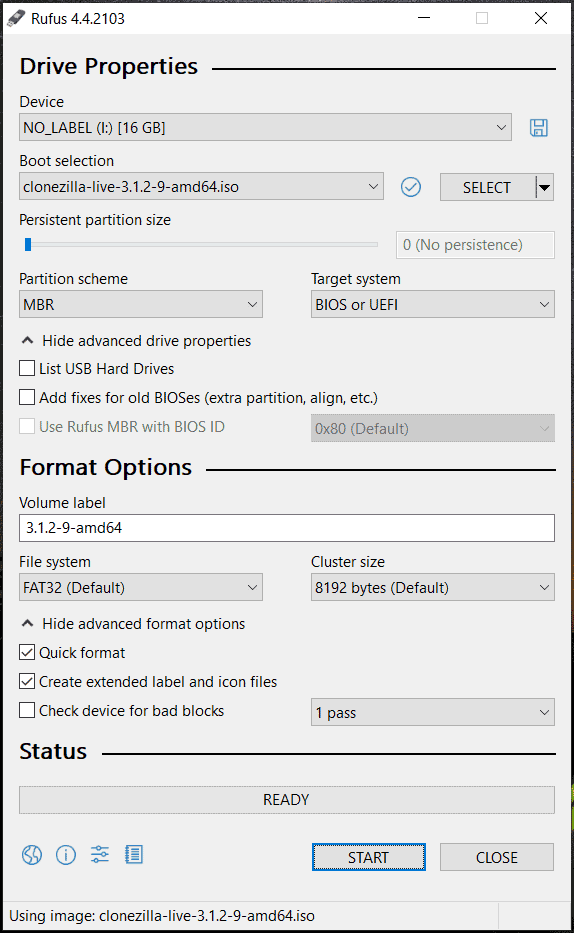
หลังจากได้รับ Clonezilla USB ที่สามารถบูตได้แล้วก็ถึงเวลาบูตระบบ Windows 11/10 ของคุณจากไดรฟ์นี้และเรียกใช้ Clonezilla สำหรับการโคลนดิสก์ สำหรับรายละเอียดเพิ่มเติม โปรดดูคู่มือนี้ – วิธีใช้ Clonezilla ใน Windows 10 เป็นทางเลือกของ Clonezilla .
วิธีง่ายๆ ในการโคลนใน Windows 11/10
เมื่อคุณใช้ USB ที่สามารถบู๊ตได้ของ Clonezilla และโคลนฮาร์ดไดรฟ์ด้วยซอฟต์แวร์การโคลนนี้ คุณอาจสังเกตเห็นว่ากระบวนการโคลนนั้นซับซ้อนเล็กน้อยหากคุณไม่มีทักษะด้านคอมพิวเตอร์ จากนั้นคุณอาจสงสัยว่ามีวิธีที่ง่ายกว่าสำหรับงานโคลนหรือไม่ แน่นอน. MiniTool ShadowMaker นำเสนอโซลูชันการโคลนที่เรียบง่าย
ในฐานะที่เป็น ซอฟต์แวร์สำรองข้อมูลพีซี และเครื่องมือโคลนดิสก์ มันโดดเด่นในโปรแกรมที่คล้ายกันและนำเสนอฟีเจอร์ที่ยอดเยี่ยมมากมาย:
- รองรับไฟล์ โฟลเดอร์ ดิสก์ พาร์ติชั่น และการสำรองและกู้คืนระบบ
- รองรับการสำรองข้อมูลอัตโนมัติ & ส่วนเพิ่ม & ส่วนต่าง
- รองรับ การโคลน HDD เป็น SSD หรือย้าย Windows ไปยังไดรฟ์อื่น
- ช่วยให้คุณสามารถสร้าง โคลนภาคต่อภาค
- สร้างไดรฟ์ USB หรือซีดี/ดีวีดีที่สามารถบูตได้สำหรับการสำรองข้อมูล/การโคลน
MiniTool ShadowMaker นำเสนออินเทอร์เฟซผู้ใช้ที่เป็นมิตร และคุณสามารถโคลนฮาร์ดไดรฟ์ไปยังดิสก์อื่นได้อย่างง่ายดายด้วยขั้นตอนง่ายๆ เอาล่ะ เอาไปทดลองใช้ได้เลย
ทดลองใช้ MiniTool ShadowMaker คลิกเพื่อดาวน์โหลด 100% สะอาดและปลอดภัย
ขั้นตอนที่ 1: เชื่อมต่อดิสก์เป้าหมายของคุณกับพีซี เปิด MiniTool ShadowMaker แล้วแตะเปิด ทดลองใช้งานต่อไป เพื่อไปต่อ
ขั้นตอนที่ 2: ด้านล่าง เครื่องมือ คลิก โคลนดิสก์ .
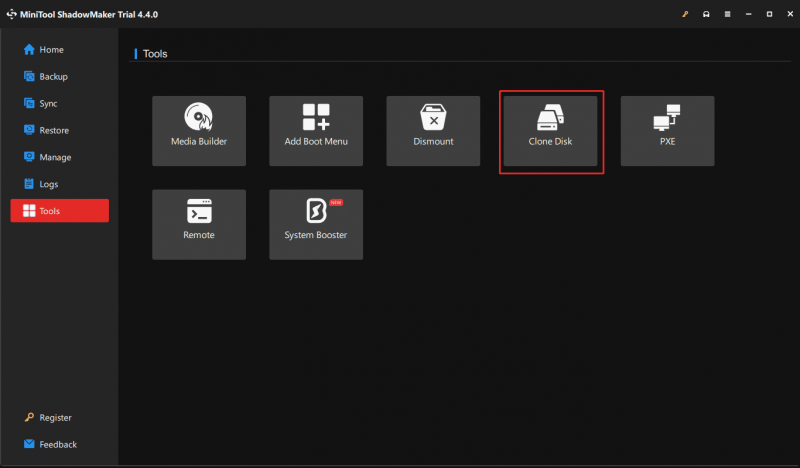
ขั้นตอนที่ 3: เลือกไดรฟ์ต้นทางและไดรฟ์เป้าหมาย จากนั้นเริ่มการโคลน
เคล็ดลับ: หากต้องการโคลนดิสก์ระบบ คุณจะต้องใช้สิทธิ์การใช้งานในการลงทะเบียนเครื่องมือนี้ นอกจากนี้คุณควรคลิกดีกว่า เครื่องมือสร้างสื่อ ใน เครื่องมือ เพื่อรับสื่อที่สามารถบู๊ตได้ซึ่งมีประโยชน์ในกรณีที่ระบบล่ม![จะแก้ไขรหัสข้อผิดพลาดของ Disney Plus 39 ได้อย่างไร นี่คือคู่มือ! [ข่าว MiniTool]](https://gov-civil-setubal.pt/img/minitool-news-center/97/how-fix-disney-plus-error-code-39.png)
![5 แนวทางแก้ไขข้อผิดพลาดในการอัปเดต Windows 10 0xc19001e1 [MiniTool News]](https://gov-civil-setubal.pt/img/minitool-news-center/90/5-solutions-windows-10-update-error-0xc19001e1.png)
![เว็บไซต์ Torrent ที่ดีที่สุดสำหรับเพลงในปี 2021 [ใช้งานได้ 100%]](https://gov-civil-setubal.pt/img/movie-maker-tips/68/best-torrent-site-music-2021.png)
![เซกเตอร์ที่ไม่สามารถแก้ไขได้หมายถึงอะไรและจะแก้ไขอย่างไร [MiniTool Wiki]](https://gov-civil-setubal.pt/img/minitool-wiki-library/91/what-does-uncorrectable-sector-count-mean-how-fix-it.jpg)


![แนวทางแก้ไข Malwarebytes ไม่สามารถเชื่อมต่อบริการได้ [MiniTool Tips]](https://gov-civil-setubal.pt/img/backup-tips/56/solutions-fix-malwarebytes-unable-connect-service.jpg)
![Samsung EVO Select เทียบกับการ์ด SD EVO Plus - ความแตกต่าง [MiniTool News]](https://gov-civil-setubal.pt/img/minitool-news-center/56/samsung-evo-select-vs-evo-plus-sd-card-differences.png)

![ฉันจะตรวจสอบกิจกรรมล่าสุดบนคอมพิวเตอร์ของฉันได้อย่างไร ดูคู่มือนี้ [ข่าว MiniTool]](https://gov-civil-setubal.pt/img/minitool-news-center/86/how-do-i-check-recent-activity-my-computer.png)


![การอัปเกรด Windows 10 ในสถานที่: คำแนะนำทีละขั้นตอน [MiniTool News]](https://gov-civil-setubal.pt/img/minitool-news-center/23/windows-10-place-upgrade.png)

![วิธี (จากระยะไกล) ปิด Windows 10 ด้วย CMD Command Line [MiniTool News]](https://gov-civil-setubal.pt/img/minitool-news-center/56/how-shut-down-windows-10-with-cmd-command-line.jpg)

![8 เคล็ดลับในการแก้ไขรูปภาพ iCloud ไม่ซิงค์กับ iPhone / Mac / Windows [MiniTool News]](https://gov-civil-setubal.pt/img/minitool-news-center/15/8-tips-fixing-icloud-photos-not-syncing-iphone-mac-windows.png)


