คำแนะนำเกี่ยวกับวิธีการซิงค์ปฏิทิน Outlook กับ Google ปฏิทิน
Kha Naeana Keiyw Kab Withi Kar Singkh Ptithin Outlook Kab Google Ptithin
คุณกำลังมองหาวิธีซิงค์ปฏิทิน Outlook กับ Google ปฏิทินหรือไม่? คุณโชคดีและโพสต์นี้เน้นที่หัวข้อนี้ MiniTool จะแสดงวิธีซิงค์ปฏิทิน Outlook กับ Google ปฏิทินบนพีซี Windows, โทรศัพท์ Mac Android และ iPhone ลองดูคำแนะนำ
ในอุปกรณ์ของคุณ คุณอาจมีปฏิทินสองปฏิทิน – ปฏิทิน Outlook และ Google ปฏิทิน คุณสามารถใช้อันหนึ่งเพื่อชีวิตและอีกอันหนึ่งสำหรับการทำงาน บางครั้งสิ่งต่าง ๆ อาจซับซ้อนเมื่อใช้สองแอพพร้อมกัน และง่ายต่อการผสมผสาน โชคดีที่คุณสามารถเลือกซิงค์ปฏิทินทั้งสองนี้เพื่อทำให้สิ่งต่างๆ ง่ายขึ้น
ในโพสต์ที่แล้วของเรา คุณจะได้รู้ วิธีซิงค์ Google ปฏิทินกับ Outlook หรือ iPhone . วันนี้ในโพสต์นี้ เราจะแสดงวิธีซิงค์ปฏิทิน Outlook กับ Google ปฏิทินบนพีซี Windows, iPhone, โทรศัพท์ Android และ Mac ของคุณ
ซิงค์ปฏิทิน Outlook กับ Google ปฏิทินด้วย URL บน Windows
การเพิ่มปฏิทิน Outlook ลงใน Google ปฏิทินเป็นเรื่องง่าย หากคุณกำลังใช้พีซีที่ใช้ Windows นี่เป็นวิธีที่มีประสิทธิภาพ ดูวิธีการทำงานนี้:
ขั้นตอนที่ 1: ลงชื่อเข้าใช้ Outlook ด้วยบัญชีของคุณ คุณสามารถเยี่ยมชมหน้า - https://outlook.live.com/ หรือไปที่ลงชื่อเข้าใช้บัญชี Office 365 ของคุณแล้วเลือก Outlook .
ขั้นตอนที่ 2: คลิก ไอคอนเกียร์ ที่จะเปิด การตั้งค่า และคลิก ดูการตั้งค่า Outlook ทั้งหมด .
ขั้นตอนที่ 3: คลิก ปฏิทิน > ปฏิทินที่แชร์ .
ขั้นตอนที่ 4: ใน เผยแพร่ปฏิทิน ส่วน เลือก ปฏิทิน และ สามารถดูรายละเอียดทั้งหมด จากเมนูแบบเลื่อนลงและคลิก เผยแพร่ ปุ่มเพื่อดำเนินการต่อ

ขั้นตอนที่ 5: คัดลอก ลิงค์ ICS ด้านล่างของหน้า
ขั้นตอนที่ 6: ไปที่ Google ปฏิทิน ย้ายไปที่ ปฏิทินอื่นๆ และคลิก + ไอคอนให้เลือก จาก URL .
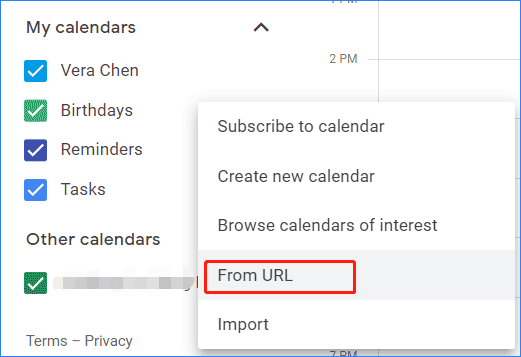
ขั้นตอนที่ 7: วางลิงก์ที่คุณได้คัดลอกและ เพิ่มปฏิทิน . จากนั้น ปฏิทิน Outlook จะถูกเพิ่มใน Google ปฏิทิน คุณสามารถไปที่ ปฏิทินอื่นๆ เพื่อเปลี่ยนชื่อ เปลี่ยนสี และตั้งค่าปฏิทิน หากคุณต้องการยกเลิกการเชื่อมต่อปฏิทินทั้งสองนี้ ให้คลิกที่ X ปุ่มเพื่อลบปฏิทิน Outlook ออกจาก Google
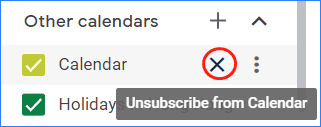
ซิงค์ปฏิทิน Outlook กับ Google ปฏิทินบน iPhone/iPad
ถ้าคุณใช้ปฏิทิน Outlook และ Google ปฏิทินบน iPhone หรือ iPad คุณสามารถเลือกเพิ่มปฏิทินทั้งสองนี้ลงในแอปปฏิทินบนอุปกรณ์ iOS เพื่อให้คุณสามารถดูการประชุมทั้งหมดได้อย่างชัดเจนโดยไม่ต้องซิงค์บัญชี Google และ Outlook
ขั้นตอนที่ 1: เปิด การตั้งค่า บน iPhone/iPad ของคุณ
ขั้นตอนที่ 2: แตะที่ ปฏิทิน > บัญชี .
ขั้นตอนที่ 3: คลิก Google และ Outlook เพื่อเพิ่มสองบัญชีนี้โดยพิมพ์ข้อมูลประจำตัวที่จำเป็น
ขั้นตอนที่ 4: เลื่อน ปฏิทิน สลับเพื่อให้เป็นสีเขียว
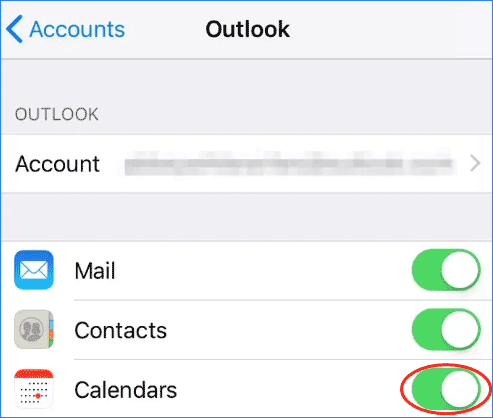
หลังจากเสร็จสิ้นการดำเนินการทั้งหมด ข้อมูลทั้งหมดจะแสดงในแอปปฏิทินบนอุปกรณ์ของคุณ
เพิ่ม/ซิงค์ปฏิทิน Outlook กับ Google ปฏิทิน Android
วิธีเพิ่มปฏิทิน Outlook ใน Google ปฏิทินบนโทรศัพท์ Android ของคุณ วิธีที่ง่ายที่สุดคือการใช้ Microsoft Outlook
ขั้นตอนที่ 1: เปิด Google Play เพื่อติดตั้ง Microsoft Outlook
ขั้นตอนที่ 2: เปิดแอพนี้แล้วคลิก เปิด เพื่อเข้าสู่ระบบบัญชีของคุณ
ขั้นตอนที่ 3: ในป๊อปอัป เชื่อมโยงบัญชีของคุณกับบัญชี Google อื่น
ซิงค์ปฏิทิน Outlook กับ Google ปฏิทิน Mac
หากคุณใช้ Mac จะเพิ่มปฏิทิน Outlook ลงใน Google ปฏิทินได้อย่างไร ดูคำแนะนำ:
ขั้นตอนที่ 1: เปิด Outlook และไปที่ Outlook > การตั้งค่า .
ขั้นตอนที่ 2: เลือก บัญชี , คลิก + ที่มุมซ้ายล่าง แล้วเลือก บัญชีใหม่ .
ขั้นตอนที่ 3: ป้อนที่อยู่อีเมล Google ของคุณและคลิก ดำเนินการต่อ .
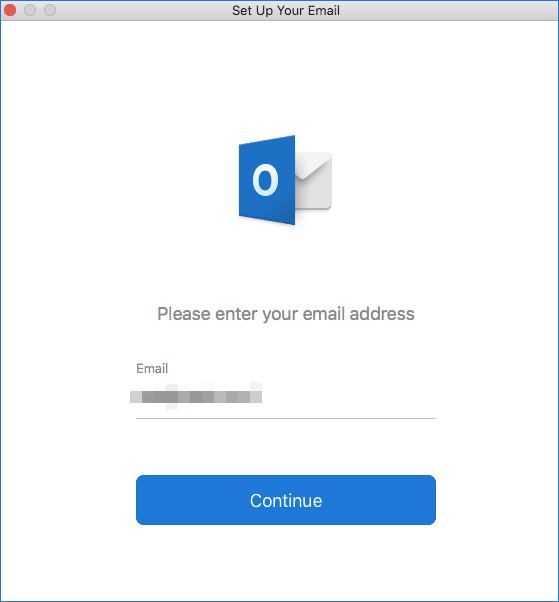
Alt=ซิงค์ปฏิทิน Outlook กับ Google ปฏิทิน
ขั้นตอนที่ 4: เลือกบัญชี Google ที่คุณต้องการซิงค์กับ Outlook และอนุญาตให้แอป Microsoft เข้าถึงปฏิทินของคุณ
ขั้นตอนที่ 5: คลิก เปิดบัญชี Microsoft > เสร็จสิ้น . จากนั้น คุณสามารถคลิกไอคอนปฏิทินเพื่อดูข้อมูลทั้งหมดของ Outlook และ Google ปฏิทินของคุณ
โพสต์ที่เกี่ยวข้อง: วิธีเพิ่ม Google ปฏิทินใน Outlook และย้อนกลับ
คำพูดสุดท้าย
นั่นคือข้อมูลทั้งหมดเกี่ยวกับวิธีการซิงค์ปฏิทิน Outlook กับ Google ปฏิทินบน iPhone, โทรศัพท์ Android, Mac และ Windows PC เพียงทำตามวิธีหนึ่งในโพสต์นี้ตามสถานการณ์ของคุณเพื่อเพิ่มปฏิทิน Outlook ลงใน Google เพื่อให้สิ่งต่างๆ ง่ายขึ้น
บางครั้งคุณอาจพบปัญหาเกี่ยวกับปฏิทิน Outlook ที่ไม่ซิงค์กับ Google ปฏิทิน หากต้องการแก้ไขปัญหาที่น่าผิดหวัง ให้ไปที่โพสต์นี้ - ปฏิทิน Outlook ไม่ซิงค์? นี่คือการแก้ไข !
![ดาวน์โหลด Microsoft Edge Browser สำหรับ Windows 10 หรือ Mac [MiniTool News]](https://gov-civil-setubal.pt/img/minitool-news-center/49/download-microsoft-edge-browser.png)







![6 วิธียอดนิยมในการแก้ไขข้อผิดพลาดในการอัปเกรด Windows 10 0xc190020e [MiniTool News]](https://gov-civil-setubal.pt/img/minitool-news-center/69/top-6-ways-solve-windows-10-upgrade-error-0xc190020e.png)



![[แก้ไข] ไดรฟ์ USB ไม่แสดงไฟล์และโฟลเดอร์ + 5 วิธี [MiniTool Tips]](https://gov-civil-setubal.pt/img/data-recovery-tips/52/usb-drive-not-showing-files.jpg)

![วิธีแก้ไขเสียงในวิดีโอ | MiniTool MovieMaker Tutorial [Help]](https://gov-civil-setubal.pt/img/help/83/how-edit-audio-video-minitool-moviemaker-tutorial.jpg)


![วิธีปิดการใช้งาน Adobe Genuine Software Integrity บน Windows / Mac [MiniTool News]](https://gov-civil-setubal.pt/img/minitool-news-center/61/how-disable-adobe-genuine-software-integrity-windows-mac.jpg)

![3 แนวทางแก้ไข. exe ไม่ใช่แอปพลิเคชัน Win32 ที่ถูกต้อง [MiniTool News]](https://gov-civil-setubal.pt/img/minitool-news-center/82/3-solutions-exe-is-not-valid-win32-application.png)