[แก้ไขเต็ม!] Disk Clone ช้าบน Windows 10 11
Kaekhi Tem Disk Clone Cha Bn Windows 10 11
เมื่อคุณกำลังโคลนดิสก์บน Windows 10/11 จะทำอย่างไรหากกระบวนการโคลนใช้เวลานานกว่าที่คาดไว้ หากคุณพบว่าความเร็วในการคัดลอกค่อนข้างช้าโดยไม่มีเหตุผล คำแนะนำนี้จะเริ่มต้นขึ้น เว็บไซต์มินิทูล สำหรับคุณ!
ทำไม Disk Clone ถึงช้ามาก?
เมื่อคุณต้องการย้ายข้อมูลบนดิสก์หนึ่งไปยังอีกดิสก์หนึ่ง หรือย้ายระบบ Windows ของคุณจากดิสก์เก่าไปยังดิสก์ใหม่ การโคลนดิสก์เป็นทางเลือกที่ดีที่สุดสำหรับคุณ โดยทั่วไปแล้ว ไม่ใช่เรื่องใหม่ที่จะพบเจอปัญหาต่าง ๆ ในขณะที่ทำการโคลนนิ่งเช่น ไดรฟ์โคลนไม่สามารถบู๊ตได้ , ซอฟต์แวร์การย้ายข้อมูลของ Intel ไม่ได้ทำการโคลนนิ่ง , Macrium Reflect ล้มเหลวในการโคลน และอื่น ๆ.
การโคลนดิสก์ใช้เวลานานเท่าใด ความเร็วของการโคลนขึ้นอยู่กับหลายปัจจัย และสาเหตุที่ใช้เวลานานเช่นนี้อาจเป็น:
- การเชื่อมต่อ USB ช้าเกินไปที่จะอ่านและเขียน –หากพอร์ตไม่สะอาดหรือมีสุขภาพดี จะมีผลโดยตรงต่อความเร็วในการอ่านและเขียน
- ดิสก์เป้าหมายมีปัญหาบางอย่าง – ความสมบูรณ์ของดิสก์ต้นทางและดิสก์เป้าหมายอาจส่งผลต่อความเร็วของโคลน
- การกำหนดค่าคอมพิวเตอร์ของคุณเก่าเกินไป – หากการกำหนดค่าคอมพิวเตอร์ของคุณไม่ทันสมัย อาจทำให้การทำงานส่วนใหญ่ช้าลง รวมทั้งดิสก์โคลน
- มีแอปพลิเคชันพื้นหลังที่ทำงานอยู่ในแบ็กเอนด์มากเกินไป – ในระหว่างกระบวนการโคลน คุณควรปิดมันเพื่อหลีกเลี่ยงไม่ให้เกิดการโคลนดิสก์ช้า
- ขนาดข้อมูลใหญ่เกินไป – ยิ่งข้อมูลมีขนาดใหญ่เท่าใด กระบวนการโคลนก็จะใช้เวลานานขึ้นเท่านั้น
หลังจากหาสาเหตุว่าทำไมการโคลนดิสก์จึงช้า เราจะแสดงวิธีทำให้กระบวนการเร็วขึ้นใน Windows 10/11
ก่อนทำการโคลนดิสก์ ขอแนะนำให้ใช้ระบบปฏิบัติการล่าสุดและ ปรับปรุงมัน ทันเวลาเพื่อรับประสบการณ์การใช้งานและประสิทธิภาพที่ดีที่สุด
วิธีแก้ไข Disk Clone ช้า
แก้ไข 1: รออย่างอดทน
การโคลนฮาร์ดไดรฟ์คือการทำสำเนาของทั้งไดรฟ์รวมถึงข้อมูลทั้งหมดที่อยู่ในนั้น หากคุณมีข้อมูลหลายกิกะไบต์ แอปพลิเคชันที่ติดตั้งไว้ หรือไฟล์ขนาดใหญ่ในดิสก์ต้นทาง ไม่ต้องสงสัยว่ากระบวนการโคลนจะใช้เวลาหลายชั่วโมง ดังนั้นคุณต้องอดทนจนกว่ากระบวนการจะเสร็จสิ้น
แก้ไข 2: ใช้การเชื่อมต่อ SATA
หากคุณกำลังโคลนดิสก์ไปยังฮาร์ดไดรฟ์ภายนอกหรือ SSD (หรือกลับกัน) ตรวจสอบให้แน่ใจว่าพอร์ตนั้นสะอาด การเชื่อมต่อฮาร์ดไดรฟ์มีสองประเภท: ลวดลาย สายเคเบิลและ ชั่วโมง สายเคเบิล แม้ว่าสาย PATA จะรองรับการทำงานหลายอย่างพร้อมกันได้ดีเมื่อถ่ายโอนข้อมูล แต่ก็ช้ากว่าสาย SATA มาก หากคุณรู้สึกรำคาญกับกระบวนการโคลนดิสก์ที่ช้า คุณอาจลองใช้สายอะแดปเตอร์ USB เป็น SATA
แก้ไข 3: ปิดใช้งานโปรแกรมพื้นหลัง
บางโปรแกรมที่ทำงานในพื้นหลังอาจใช้ CPU หน่วยความจำหรือดิสก์จำนวนมาก ส่งผลให้การโคลนดิสก์ช้า ดังนั้น คุณควรปิดโปรแกรมเหล่านี้ก่อนที่จะทำการโคลนดิสก์ คุณสามารถสำรองทรัพยากรสำหรับกระบวนการโคลนได้มากขึ้น
ขั้นตอนที่ 1. คลิกขวาที่ แถบงาน และเลือก ผู้จัดการงาน จากเมนูบริบท
ขั้นตอนที่ 2 ภายใต้ กระบวนการ แท็บ คลิกขวาที่โปรแกรมที่ใช้ทรัพยากรมากเกินไปทีละโปรแกรมแล้วเลือก งานสิ้นสุด .
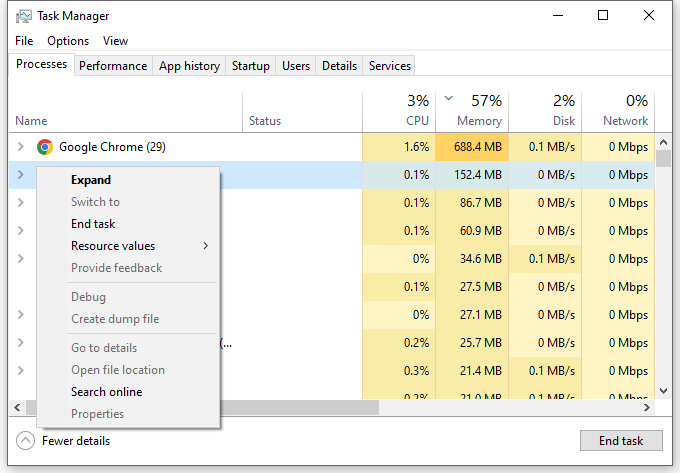
แก้ไข 4: แทนที่ดิสก์เป้าหมาย
หากดิสก์เป้าหมายของคุณถูกใช้งานเป็นเวลานาน อาจมีเซกเตอร์เสียหรือระบบไฟล์ที่ไม่รองรับ สิ่งนี้จะทำให้การโคลนดิสก์ใช้เวลานานกว่าปกติ วิธีตรวจสอบดิสก์ของคุณมีดังนี้
ขั้นตอนที่ 1. กด ชนะ + และ เพื่อเปิด ไฟล์เอ็กซ์พลอเรอร์ .
ขั้นตอนที่ 2 คลิกขวาที่ไดรฟ์ที่คุณต้องการสแกนแล้วเลือก คุณสมบัติ .
ขั้นตอนที่ 3 ภายใต้ เครื่องมือ แท็บตี ตรวจสอบ > สแกนและซ่อมแซมไดรฟ์ . จากนั้นเครื่องมือนี้จะเริ่มตรวจหาและแก้ไขปัญหาในไดรฟ์
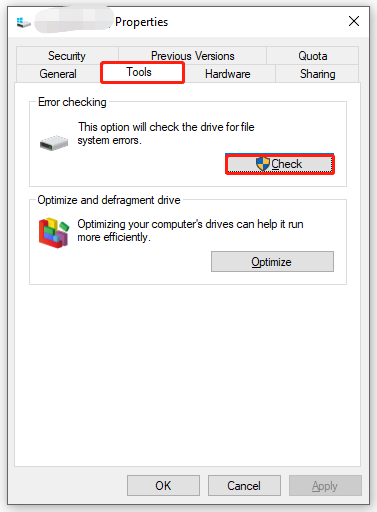
หากมีบางอย่างผิดปกติกับไดรฟ์เป้าหมายของคุณและเครื่องมือตรวจสอบดิสก์ไม่สามารถแก้ไขได้ คุณควรแทนที่ด้วยไดรฟ์ที่ดี
คำแนะนำ: โคลนดิสก์ของคุณด้วย MiniTool ShadowMaker
หลังจากที่ฮาร์ดแวร์และระบบปฏิบัติการของคุณอยู่ในสภาพดี การเลือกเครื่องมือที่เชื่อถือได้ก็มีความสำคัญเช่นกัน ที่นี่ ซอฟต์แวร์สำรองข้อมูลพีซี – MiniTool ShadowMaker สามารถทำให้คุณทำอะไรได้มากขึ้นโดยใช้ความพยายามน้อยลง
ฟรีแวร์นี้ให้คุณทำสำเนาข้อมูลที่เหมือนกันจากดิสก์หนึ่งไปยังอีกดิสก์หนึ่งบนเครื่อง Windows ด้วยความเร็วที่ค่อนข้างสูง จะไม่ทำให้ข้อมูลในไดรฟ์เดิมเสียหายระหว่างกระบวนการโคลนนิ่ง ต่อไปนี้เป็นวิธีการโคลนดิสก์ด้วยเครื่องมือนี้อย่างง่ายดายและรวดเร็ว:
ขั้นตอนที่ 1. เรียกใช้โปรแกรมนี้และไปที่ เครื่องมือ ส่วน.
ขั้นตอนที่ 2 ในหน้านี้ เลือก โคลนดิสก์ .
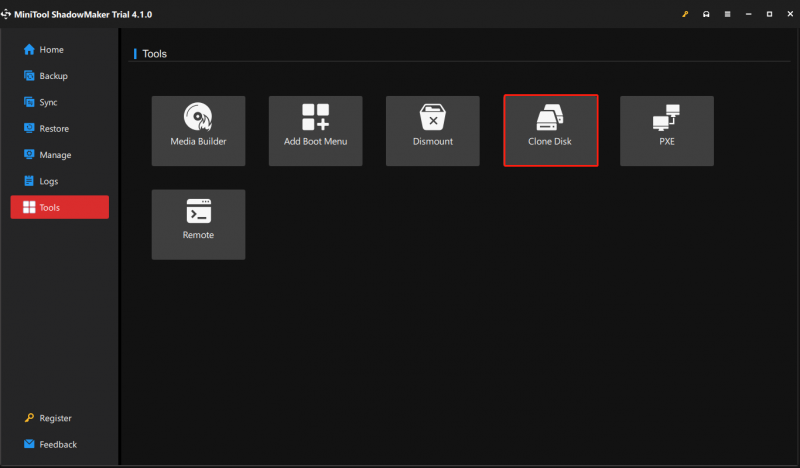
ขั้นตอนที่ 3 เลือกดิสก์ที่คุณต้องการโคลน > ตี ต่อไป เพื่อเลือกตำแหน่งที่จะบันทึกสำเนา > คลิกที่ เริ่ม .
ขั้นตอนที่ 4 จากนั้น คำเตือนจะแจ้งให้คุณทราบว่าข้อมูลในดิสก์เป้าหมายจะถูกทำลาย แตะที่ ตกลง เพื่อยืนยันการดำเนินการนี้และรอให้กระบวนการเสร็จสิ้น
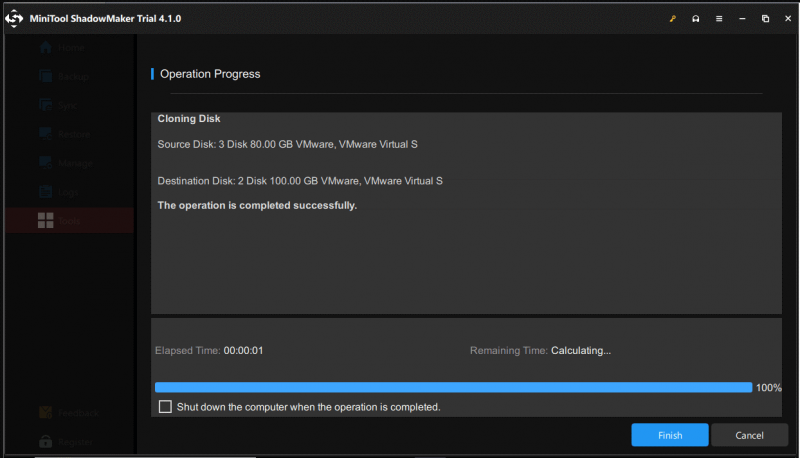
ตรวจสอบให้แน่ใจว่าได้ถอดฮาร์ดไดรฟ์เดิมหรือฮาร์ดไดรฟ์เป้าหมายออกเมื่อทำการบูตครั้งแรกหลังจากสร้างโคลน เนื่องจากดิสก์ต้นทางและดิสก์เป้าหมายมีลายเซ็นเดียวกัน
เราต้องการเสียงของคุณ
คู่มือนี้แสดงสาเหตุที่เป็นไปได้และวิธีแก้ปัญหาสำหรับการโคลนดิสก์ที่ช้ามาก คุณสามารถเลือกวิธีแก้ปัญหาเฉพาะตามสถานการณ์ของคุณ ในขณะเดียวกันข้อเสนอแนะใด ๆ เกี่ยวกับผลิตภัณฑ์ของเราจะได้รับการชื่นชมและคุณสามารถติดต่อเราได้ทาง [ป้องกันอีเมล] .








![แก้ไข: ไม่พบที่อยู่ DNS ของเซิร์ฟเวอร์ Google Chrome [MiniTool News]](https://gov-civil-setubal.pt/img/minitool-news-center/08/fixed-server-dns-address-could-not-be-found-google-chrome.png)
![เมาส์ทำให้ค้างใน Windows 7/8/10 หรือไม่? นี่คือวิธีแก้ไข! [MiniTool News]](https://gov-civil-setubal.pt/img/minitool-news-center/68/mouse-keeps-freezing-windows-7-8-10.png)

![System Image VS Backup - อันไหนเหมาะกับคุณ? [เคล็ดลับ MiniTool]](https://gov-civil-setubal.pt/img/backup-tips/30/system-image-vs-backup-which-one-is-suitable.png)

![แก้ไขด่วน Windows 10 Bluetooth ไม่ทำงาน (5 วิธีง่ายๆ) [MiniTool News]](https://gov-civil-setubal.pt/img/minitool-news-center/98/quick-fix-windows-10-bluetooth-not-working.png)
![วิธีแก้ไข Destiny 2 Error code Centipede ทำตามคำแนะนำนี้ [MiniTool News]](https://gov-civil-setubal.pt/img/minitool-news-center/25/how-fix-destiny-2-error-code-centipede.jpg)

![Vulkan Runtime Libraries คืออะไรและจะจัดการกับมันได้อย่างไร [MiniTool Wiki]](https://gov-civil-setubal.pt/img/minitool-wiki-library/20/what-is-vulkan-runtime-libraries-how-deal-with-it.png)
![9 วิธีในการเข้าถึงตัวเลือกการเริ่มต้น / การบูตขั้นสูง Windows 10 [MiniTool News]](https://gov-civil-setubal.pt/img/minitool-news-center/83/9-ways-access-advanced-startup-boot-options-windows-10.png)

