5 วิธียอดนิยมในการแก้ไข. NET Framework 3.5 ที่ขาดหายไปใน Windows 10
Top 5 Ways Fix Net Framework 3
หากคุณพบว่า .NET Framework 3.5 หายไปในคอมพิวเตอร์ของคุณ ไม่ต้องกังวลมากเกินไป โพสต์ใน MiniTool Solution นี้สามารถช่วยคุณได้ โดยจะแนะนำวิธีแก้ปัญหาบางอย่างที่ใช้งานได้เพื่อแก้ไขข้อผิดพลาดนี้ คุณสามารถลองเปิดใช้งาน .NET Framework 3.5 ผ่านแผงควบคุม ติดตั้ง .NET Framework 3.5 ด้วยคำสั่ง DISM และอื่นๆ
ในหน้านี้:
- โซลูชันที่ 1: เปิดใช้งาน .NET Framework 3.5 ในแผงควบคุม
- โซลูชันที่ 2: ติดตั้ง .NET Framework 3.5 ด้วยคำสั่ง DISM
- โซลูชันที่ 3: ดาวน์โหลด Windows Updates ล่าสุด
- โซลูชันที่ 4: ทำการสแกน SFC/DISM
- บรรทัดล่าง
.NET Framework 3.5 เป็นคุณสมบัติที่สำคัญสำหรับการรันแอพพลิเคชั่น Windows จำนวนมาก ช่วยให้แอปเหล่านี้มีฟังก์ชันการทำงานที่จำเป็นเพื่อให้ทำงานได้ตามปกติ อย่างไรก็ตาม คุณอาจพบว่า .NET Framework 3.5 ปิดอยู่ใน Windows 10 หรือคุณไม่สามารถติดตั้งได้
ทำตามคำแนะนำด้านล่าง จากนั้น คุณจะได้รับวิธีการบางอย่างในการแก้ไขปัญหาที่ขาดหายไปของ .NET Framework 3.5 บนคอมพิวเตอร์ของคุณ
โซลูชันที่ 1: เปิดใช้งาน .NET Framework 3.5 ในแผงควบคุม
คุณสามารถลองเปิดใช้งาน .NET Framework 3.5 ในแผงควบคุมได้
ขั้นตอนที่ 1: กดปุ่ม ชนะ คีย์ + ร ที่สำคัญด้วยกัน พิมพ์ appwiz.cpl และกด เข้า .
ขั้นตอนที่ 2: ใน โปรแกรมและคุณสมบัติ หน้าต่าง คลิก เปิดหรือปิดคุณสมบัติ Windows จากด้านซ้าย
ขั้นตอนที่ 3: เพื่อเปิด .NET Framework 3.5 (รวมถึง .NET 2.0 และ 3.0) ตรวจสอบในรายการแล้วคลิก ตกลง .

ขั้นตอนที่ 4: ทำตามคำแนะนำเพื่อทำการติดตั้งให้เสร็จสิ้นและรีสตาร์ทคอมพิวเตอร์
ปฏิบัติตามคำแนะนำบนหน้าจอ ทำการติดตั้งให้เสร็จสิ้น และรีสตาร์ทคอมพิวเตอร์ หากกระบวนการร้องขอจากคุณ
หลังจากนั้น .NET Framework ควรเริ่มทำงานได้อย่างถูกต้องอีกครั้ง
โซลูชันที่ 2: ติดตั้ง .NET Framework 3.5 ด้วยคำสั่ง DISM
คุณอาจพบข้อผิดพลาดเมื่อคุณติดตั้ง .NET Framework 3.5 ด้วยแผงควบคุม เพื่อหลีกเลี่ยงข้อผิดพลาดนี้ คุณสามารถติดตั้ง .NET Framework 3.5 ได้โดยการรันคำสั่ง DISM ก่อนที่จะดำเนินการดังกล่าว คุณต้องมีสื่อการติดตั้ง Windows 10
ขั้นตอนที่ 1: กด คำสั่ง ใน ค้นหา แถบ คลิกขวา พร้อมรับคำสั่ง และเลือก ทำงานในฐานะผู้ดูแลระบบ .
ขั้นตอนที่ 2: พิมพ์คำสั่งนี้: DISM /ออนไลน์ /เปิดใช้งานคุณสมบัติ /FeatureName:NetFx3 /ทั้งหมด /จำกัดการเข้าถึง /แหล่งที่มา:X: sourcessxs และกด เข้า . แทนที่ เอ็กซ์ ด้วยตัวอักษรที่แสดงถึงไดรฟ์ที่มีสื่อการติดตั้ง
หลังจากนั้นให้ลองติดตั้ง .NET Framework 3.5 บนพีซีของคุณ
โซลูชันที่ 3: ดาวน์โหลด Windows Updates ล่าสุด
หากคุณพบว่า .NET Framework 3.5 หายไปใน Windows 10 คุณสามารถลองดาวน์โหลดการอัปเดต Windows ล่าสุดได้
ขั้นตอนที่ 1: กดปุ่ม ชนะ คีย์ + ฉัน ที่สำคัญ คลิก อัปเดตและความปลอดภัย แล้วคลิก วินโดวส์อัพเดต จากด้านซ้าย
ขั้นตอนที่ 2: คลิก ตรวจสอบสำหรับการอัพเดต จากทางด้านขวา
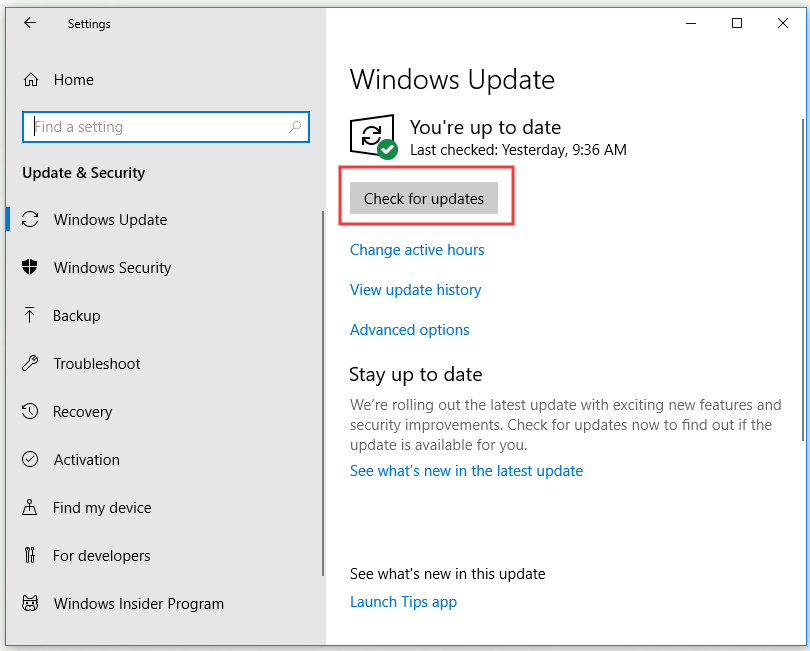
หากมีการอัปเดตใด ๆ การอัปเดตเหล่านั้นจะถูกดาวน์โหลดและติดตั้งโดยอัตโนมัติ
ขั้นตอนที่ 3: รีบูทคอมพิวเตอร์ของคุณ
ตอนนี้ลองติดตั้ง .NET Framework 3.5 อีกครั้ง และตรวจสอบว่าคุณได้แก้ไข .NET Framework 3.5 หายไปหรือไม่
![[แก้ไขแล้ว] Windows Update ไม่สามารถตรวจสอบการอัปเดตได้ในขณะนี้](http://gov-civil-setubal.pt/img/news/60/top-5-ways-fix-net-framework-3.jpg) [แก้ไขแล้ว] Windows Update ไม่สามารถตรวจสอบการอัปเดตได้ในขณะนี้
[แก้ไขแล้ว] Windows Update ไม่สามารถตรวจสอบการอัปเดตได้ในขณะนี้มีปัญหากับปัญหา Windows Updates ไม่สามารถตรวจสอบการอัปเดตได้ในขณะนี้? โพสต์นี้แสดง 4 วิธีแก้ไขปัญหาการอัปเดต Windows ล้มเหลว
อ่านเพิ่มเติมโซลูชันที่ 4: ทำการสแกน SFC/DISM
เมื่อคุณติดตั้ง .NET Framework 3.5 ข้อผิดพลาด .NET Framework 3.5 ที่หายไปอาจเกิดขึ้นเนื่องจากไฟล์เสียหาย ในกรณีนี้ คุณสามารถทำการสแกน SFC เพื่อแก้ไขปัญหานี้ได้
ทำการสแกน SFC
ขั้นตอนที่ 1: กด คำสั่ง ใน ค้นหา แถบ คลิกขวา พร้อมรับคำสั่ง และเลือก ทำงานในฐานะผู้ดูแลระบบ .
ขั้นตอนที่ 2: พิมพ์ sfc /scannow.sfc และกด เข้า เพื่อเรียกใช้
ขั้นตอนที่ 3: การสแกน SFC จะเริ่มต้นขึ้น รอจนกระทั่งการสแกนเสร็จสิ้น
หลังจากนั้นให้ลองติดตั้ง .NET Framework 3.5 หากปัญหายังไม่ได้รับการแก้ไข ให้ลองทำการสแกน DISM
ทำการสแกน DISM
ขั้นตอนที่ 1: เปิด พร้อมรับคำสั่ง ในฐานะผู้ดูแลระบบ
ขั้นตอนที่ 2: พิมพ์ DISM / ออนไลน์ / Cleanup-Image / RestoreHealth และกด เข้า .
ขั้นตอนที่ 3: การสแกน DISM จะเริ่มต้นขึ้น รอจนกระทั่งการสแกนเสร็จสิ้น
หลังจากการสแกน DISM เสร็จสิ้น ให้ลองติดตั้ง .NET Framework 3.5 อีกครั้งเพื่อตรวจสอบว่าปัญหาได้รับการแก้ไขหรือไม่ หากคุณยังไม่สามารถติดตั้ง .NET Framework ได้ ให้สแกน SFC ซ้ำแล้วตรวจสอบว่าปัญหาได้รับการแก้ไขหรือไม่
บรรทัดล่าง
หลังจากอ่านโพสต์นี้ คุณควรทราบวิธีแก้ไข .NET Framework 3.5 ที่หายไปใน Windows หากคุณประสบปัญหานี้ ให้ลองใช้วิธีการข้างต้น


![วิธีจับคู่ / เชื่อมต่อคีย์บอร์ดกับ iPad ของคุณ? 3 เคส [MiniTool Tips]](https://gov-civil-setubal.pt/img/news/85/how-to-pair/connect-a-keyboard-to-your-ipad-3-cases-minitool-tips-1.png)
















