จะเริ่ม PS4 ของคุณในเซฟโหมดและแก้ไขปัญหาได้อย่างไร [ข่าว MiniTool]
How Start Your Ps4 Safe Mode
สรุป :
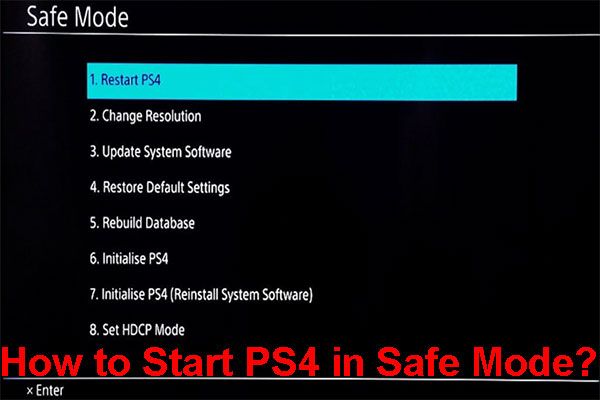
เมื่อ PS4 ประสบปัญหา คุณสามารถกำหนดให้อุปกรณ์อยู่ในเซฟโหมดแล้วแก้ไขปัญหาที่คุณกำลังเผชิญอยู่ อย่างไรก็ตาม คุณรู้วิธีเริ่ม PS4 ในเซฟโหมดหรือไม่? หากคุณไม่มีความคิด โพสต์ MiniTool นี้จะเป็นประโยชน์
เมื่อคอมพิวเตอร์ Windows 10 ของคุณประสบปัญหา คุณสามารถบูตเครื่องได้ในเซฟโหมดเพื่อแก้ไขปัญหา เมื่อคุณพบปัญหาในคอมพิวเตอร์ Mac คุณสามารถ เริ่ม Mac ของคุณในเซฟโหมด เพื่อแก้ปัญหา แม้ว่า PS4 ของคุณไม่ทำงานตามปกติ คุณยังสามารถใช้เซฟโหมด PS4 เพื่อแก้ปัญหาได้
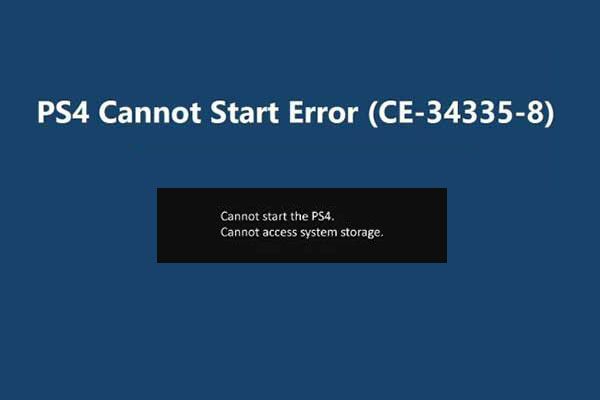 PS4 ไม่สามารถเข้าถึงที่เก็บข้อมูลระบบ? การแก้ไขที่มีอยู่อยู่ที่นี่แล้ว!
PS4 ไม่สามารถเข้าถึงที่เก็บข้อมูลระบบ? การแก้ไขที่มีอยู่อยู่ที่นี่แล้ว!คุณต้องการกำจัด PS4 ไม่สามารถเข้าถึงปัญหาการจัดเก็บข้อมูลของระบบได้อย่างง่ายดายและมีประสิทธิภาพหรือไม่? ตอนนี้เราจะแสดงวิธีแก้ปัญหาที่มีให้คุณในโพสต์นี้
อ่านเพิ่มเติมพวกคุณบางคน โดยเฉพาะผู้ใช้ PS4 ใหม่บางคนไม่รู้วิธีเริ่ม PS4 ในเซฟโหมด ในโพสต์นี้ เราจะแสดงคำแนะนำเกี่ยวกับวิธีการบูต PS4 ในเซฟโหมด
จะวาง PS4 ในเซฟโหมดได้อย่างไร
คุณสามารถทำตามคำแนะนำนี้เพื่อเริ่ม PS4 ในเซฟโหมด:
- ปิดคอนโซล PS4 ของคุณ หากคุณไม่สามารถใช้วิธีสากลในการทำเช่นนี้ได้ คุณสามารถกด ค้างไว้ พลัง ค้างไว้ประมาณ 3 วินาที จนกระทั่งปิดเครื่อง คุณจะเห็นไฟแสดงสถานะกะพริบสักครู่ก่อนที่อุปกรณ์จะปิด
- กดปุ่มเปิดปิดค้างไว้ประมาณ 7 วินาที เมื่อคุณได้ยินที่สองเสียงบี๊บ คุณสามารถปล่อยปุ่ม
- คุณจะเห็นว่า PS4 ของคุณเข้าสู่เซฟโหมด ที่นี่คุณต้องตรวจสอบให้แน่ใจว่าคอนโทรลเลอร์เชื่อมต่อกับคอนโซลแล้วกดปุ่ม PS บนคอนโซล
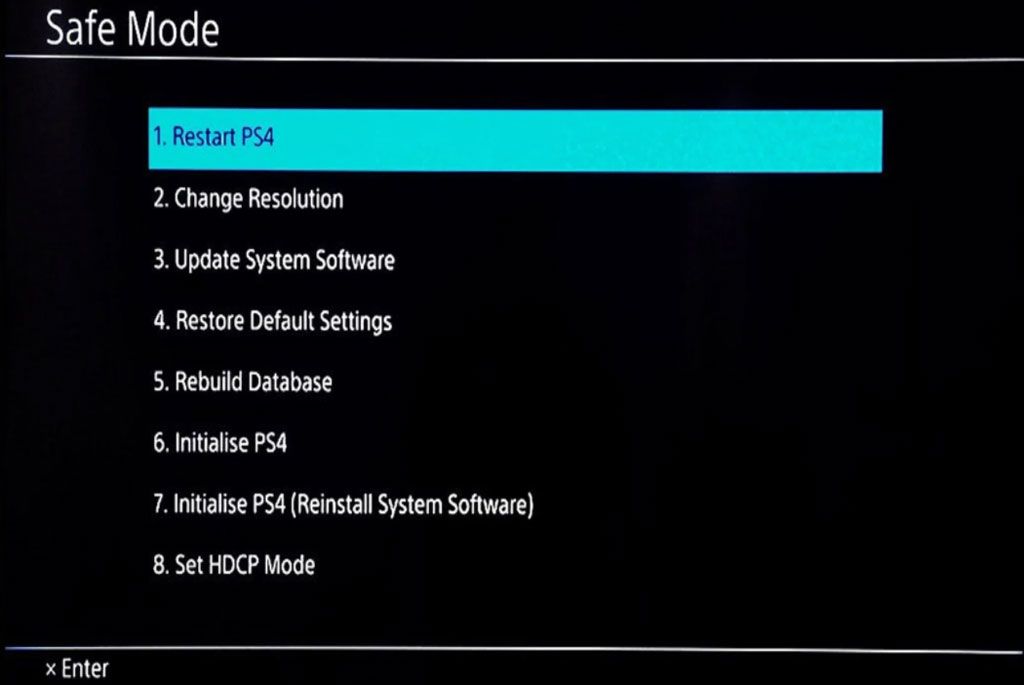
คุณทำอะไรได้บ้างในเซฟโหมด PS4
คุณสามารถดู 8 ตัวเลือกในเซฟโหมด PS4 และคุณสามารถใช้ตัวเลือกเหล่านี้เพื่อแก้ไขปัญหา PS4 ที่รบกวนคุณ ตอนนี้เราจะแนะนำ 8 ตัวเลือกเหล่านี้
1. รีสตาร์ท PS4
คุณสามารถใช้ตัวเลือกนี้เพื่อทำให้ PS4 ของคุณออกจากเซฟโหมดได้ นอกจากนี้ยังสามารถบังคับให้ PS4 ของคุณรีสตาร์ทได้ตามปกติ
2. เปลี่ยนความละเอียด
ตัวเลือกนี้ใช้เพื่อแก้ไขปัญหาหน้าจอ สามารถเปลี่ยนความละเอียดการแสดงผลเป็น 480P หลังจากคอนโซลรีบูต
3. อัปเดตซอฟต์แวร์ระบบ
เมื่อใช้ตัวเลือกนี้ คุณสามารถอัปเดตซอฟต์แวร์คอนโซล PS4 ผ่านการดาวน์โหลดโดยตรง ไดรฟ์ USB หรือดิสก์ไดรฟ์ ตัวเลือกนี้มีประโยชน์เมื่อคุณไม่สามารถใช้วิธีสากลในการอัปเดตซอฟต์แวร์ระบบได้
4. คืนค่าการตั้งค่าเริ่มต้น
หากคุณต้องการคืนค่าคอนโซล PS4 เป็นการตั้งค่าจากโรงงาน คุณสามารถใช้ตัวเลือกนี้ได้ ฟีเจอร์นี้จะไม่ลบเกม แอพ หรือข้อมูลอื่น ๆ ของคุณบนอุปกรณ์
5. สร้างฐานข้อมูลใหม่
คุณสามารถใช้ฟังก์ชันนี้เพื่อเพิ่มเนื้อหาทั้งหมดของคุณบน PS4 ไปยังฐานข้อมูลใหม่ในระบบ ตัวเลือกนี้สามารถช่วยคุณแก้ปัญหาเกี่ยวกับคุณลักษณะของระบบ เช่น ไอคอนแอปไม่หายไปหลังจากที่คุณลบแอปนั้น
6. เริ่มต้น PS4
คุณลักษณะนี้จะคืนค่าคอนโซลของคุณเป็นการตั้งค่าดั้งเดิม ซึ่งแตกต่างจากการคืนค่าการตั้งค่าเริ่มต้น โดยจะลบข้อมูลผู้ใช้และการตั้งค่าทั้งหมดบนอุปกรณ์
7. เริ่มต้น PS4 (ติดตั้งซอฟต์แวร์ระบบใหม่)
เริ่มต้น PS4 (ติดตั้งซอฟต์แวร์ระบบใหม่) จะลบเฟิร์มแวร์ของคอนโซลและลบข้อมูลผู้ใช้และการตั้งค่าทั้งหมด ด้วยเหตุนี้ คุณต้องสำรองข้อมูล PS4 ก่อนใช้ตัวเลือกนี้
8. ตั้งค่าโหมด HDCP
ตัวเลือกนี้ใช้ได้กับ PS4 Pro เท่านั้น หากภาพไม่ปรากฏบนทีวี 4K เนื่องจากไม่สามารถใช้งานร่วมกับ HDCP 2.2 ได้ คุณสามารถใช้ตัวเลือกนี้เพื่อเปลี่ยนเป็น HDCP 1.40 จากนั้นคุณจะสามารถดูภาพเหล่านี้ได้สำเร็จบนทีวี
ตอนนี้ คุณรู้วิธีเริ่ม PS4 ในเซฟโหมดและวิธีใช้ตัวเลือกในนั้นเพื่อแก้ไขปัญหาที่คุณกำลังเผชิญ เมื่อปัญหาได้รับการแก้ไข คุณสามารถ ออกจากเซฟโหมด PS4 แล้วใช้งานเครื่องได้ตามปกติ
เคล็ดลับโบนัส: กู้คืนข้อมูล PS4
หากไฟล์ PS4 ของคุณสูญหายโดยไม่ได้ตั้งใจ คุณสามารถใช้ MiniTool Power Data Recovery ซึ่งเป็นเครื่องมือกู้คืนไฟล์ฟรีเพื่อกู้คืน
ซอฟต์แวร์นี้ได้รับการออกแบบมาเป็นพิเศษเพื่อกู้คืนข้อมูลจากไดรฟ์จัดเก็บข้อมูลทุกประเภท รวมถึงฮาร์ดไดรฟ์ PS4 โพสต์นี้แสดงวิธีใช้ซอฟต์แวร์นี้เพื่อกู้คืนไฟล์สำคัญของคุณ: วิธีการกู้คืนข้อมูลจากฮาร์ดไดรฟ์ PS4 ด้วยวิธีต่างๆ

![ไม่สามารถลงชื่อเข้าใช้ Xbox One? จะทำให้ออนไลน์ได้อย่างไร? คำแนะนำสำหรับคุณ! [MiniTool News]](https://gov-civil-setubal.pt/img/minitool-news-center/28/can-t-sign-into-xbox-one.jpg)



![อายุการใช้งานฮาร์ดไดรฟ์ภายนอก: วิธีการยืดอายุ [MiniTool Tips]](https://gov-civil-setubal.pt/img/disk-partition-tips/17/external-hard-drive-lifespan.jpg)
![วิธีปิดการใช้งานข่าวสารและความสนใจในวิดเจ็ต Windows 11 [4 วิธี]](https://gov-civil-setubal.pt/img/news/66/how-disable-news.png)


![วิธีที่มีประสิทธิภาพสูงสุดในการกู้คืนไฟล์ที่ถูกลบจาก Dropbox [MiniTool Tips]](https://gov-civil-setubal.pt/img/data-recovery-tips/44/most-effective-ways-recover-deleted-files-from-dropbox.jpg)


![6 วิธีในการอ่านไดรฟ์ที่ฟอร์แมต Mac บน Windows: ฟรีและจ่ายเงิน [MiniTool Tips]](https://gov-civil-setubal.pt/img/data-recovery-tips/22/6-ways-read-mac-formatted-drive-windows.png)




![Corsair Utility Engine ไม่เปิดบน Windows? ลองใช้วิธีการเหล่านี้ [MiniTool News]](https://gov-civil-setubal.pt/img/minitool-news-center/03/corsair-utility-engine-won-t-open-windows.png)

