3 วิธีในการปิดการแจ้งเตือนเคล็ดลับและข้อเสนอแนะใน Windows
3 Ways To Turn Off Tips And Suggestions Notifications In Windows
การแจ้งเตือนเคล็ดลับและคำแนะนำคือการออกแบบใหม่ของ Windows 11 ซึ่งจะให้คำแนะนำและเคล็ดลับเกี่ยวกับคุณสมบัติใหม่บางอย่างแก่คุณ แต่บางท่านอาจกังวลกับคำแนะนำป๊อปอัป คุณสามารถอ่านโพสต์นี้ได้จาก มินิทูล เพื่อเรียนรู้วิธีปิดการแจ้งเตือนเคล็ดลับและคำแนะนำพวกคุณส่วนใหญ่คงใจร้อนเมื่อใช้แอพพลิเคชั่น แต่มีเคล็ดลับหลายประการปรากฏขึ้นบนหน้าจอ โชคดีที่คุณสามารถปิดการแจ้งเตือนเคล็ดลับและคำแนะนำใน Windows 11 เพื่อปรับปรุงประสบการณ์ผู้ใช้ของคุณ โพสต์นี้แสดงสามวิธีในการบรรลุเป้าหมาย
วิธีปิดการใช้งานคำแนะนำและคำแนะนำใน Windows 11
วิธีที่ 1: ปิดการแจ้งเตือนเคล็ดลับและข้อเสนอแนะด้วยการตั้งค่า Windows
การเปลี่ยนการตั้งค่าผ่านการตั้งค่า Windows เป็นวิธีที่สะดวกและตรงที่สุด คุณสามารถปิดคุณสมบัตินี้ได้โดยทำตามขั้นตอนถัดไป
ขั้นตอนที่ 1: กด วิน + ฉัน เพื่อเปิดการตั้งค่า Windows
ขั้นตอนที่ 2: เลือก ระบบ ในบานหน้าต่างด้านซ้าย จากนั้นเลือก การแจ้งเตือน จากบานหน้าต่างด้านขวา
ขั้นตอนที่ 3: เลื่อนลงเพื่อขยาย การตั้งค่าเพิ่มเติม ตัวเลือก.
ขั้นตอนที่ 4: ยกเลิกการเลือก รับคำแนะนำและคำแนะนำเมื่อใช้ Windows เพื่อปิดคุณสมบัติการแจ้งเตือน
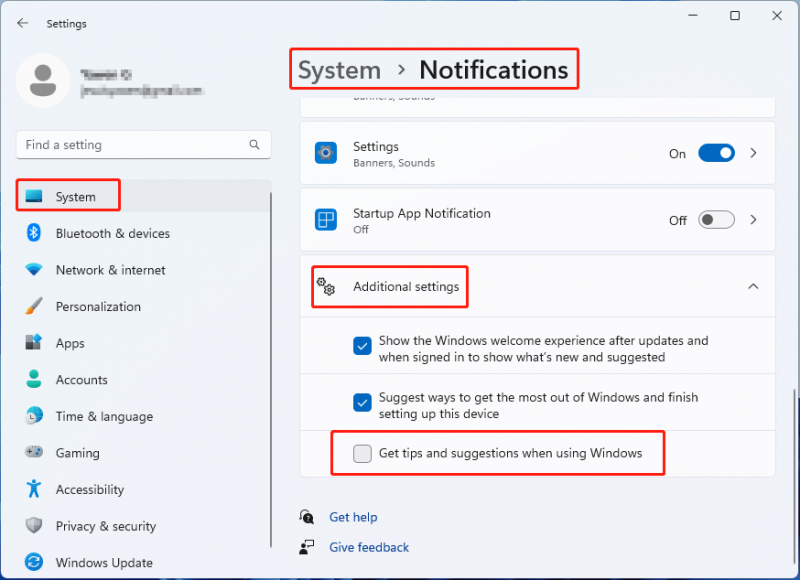
วิธีที่ 2: ปิดการแจ้งเตือนเคล็ดลับและคำแนะนำของ Windows โดยใช้ Windows Registry
รีจิสทรีของ Windows เป็นฐานข้อมูลข้อมูลซอฟต์แวร์และฮาร์ดแวร์ การตั้งค่าระบบ และตัวเลือกอื่นๆ คุณสามารถเปลี่ยนการตั้งค่า Windows ได้โดยแก้ไขข้อมูลค่าของคีย์ย่อยที่เกี่ยวข้อง ต่อไปนี้เป็นขั้นตอนเฉพาะของวิธีการเปลี่ยนคีย์ย่อย
ขั้นตอนที่ 1: กด วิน + อาร์ เพื่อเปิดหน้าต่างเรียกใช้
ขั้นตอนที่ 2: พิมพ์ ลงทะเบียนใหม่ ลงในกล่องข้อความแล้วกด เข้า เพื่อเปิด Registry Editor
ขั้นตอนที่ 3: ไปที่ HKEY_CURRENT_USER > ซอฟต์แวร์ > ไมโครซอฟต์ > หน้าต่าง > เวอร์ชันปัจจุบัน > ผู้จัดการฝ่ายจัดส่งเนื้อหา
ขั้นตอนที่ 4: ดับเบิลคลิกที่ไฟล์ สมัครสมาชิกเนื้อหา – 338389เปิดใช้งานแล้ว คีย์ย่อยในบานหน้าต่างด้านขวา จากนั้นเปลี่ยนข้อมูลค่าเป็น 0 และคลิกที่ ตกลง เพื่อบันทึกการเปลี่ยนแปลง
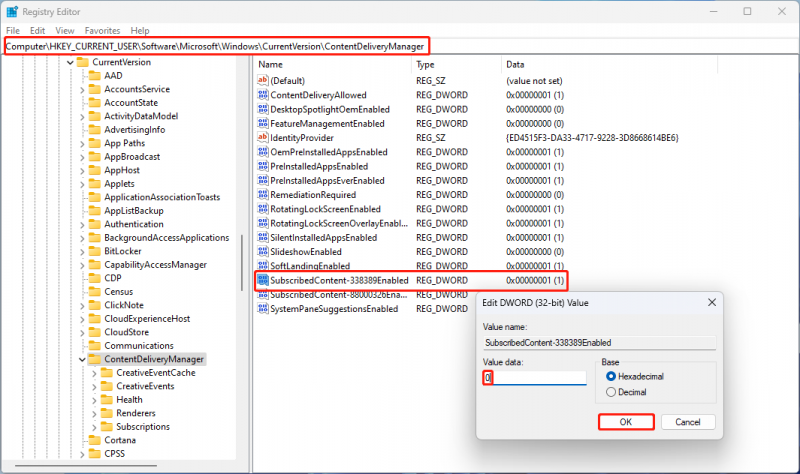
วิธีที่ 3: ปิดใช้งานการแจ้งเตือนเคล็ดลับและข้อเสนอแนะโดยใช้ตัวแก้ไขนโยบายกลุ่มภายใน
คุณสามารถปิดการใช้งานคำแนะนำและคำแนะนำใน Windows 11 ได้โดยตรงโดยใช้ Local Group Policy Editor อย่างไรก็ตาม ตัวแก้ไขนโยบายกลุ่มใช้ได้เฉพาะกับ Windows Pro, Education และ Enterprise เท่านั้น หากคุณเป็นผู้ใช้ Windows Home วิธีการนี้ไม่สามารถทำได้
ขั้นตอนที่ 1: กด วิน + อาร์ เพื่อเปิดหน้าต่างเรียกใช้
ขั้นตอนที่ 2: พิมพ์ gpedit.msc เข้าไปในกล่องแล้วตี เข้า เพื่อเปิดหน้าต่างตัวแก้ไขนโยบายกลุ่มภายใน
ขั้นตอนที่ 3: เลื่อนไปที่ การกำหนดค่าคอมพิวเตอร์ > เทมเพลตการดูแลระบบ > ส่วนประกอบของ Windows > เนื้อหาบนคลาวด์ .
ขั้นตอนที่ 4: ค้นหาและดับเบิลคลิกที่ไฟล์ อย่าแสดงคำแนะนำของ Windows ในบานหน้าต่างด้านขวา
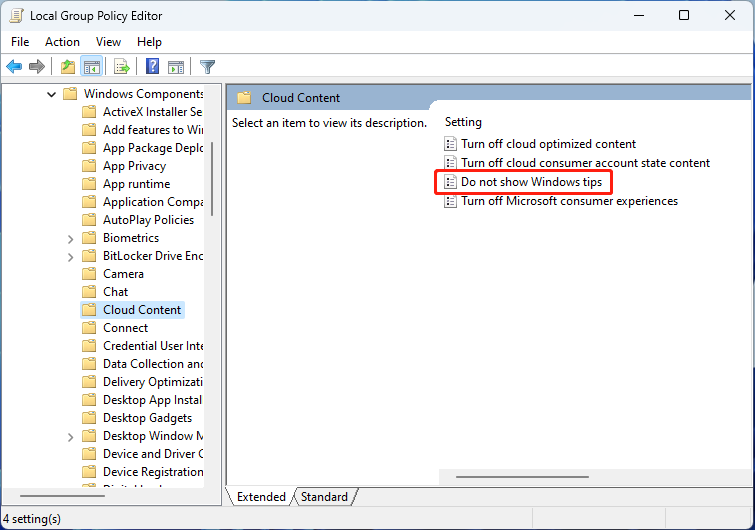
ขั้นตอนที่ 5: เลือก เปิดใช้งานแล้ว ในหน้าต่างป๊อปอัปแล้วคลิก นำมาใช้ และ ตกลง ในลำดับ.
ซอฟต์แวร์กู้คืนข้อมูลที่ดีที่สุด: MiniTool Power Data Recovery
ฉันอยากจะแนะนำให้คุณรู้จักกับผู้มีอำนาจ ซอฟต์แวร์กู้คืนไฟล์ฟรี , MiniTool Power การกู้คืนข้อมูล . ซอฟต์แวร์นี้ได้รับการออกแบบมาโดยเฉพาะเพื่อ กู้คืนไฟล์ ภายใต้สถานการณ์ต่างๆ เช่น การจัดรูปแบบโดยไม่ตั้งใจ การลบผิดพลาด การโจมตีของไวรัส ระบบปฏิบัติการขัดข้อง และอื่นๆ
คุณสามารถใช้ซอฟต์แวร์นี้เพื่อกู้คืนข้อมูลสำคัญจากอุปกรณ์จัดเก็บข้อมูลต่างๆ เช่น USB แฟลชไดรฟ์, ซีดี, ฮาร์ดไดรฟ์ภายนอก, การ์ด SD เป็นต้น เนื่องจากซอฟต์แวร์นี้เข้ากันได้กับระบบ Windows ทั้งหมด คุณจึงสามารถใช้งานได้อย่างมั่นใจและดำเนินการได้ ไม่จำเป็นต้องกังวลเกี่ยวกับความเสียหายรองต่อข้อมูลเดิมของคุณ
นอกจากนี้ คุณจะพบกับฟังก์ชันที่เป็นประโยชน์มากมายในซอฟต์แวร์นี้ การสแกนจากตำแหน่งเฉพาะ การตั้งค่าเงื่อนไขการสแกนก่อนการสแกน การกรองไฟล์ที่ไม่จำเป็น และคุณสมบัติอื่นๆ สามารถใช้เพื่อลดระยะเวลาการสแกนและปรับปรุงความแม่นยำในการกู้คืนข้อมูล คุณสามารถทดลองใช้รุ่นฟรีก่อนเพื่อสัมผัสประสบการณ์คุณสมบัติเหล่านี้และกู้คืนไฟล์สูงสุด 1GB ได้ฟรี
MiniTool Power Data Recovery ฟรี คลิกเพื่อดาวน์โหลด 100% สะอาดและปลอดภัย
บรรทัดล่าง
หากคุณไม่ต้องการถูกรบกวนโดยหน้าต่างเคล็ดลับ คุณสามารถปิดการแจ้งเตือนเคล็ดลับและคำแนะนำได้ตามวิธีการในโพสต์นี้ คุณสามารถแบ่งปันปัญหาของคุณกับซอฟต์แวร์ MiniTool กับเราผ่านทาง [ป้องกันอีเมล] .

![[3 วิธี + เคล็ดลับ] จะลงเส้นใน Discord ได้อย่างไร? (กด Shift + Enter)](https://gov-civil-setubal.pt/img/news/20/how-go-down-line-discord.png)
![วิธีการกู้คืนไดรเวอร์ที่ถูกลบ/สูญหายใน Windows 10 – 3 วิธี [MiniTool News]](https://gov-civil-setubal.pt/img/minitool-news-center/79/how-recover-deleted-lost-drivers-windows-10-3-ways.png)

![โซลูชัน 5 อันดับแรกในการแก้ไขการ์ด SD ที่ถูกลบออกโดยไม่คาดคิด | คู่มือล่าสุด [MiniTool Tips]](https://gov-civil-setubal.pt/img/data-recovery-tips/99/top-5-solutions-fix-sd-card-unexpectedly-removed-latest-guide.jpg)
![ปัญหาการซิงค์ OneDrive: ไม่อนุญาตให้ใช้ชื่อหรือประเภท [MiniTool News]](https://gov-civil-setubal.pt/img/minitool-news-center/87/onedrive-sync-issues.png)
![Windows ไม่มีโปรไฟล์เครือข่ายสำหรับอุปกรณ์นี้: แก้ไขแล้ว [MiniTool News]](https://gov-civil-setubal.pt/img/minitool-news-center/18/windows-doesnt-have-network-profile.png)

![4 วิธีในการแก้ไข Error Code 0x80070426 บน Windows 10 [MiniTool News]](https://gov-civil-setubal.pt/img/minitool-news-center/55/4-methods-fix-error-code-0x80070426-windows-10.png)




![สิ่งที่ต้องสำรองบนพีซี? ฉันควรสำรองไฟล์อะไร รับคำตอบ! [เคล็ดลับ MiniTool]](https://gov-civil-setubal.pt/img/backup-tips/11/what-back-up-pc.png)


![[คำแนะนำทีละขั้นตอน] Hogwarts Legacy Controller ไม่ทำงาน](https://gov-civil-setubal.pt/img/news/18/hogwarts-legacy-controller-not-working.png)
![10 ทางเลือก Avast ที่ดีที่สุดสำหรับ Windows 10/8/7 [อัปเดตปี 2021] [MiniTool News]](https://gov-civil-setubal.pt/img/minitool-news-center/61/10-best-avast-alternatives.png)
![การล้างข้อมูลบนดิสก์จะล้างโฟลเดอร์ดาวน์โหลดใน Windows 10 หลังจากอัปเดต [MiniTool News]](https://gov-civil-setubal.pt/img/minitool-news-center/67/disk-cleanup-cleans-downloads-folder-windows-10-after-update.png)
![4 วิธี - วิธีทำให้ Sims 4 ทำงานได้เร็วขึ้นบน Windows 10 [MiniTool News]](https://gov-civil-setubal.pt/img/minitool-news-center/86/4-ways-how-make-sims-4-run-faster-windows-10.png)