วิธีแก้ไขบางอย่างผิดปกติกับ OOBEEULA บน Windows 10 11
How To Fix Something Went Wrong With Oobeeula On Windows 10 11
ข้อผิดพลาด OOBEEULA เป็นหนึ่งในข้อผิดพลาดทั่วไปที่คุณอาจพบเมื่อพยายามรีเซ็ตพีซีเครื่องนี้ ติดตั้งระบบปฏิบัติการ ใช้งาน debloater หรืออัปเกรดเป็น Windows เวอร์ชันใหม่ ในโพสต์นี้จาก เว็บไซต์มินิทูล คุณสามารถค้นหาวิธีแก้ปัญหาเฉพาะหน้าเพื่อแก้ไขข้อผิดพลาดนี้ได้
Windows 10/11 OOBEEULA
OOBEEULA เป็นตัวย่อของข้อตกลงใบอนุญาตผู้ใช้ปลายทางประสบการณ์นอกกรอบ เป็นส่วนสำคัญของกระบวนการตั้งค่าเริ่มต้นเมื่อรีเซ็ตหรือติดตั้งระบบปฏิบัติการ Windows ใหม่ ข้อผิดพลาด OOBEEULA พบได้บ่อยมากใน Windows 10/11 และบ่งชี้ว่ามีปัญหาหรือปัญหาขณะยอมรับข้อกำหนดและเงื่อนไขระหว่างการตั้งค่าระบบ
ข้อผิดพลาด OOBEEULA ปรากฏขึ้นเมื่อระบบปฏิบัติการ Windows ไม่สามารถแสดง EULA ให้กับคุณได้ โดยส่วนใหญ่แล้ว ข้อผิดพลาดนี้เป็นผลมาจากไฟล์ระบบเสียหาย ปัญหาการเชื่อมต่อเครือข่าย การติดตั้งระบบปฏิบัติการที่เสียหาย บัญชีผู้ใช้ที่ผิดพลาด และอื่นๆ
ในบทความนี้ เราจะนำเสนอวิธีแก้ปัญหาที่มีประสิทธิภาพหลายประการเพื่อช่วยคุณแก้ไขข้อผิดพลาด OOBEEULA เพื่อเป็นการไม่ให้เสียเวลา เลื่อนลงเพื่อดูรายละเอียดเพิ่มเติม! เป็นที่น่าสังเกตว่าโซลูชันเหล่านี้ยังใช้ได้กับข้อผิดพลาด OOBE อื่นๆ เช่น OOBEAADV10, OOBESETTINGSMULTIPAGE และอื่นๆ อีกมากมาย
เคล็ดลับ: เนื่องจาก OOBEEULA เกิดขึ้นขณะติดตั้งใหม่หรือรีเซ็ตระบบปฏิบัติการ ข้อมูลทั้งหมดของคุณอาจถูกลบออกหลังจากดำเนินการ ดังนั้นคุณควรสร้างการสำรองข้อมูลไฟล์สำคัญของคุณก่อนดำเนินการต่อ เมื่อพูดถึงการสำรองข้อมูล คุณสามารถทดลองใช้ฟรีได้ ซอฟต์แวร์สำรองข้อมูลพีซี – มินิทูล ShadowMaker เครื่องมือนี้ออกแบบมาสำหรับทั้งบุคคลและบริษัทเพื่อรักษาข้อมูลให้ปลอดภัย รับการทดลองใช้ฟรีและทดลองใช้ทดลองใช้ MiniTool ShadowMaker คลิกเพื่อดาวน์โหลด 100% สะอาดและปลอดภัย
วิธีแก้ไข OOBEEULA, OOBESETTINGSMULTIPAGE, OOBEAADV10 บน Windows 10/11
แก้ไข 1: ลองดำเนินการอีกครั้ง
ข้อบกพร่องหรือข้อบกพร่องชั่วคราวบางอย่างอาจทำให้เกิด OOBEEULA ดังนั้นวิธีที่ง่ายที่สุดคือทำตามคำแนะนำบนหน้าจอหรือรีสตาร์ทคอมพิวเตอร์เพื่อดำเนินการเดิมอีกครั้ง
แก้ไข 2: ซ่อมแซมไฟล์ระบบ
ไฟล์ระบบที่เสียหายเป็นหนึ่งในสาเหตุทั่วไปของปัญหาส่วนใหญ่บนคอมพิวเตอร์ของคุณ รวมถึง OOBEEULA, OOBESETTINGSMULTIPAGE, OOBEAADV10 และอื่นๆ หากคุณไม่สามารถเข้าถึง Windows ได้ คุณจะต้องเรียกใช้ SFC และ DISM สภาพแวดล้อมการกู้คืนของ Windows . โดยทำดังนี้:
ย้าย 1: เข้าสู่ Windows Recovery Environment
ขั้นตอนที่ 1 ปิดคอมพิวเตอร์ของคุณแล้วรีบูท เมื่อโลโก้ Windows ปรากฏขึ้นบนหน้าจอ ให้กดปุ่ม พลัง ปุ่มเพื่อปิดเครื่อง
ขั้นตอนที่ 2 ทำซ้ำขั้นตอนนี้สามครั้งขึ้นไปจนกระทั่งได้รับแจ้งจาก ซ่อมอัตโนมัติ หน้าต่าง.
ขั้นตอนที่ 3 คลิกที่ ตัวเลือกขั้นสูง เพื่อเข้าสู่ Windows Recovery Environment
ดูเพิ่มเติมที่: วิธีบูตเข้าสู่โหมดการกู้คืนของ Windows บนพีซีที่สามารถบูตได้/ไม่สามารถบูตได้
ย้าย 2: ซ่อมแซมไฟล์ที่เสียหายใน WinRE
ขั้นตอนที่ 1 ไปที่ แก้ไขปัญหา > ตัวเลือกขั้นสูง > พร้อมรับคำสั่ง .
ขั้นตอนที่ 2 ในหน้าต่างคำสั่ง ให้พิมพ์ sfc /scannow.sfc และตี เข้า .
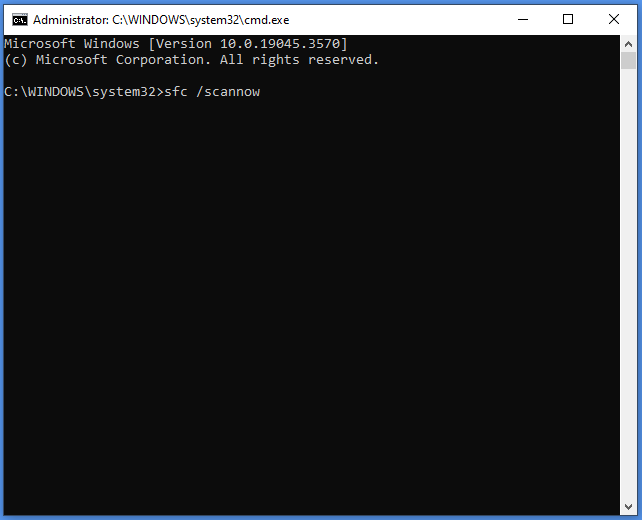
ขั้นตอนที่ 3 หลังจากเสร็จสิ้น ให้รันคำสั่งต่อไปนี้แล้วกด เข้า .
Dism / ออนไลน์ / Cleanup-Image / RestoreHealth
แก้ไข 3: ปรับแต่งรีจิสทรีของ Windows
คีย์รีจิสทรีหายไปหรือเสียหาย อาจเป็นสาเหตุของข้อผิดพลาด OOBE เช่น OOBEEULA ในกรณีนี้ ให้สร้างไฟล์ ตั้งค่า DisplayedEula ทะเบียนและ ผู้ใช้ที่สร้างโดยไม่ได้ตั้งใจ รีจิสทรีสามารถแก้ไขปัญหาได้ โดยทำดังนี้:
ขั้นตอนที่ 1 บูตคอมพิวเตอร์ของคุณใน Windows Recovery Environment
ขั้นตอนที่ 2 ไปที่ แก้ไขปัญหา > ตัวเลือกขั้นสูง > พร้อมรับคำสั่ง .
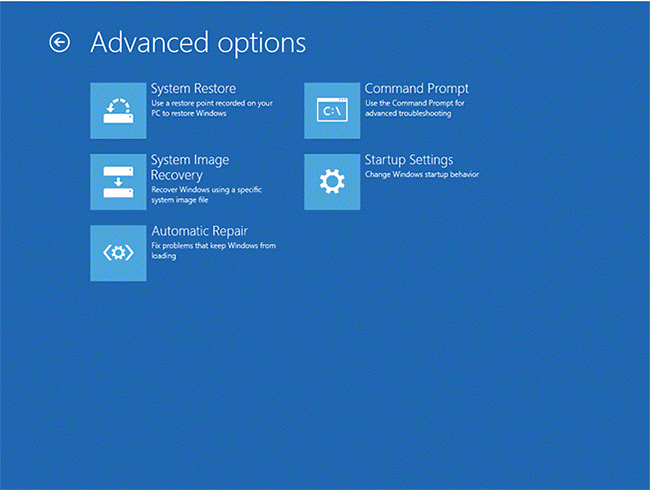
ขั้นตอนที่ 3 พิมพ์ regedit.exe และตี เข้า เพื่อเปิด Registry Editor
ขั้นตอนที่ 4 นำทางไปยังเส้นทางด้านล่าง:
คอมพิวเตอร์\HKEY_LOCAL_MACHINE\SOFTWARE\Microsoft\Windows\CurrentVersion\Setup\OOBE
ขั้นตอนที่ 5 ในบานหน้าต่างด้านขวา คลิกขวาบนพื้นที่ว่างแล้วเลือก ใหม่ > ค่า DWORD (32 บิต) > ตั้งชื่อมัน ตั้งค่า DisplayedEula > ดับเบิลคลิก > ตั้งค่า ข้อมูลค่า ถึง 1 > ตี ตกลง .
ขั้นตอนที่ 6 สร้างค่าอื่น > ตั้งชื่อ ผู้ใช้ที่สร้างโดยไม่ได้ตั้งใจ > ตั้งค่าของมัน ข้อมูลค่า ถึง 1 > ตี ตกลง .
ขั้นตอนที่ 7 รีบูทคอมพิวเตอร์ของคุณ
แก้ไข 4: เรียกใช้ Sysprep
คำสั่ง sysprep ยังสามารถช่วยคุณจัดการ OOBEEULA ได้โดยการล้าง SID และ GUID ต่อไปนี้เป็นวิธีดำเนินการ:
ขั้นตอนที่ 1 เปิดตัว พร้อมรับคำสั่ง ใน Windows Recovery Environment
ขั้นตอนที่ 2 ในหน้าต่างคำสั่ง พิมพ์คำสั่งด้านล่างแล้วกด เข้า .
%windir%\System32\Sysprep\sysprep.exe /oobe /รีบูต
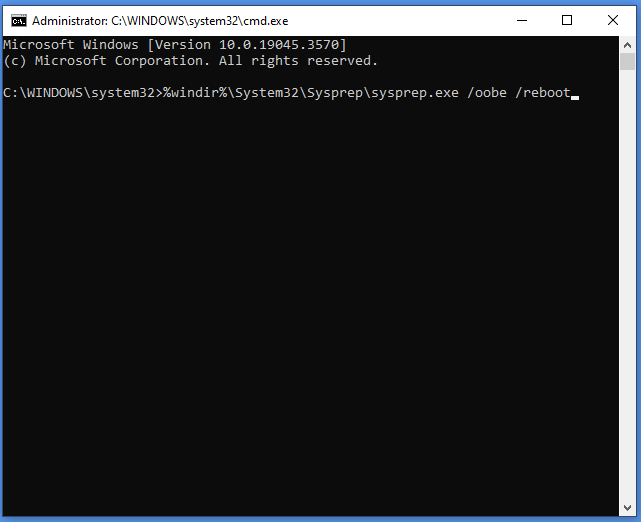
ขั้นตอนที่ 3 รอให้กระบวนการเสร็จสิ้น
แก้ไข 5: ใช้บัญชีอื่น
หาก OOBEEULA ยังคงอยู่ วิธีสุดท้ายคือการสร้างบัญชีชั่วคราว วิธีนี้จะข้ามข้อผิดพลาดที่เกี่ยวข้องกับโปรไฟล์ผู้ใช้เฉพาะ ต่อไปนี้เป็นวิธีสร้างบัญชีผู้ใช้ใน Windows Recovery Environment:
ขั้นตอนที่ 1 เปิด พร้อมรับคำสั่ง ใน Windows Recovery Environment
ขั้นตอนที่ 2 ในหน้าต่างคำสั่ง ให้พิมพ์ ผู้ใช้เน็ต / เพิ่ม <ชื่อผู้ใช้> <รหัสผ่าน> และตี เข้า เพื่อสร้างบัญชีผู้ใช้ใหม่ อย่าลืมเปลี่ยน <ชื่อผู้ใช้> และ <รหัสผ่าน> ด้วยชื่อผู้ใช้และรหัสผ่านใหม่
ขั้นตอนที่ 3 จากนั้น พิมพ์ ผู้ดูแลระบบ net localgroup<ชื่อผู้ใช้>/เพิ่ม และตี เข้า เพื่อให้สิทธิ์ผู้ดูแลระบบบัญชีใหม่ นอกจากนี้คุณต้องเปลี่ยนใหม่ <ชื่อผู้ใช้> ด้วยชื่อผู้ใช้ใหม่
ขั้นตอนที่ 4 ออกจาก WinRE และรีสตาร์ทคอมพิวเตอร์ของคุณ
ขั้นตอนที่ 5 เข้าสู่ระบบคอมพิวเตอร์ของคุณด้วยบัญชีผู้ใช้ใหม่เพื่อตรวจสอบว่าข้อผิดพลาด OOBEEULA หายไปหรือไม่
คำสุดท้าย
ตอนนี้ ข้อผิดพลาด OOBEEULA จะต้องหายไป และคุณสามารถลองรีเซ็ตหรือติดตั้งระบบปฏิบัติการของคุณใหม่ได้ นอกจากนี้อย่าลืมสำรองไฟล์สำคัญของคุณด้วย MiniTool ShadowMaker เพื่อปกป้องข้อมูลของคุณ ขอให้เป็นวันที่ดี!

![[คู่มือฉบับเต็ม] วิธีการกู้คืนข้อมูลจาก Sony Vaio ใน 5 วิธี](https://gov-civil-setubal.pt/img/partition-disk/55/full-guide-how-to-recover-data-from-sony-vaio-in-5-ways-1.jpg)
![วิธีการกู้คืนประวัติที่ถูกลบจาก Google Chrome - คำแนะนำโดยละเอียด [MiniTool Tips]](https://gov-civil-setubal.pt/img/blog/11/c-mo-recuperar-historial-borrado-de-google-chrome-gu-definitiva.png)
![คุณจะส่งออกรายชื่อ iPhone เป็น CSV อย่างรวดเร็วได้อย่างไร [เคล็ดลับ MiniTool]](https://gov-civil-setubal.pt/img/ios-file-recovery-tips/72/how-can-you-export-iphone-contacts-csv-quickly.jpg)



![วิธีแก้ไขวิดีโอที่ไม่เล่นบนโทรศัพท์ Android [คู่มือขั้นสูงสุด]](https://gov-civil-setubal.pt/img/blog/60/how-fix-videos-not-playing-android-phone.jpg)
![วิธีเรียกใช้ไฟล์ JAR บน Windows 10 - 4 วิธี [MiniTool News]](https://gov-civil-setubal.pt/img/minitool-news-center/42/how-run-jar-files-windows-10-4-ways.png)
![[ตอบ] Twitter รองรับรูปแบบวิดีโอใดบ้าง MP4 หรือ MOV?](https://gov-civil-setubal.pt/img/blog/21/what-video-format-does-twitter-support.png)









![แก้ไข - ดิสก์ที่คุณใส่ไม่สามารถอ่านได้โดยคอมพิวเตอร์เครื่องนี้ [MiniTool Tips]](https://gov-civil-setubal.pt/img/data-recovery-tips/56/fixed-disk-you-inserted-was-not-readable-this-computer.jpg)