แก้ไข: ไม่ได้ติดตั้งไดรเวอร์สำหรับอุปกรณ์นี้ (รหัส 28) [MiniTool News]
Fix Drivers This Device Are Not Installed
สรุป :
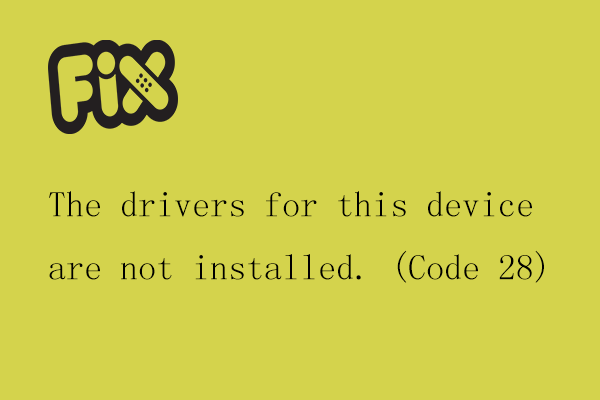
เมื่อระบบของคุณไม่สามารถระบุอุปกรณ์ที่เชื่อมต่อได้คุณอาจได้รับข้อความแสดงข้อผิดพลาดว่า“ ไม่ได้ติดตั้งไดรเวอร์สำหรับอุปกรณ์นี้ (รหัส 28)”. ข้อผิดพลาดนี้คืออะไร? คุณทำอะไรได้บ้างเพื่อจัดการกับรหัสข้อผิดพลาดนี้ โพสต์นี้จาก MiniTool จะแสดงคำตอบให้คุณ
ไม่ได้ติดตั้งไดรเวอร์สำหรับอุปกรณ์นี้ (รหัส 28) อธิบาย
ในฐานะผู้ใช้ Windows คุณมักพบปัญหาเมื่อระบบของคุณไม่ระบุอุปกรณ์ที่เชื่อมต่อ ในกรณีนี้ Device Manager จะแสดงอุปกรณ์ที่ไม่รู้จักและคุณจะเห็นข้อความในกล่องสถานะอุปกรณ์: ไม่ได้ติดตั้งไดรเวอร์สำหรับอุปกรณ์นี้ (รหัส 28)
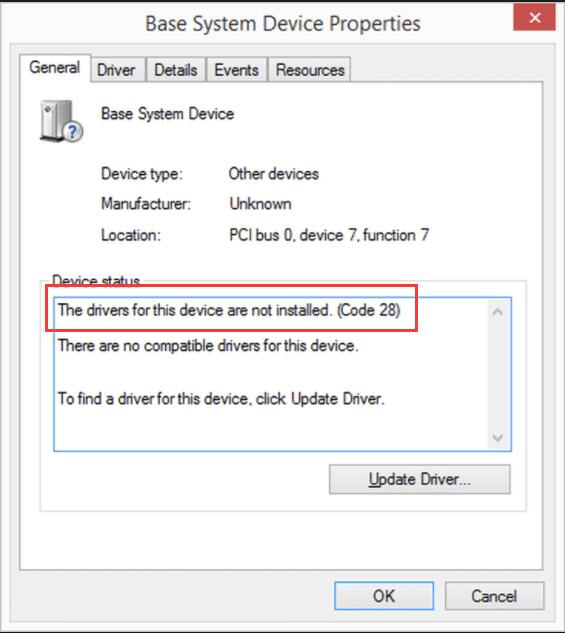
 จะตรวจสอบสถานะของอุปกรณ์ผ่าน Device Manager ใน Windows ได้อย่างไร?
จะตรวจสอบสถานะของอุปกรณ์ผ่าน Device Manager ใน Windows ได้อย่างไร? Windows สามารถแสดงสถานะอุปกรณ์ในตัวจัดการอุปกรณ์ แต่คุณรู้วิธีตรวจสอบสถานะของอุปกรณ์ในตัวจัดการอุปกรณ์หรือไม่ มีคำแนะนำในกระทู้นี้
อ่านเพิ่มเติมรหัสข้อผิดพลาด 28 เป็นรหัสข้อผิดพลาดของตัวจัดการอุปกรณ์ที่ส่วนใหญ่เกิดขึ้นกับการ์ดแสดงผลการ์ดเสียงหรืออุปกรณ์ USB ข้อผิดพลาดนี้อาจเกิดขึ้นกับ Windows 7/8/10 รุ่น 32 บิตหรือ 64 บิตบน Ethernet Controller หรือ Bluetooth
เมื่อข้อผิดพลาดนี้ปรากฏบนคอมพิวเตอร์ของคุณอุปกรณ์ USB, เสียง Realtek HD, ตัวควบคุมวิดีโอหรืออุปกรณ์อื่น ๆ อีกมากมายในตัวจัดการอุปกรณ์จะแสดงให้คุณเห็นว่าไม่ได้ติดตั้งไดรเวอร์สำหรับอุปกรณ์นี้
ที่แย่กว่านั้นคอมพิวเตอร์ของคุณอาจค้างเป็นครั้งคราวในช่วงเวลาสั้น ๆ หรือ Windows 10 อาจตอบสนองต่อเมาส์หรือคีย์บอร์ดได้ช้า สิ่งเหล่านี้อาจส่งผลกระทบอย่างมากต่อการใช้คอมพิวเตอร์ของคุณ
ที่สำคัญข้อผิดพลาดนี้เป็นปัญหาเกี่ยวกับไดรเวอร์ดังที่คุณเห็นจากข้อความแสดงข้อผิดพลาดด้านบน ในกรณีส่วนใหญ่อาจเกิดจากไดรเวอร์ที่ล้าสมัยหายไปหรือเสียหาย
ดังนั้นจากข้อเท็จจริงทั้งหมดเกี่ยวกับข้อผิดพลาดของตัวจัดการอุปกรณ์นี้โพสต์นี้จะเน้นไปที่วิธีการแก้ไขข้อผิดพลาดรหัส 28 ซึ่งนำไปสู่ไดรเวอร์สำหรับอุปกรณ์นี้ไม่ได้ติดตั้ง
วิธีแก้ไขไดรเวอร์สำหรับอุปกรณ์นี้ไม่ได้ติดตั้งรหัส 28?
หากคุณสงสัยว่า“ ฉันจะแก้ไขรหัสข้อผิดพลาด 28 ได้อย่างไร” โปรดอ่านต่อไป
วิธีที่ 1: ถอนการติดตั้งและติดตั้งไดรเวอร์อุปกรณ์ใหม่
คุณสามารถสรุปได้จาก“ ไม่ได้ติดตั้งไดรเวอร์สำหรับอุปกรณ์นี้ (รหัส 28)” ดังนั้นจึงง่ายต่อการจัดการกับข้อผิดพลาดนี้: คุณสามารถลองถอนการติดตั้งและติดตั้งไดรเวอร์อุปกรณ์ใหม่ในตอนเริ่มต้น นี่คือคำแนะนำโดยย่อเกี่ยวกับวิธีแก้ไขข้อผิดพลาดนี้ ที่นี่เลือกถอนการติดตั้งอุปกรณ์ระบบฐานสำหรับการอ้างอิง
ขั้นตอนที่ 1: คลิกขวาที่ไฟล์ เริ่ม เมนูและเลือก ตัวจัดการอุปกรณ์ เพื่อเปิด
ขั้นตอนที่ 2: เมื่อไฟล์ ตัวจัดการอุปกรณ์ หน้าต่างเปิดขึ้นค้นหา อุปกรณ์อื่น ๆ แล้วคลิกเพื่อขยาย
ขั้นตอนที่ 3: ภายใต้อุปกรณ์อื่น ๆ ไปที่ อุปกรณ์ระบบฐาน . คลิกขวาแล้วเลือก ถอนการติดตั้ง เพื่อถอนการติดตั้ง จากนั้น Windows 10 จะเริ่มค้นหาไดรเวอร์ Base System Device ล่าสุดสำหรับคอมพิวเตอร์ของคุณ
ขั้นตอนที่ 4: ตอนนี้รีสตาร์ทคอมพิวเตอร์ของคุณ Windows 10 จะเสร็จสิ้นเพื่อติดตั้งไดรเวอร์ออนไลน์ใหม่ให้คุณ
อย่างไรก็ตามในกรณีส่วนใหญ่ Windows 10 ไม่สามารถช่วยคุณค้นหา Base System Device ที่เข้ากันได้หรือล่าสุดหรือไดรเวอร์อุปกรณ์อื่น ๆ ดังนั้นในกรณีนี้คุณสามารถลองค้นหาไดรเวอร์อุปกรณ์ที่เหมาะสมจากเว็บไซต์อย่างเป็นทางการเพื่อแก้ไขปัญหา“ ไม่ได้ติดตั้งไดรเวอร์สำหรับอุปกรณ์นี้ (รหัส 28)”.
วิธีที่ 2: อัปเดตไดรเวอร์อุปกรณ์
หากคุณทราบว่าอุปกรณ์ใดทำให้เกิดข้อผิดพลาดนี้หรือคุณมีซีดีของผู้ผลิตพร้อมไดรเวอร์ที่เหมาะสมในการติดตั้งวิธีนี้จะเป็นประโยชน์สำหรับคุณ สิ่งที่คุณต้องทำคือติดตั้งไดรเวอร์บนคอมพิวเตอร์ของคุณ
หากคุณไม่มีซีดีดังกล่าวคุณสามารถลองดาวน์โหลดไดรเวอร์ล่าสุดจากเว็บไซต์ทางการของผู้ผลิต ทำตามคำแนะนำด้านล่าง
ขั้นตอนที่ 1: ดาวน์โหลดไดรเวอร์ล่าสุดด้วยตนเองจากเว็บไซต์ทางการของผู้ผลิต
ขั้นตอนที่ 2: เรียกใช้ setup.exe หรือไฟล์ปฏิบัติการอื่น ๆ ที่คุณดาวน์โหลดมา
ขั้นตอนที่ 3: หากไม่มีไฟล์ปฏิบัติการในการดาวน์โหลดของคุณให้เรียกใช้ ตัวจัดการอุปกรณ์ เพื่อค้นหาอุปกรณ์ที่ต้องการในรายการ
เคล็ดลับ: โพสต์นี้จะแสดงหลายวิธีในการเปิด Device Manager: 10 วิธีในการเปิด Device Manager Windows 10 .ขั้นตอนที่ 4: คลิกขวาแล้วเลือก คุณสมบัติ . จากนั้นไปที่ไฟล์ ไดร์เวอร์ แล้วคลิก อัปเดตไดรเวอร์ .
ขั้นตอนที่ 5: หลังจากนั้นทำตามคำแนะนำของวิซาร์ดการติดตั้งและติดตั้งไดรเวอร์ที่จำเป็น
บรรทัดล่าง
สรุปได้ว่าโพสต์นี้ได้แสดงวิธีแก้ไขปัญหา“ ไม่ได้ติดตั้งไดรเวอร์สำหรับอุปกรณ์นี้ (รหัส 28)”. หากคุณพบข้อผิดพลาดนี้ให้ลองใช้วิธีการด้านบน




![วิธีค้นหาไฟล์ใน Windows 10 (สำหรับกรณีต่างๆ) [เคล็ดลับ MiniTool]](https://gov-civil-setubal.pt/img/data-recovery-tips/95/how-search-files-windows-10.jpg)


![วิธีการกู้คืนวิดีโอที่ถูกลบบนโทรศัพท์และแท็บเล็ต Android [MiniTool Tips]](https://gov-civil-setubal.pt/img/android-file-recovery-tips/20/how-recover-deleted-video-android-phones.jpg)










![วิธีดาวน์โหลด Snap Camera สำหรับ PC/Mac, ติดตั้ง/ถอนการติดตั้ง [MiniTool Tips]](https://gov-civil-setubal.pt/img/news/02/how-to-download-snap-camera-for-pc/mac-install/uninstall-it-minitool-tips-1.png)
