วิธีเปิด Command Prompt (CMD) ใน Windows 11 (7 วิธี)
How Open Command Prompt Windows 11
หากคุณจำเป็นต้องใช้ Command Prompt เพื่อรันคำสั่งบางคำสั่งใน Windows 11 คุณจะเปิดเครื่องมือคำสั่งนี้ได้อย่างไร โพสต์นี้แสดงวิธีง่ายๆ 7 วิธีในการเปิด Command Prompt ใน Windows 11 อ่านคำแนะนำฉบับสมบูรณ์ที่นำเสนอโดย MiniTool ต่อไปในหน้านี้:Command Prompt เป็นยูทิลิตี้ที่ยอดเยี่ยมเสมอและเป็นส่วนสำคัญของ Windows ด้วยสิ่งนี้ คุณสามารถทำงานหลายอย่างได้ คุณอาจต้องการ Command Prompt มากกว่าวิธี GUI ทั่วไป เนื่องจากเครื่องมือนี้สามารถมอบประสบการณ์ที่รวดเร็วและสะดวกสบายให้กับคุณ และให้คุณใช้เครื่องมือบางอย่างที่ไม่มีอยู่ในอินเทอร์เฟซกราฟิกเพื่อแก้ไขปัญหาบางอย่างหรือทำงานบางอย่าง
ถ้าอย่างนั้นจะเปิด Command Prompt ใน Windows 11 ได้อย่างไร? ดำเนินการตามส่วนต่อไปนี้เพื่อค้นหาวิธี
เคล็ดลับ: เนื่องจาก Windows 11 มีการเปลี่ยนแปลงครั้งใหญ่และการตั้งค่าบางอย่างก็เปลี่ยนไปด้วย การเข้าถึงเครื่องมือบางอย่างจึงแตกต่างจาก Windows 10 พรอมต์คำสั่งก็ไม่ใช่ข้อยกเว้น หากคุณสนใจ Windows 10 CMD โปรดดูโพสต์นี้ – พร้อมรับคำสั่ง Windows 10: บอกให้ Windows ของคุณดำเนินการ .
วิธีเปิด CMD Windows 11
เปิดพร้อมรับคำสั่งใน Windows Terminal
Windows Terminal เป็นแอปพลิเคชันเทอร์มินัลที่พร้อมใช้งานสำหรับผู้ใช้บรรทัดคำสั่ง ประกอบด้วย PowerShell, Command Prompt และ Azure Cloud Shell ตามค่าเริ่มต้น Windows PowerShell จะเปิดอยู่ คุณสามารถเรียกใช้ Command Prompt ในแท็บใหม่หรือเปลี่ยนการตั้งค่าเพื่อเปิด CMD ทุกครั้งที่เปิดแอปนี้
เปิดแท็บพร้อมรับคำสั่งใน Windows Terminal
- คลิกขวาที่ หน้าต่าง ไอคอนแล้วเลือก เทอร์มินัล Windows (ผู้ดูแลระบบ) .
- คลิกไอคอนลูกศรลงแล้วเลือก พร้อมรับคำสั่ง . หรือกด CTRL + SHIFT + 2 ปุ่มบนแป้นพิมพ์เพื่อเปิด Command Prompt
- หน้าต่าง CMD จะเปิดขึ้นในแท็บใหม่

ตั้งค่าเริ่มต้นของพรอมต์คำสั่งใน Terminal
- ใน Windows Terminal ให้คลิกไอคอนลูกศรลงแล้วเลือก การตั้งค่า เพื่อเปิดการตั้งค่า Windows Terminal
- ไปที่ การเริ่มต้น แท็บ ให้ไปที่เมนูแบบเลื่อนลงด้านล่าง โปรไฟล์เริ่มต้น จากนั้นเลือก พร้อมรับคำสั่ง .
- คลิก บันทึก เพื่อให้การเปลี่ยนแปลงมีผล เมื่อคุณเปิด Windows Terminal พรอมต์คำสั่งจะเปิดขึ้นตามค่าเริ่มต้น
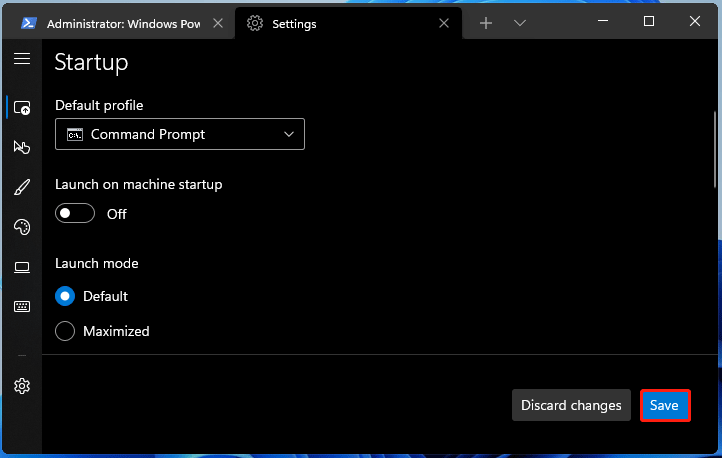
เรียกใช้ Command Prompt จากช่องค้นหา
- คลิกไอคอนค้นหาบนแถบงาน
- พิมพ์ คำสั่ง ลงในช่องค้นหาแล้วคลิก ทำงานในฐานะผู้ดูแลระบบ .
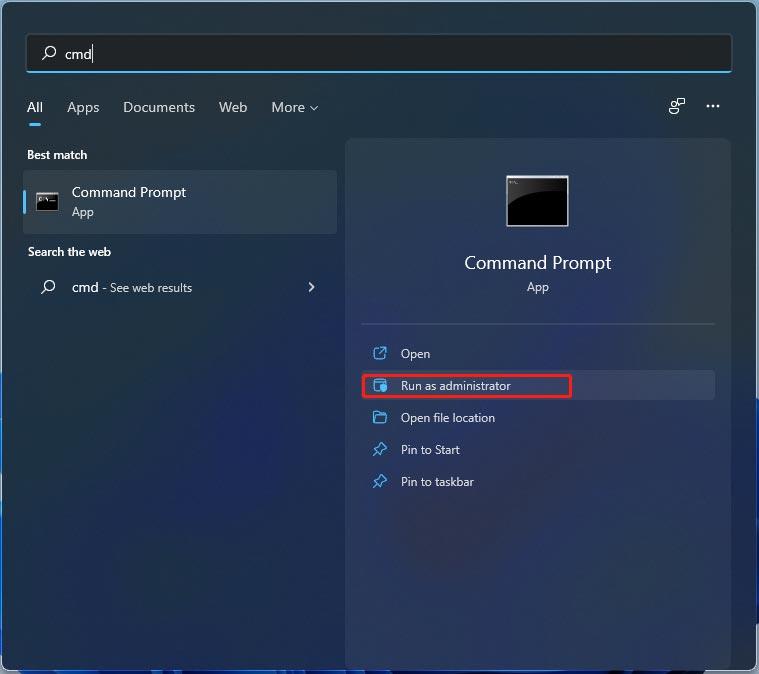
เปิด Command Prompt ใน Windows 11 จากหน้าต่าง Run
- กด วิน + อาร์ ที่จะได้รับ วิ่ง นอกจากนี้ คุณยังสามารถเปิด Run ได้หลายวิธี และเพียงอ้างอิงถึงโพสต์นี้เพื่อเรียนรู้เพิ่มเติม – 6 วิธี: วิธีเปิดคำสั่งเรียกใช้ .
- พิมพ์ คำสั่ง ไปที่กล่องข้อความแล้วคลิก ตกลง .
เปิดพรอมต์คำสั่ง Windows 11 จาก File Explorer
คุณสามารถไปเปิดเครื่องมือนี้ได้จากแถบที่อยู่ของ File Explorer หรือตำแหน่งที่เก็บไฟล์ Command Prompt
แถบที่อยู่: ใน File Explorer ให้ป้อน คำสั่ง ไปที่แถบที่อยู่แล้วกด เข้า .
ตำแหน่งไฟล์: ไปที่ ค:WindowsSystem32 , ค้นหา cmd.exe ไฟล์แล้วคลิกเพื่อเปิด Command Prompt หากคุณต้องการสิทธิ์ผู้ดูแลระบบ ให้คลิกขวาที่ไฟล์ปฏิบัติการนี้แล้วเลือก ทำงานในฐานะผู้ดูแลระบบ .
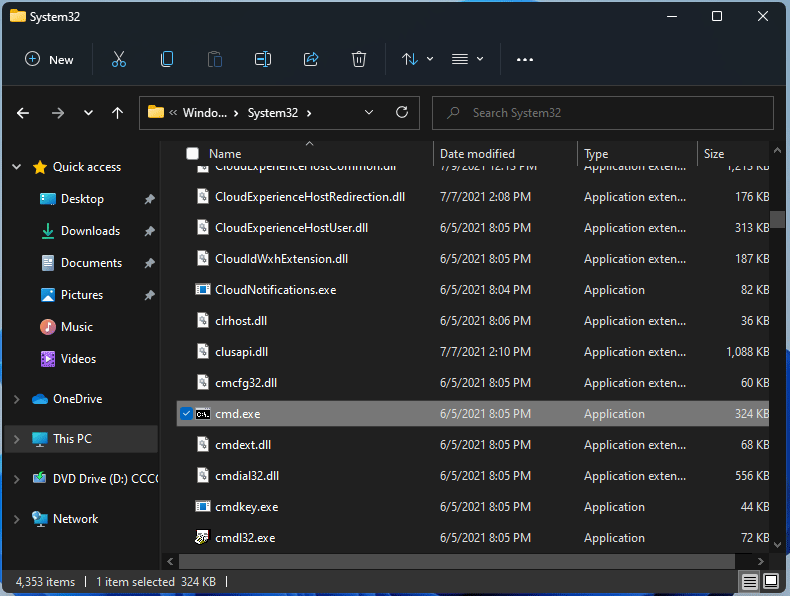
เปิด Command Prompt จากทางลัดบนเดสก์ท็อป
หากคุณใช้ Command Prompt บ่อยๆ คุณสามารถเพิ่มทางลัดไปยังเดสก์ท็อป Windows 11 และเรียกใช้ CMD ได้ที่นี่
- คลิกขวาที่พื้นที่ว่างบนเดสก์ท็อปแล้วเลือก รายการใหม่ > ทางลัด .
- ในอินเทอร์เฟซสร้างทางลัด ให้พิมพ์ คำสั่ง ไปที่กล่องข้อความของ พิมพ์ตำแหน่งของรายการ และคลิก ต่อไป .
- ตั้งชื่อทางลัด เช่น Command Prompt แล้วคลิก เสร็จ .
- จากนั้นคุณสามารถเปิด Command Prompt ใน Windows 11 ได้จากเดสก์ท็อป
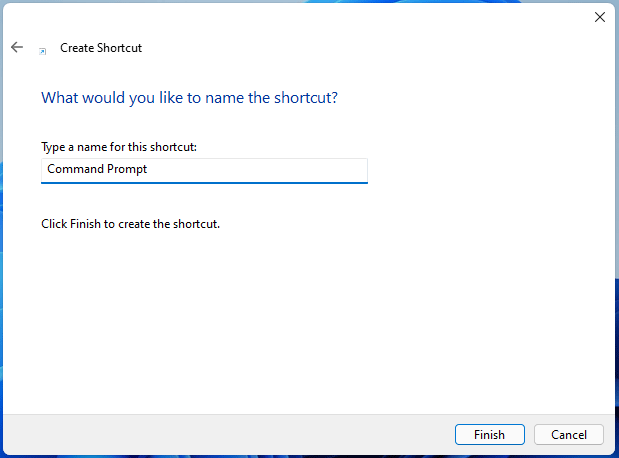
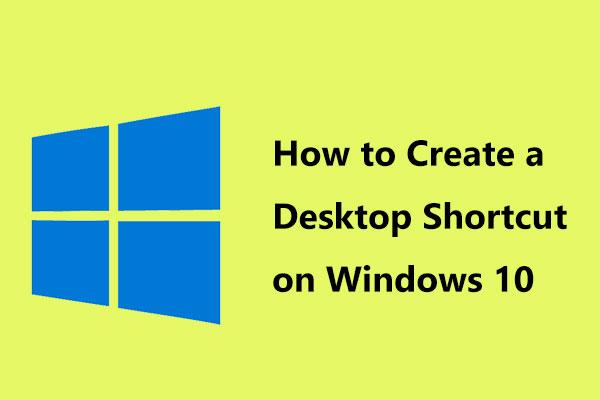 จะสร้างทางลัดบนเดสก์ท็อปบน Windows 10 ได้อย่างไร (3 หมวดหมู่)
จะสร้างทางลัดบนเดสก์ท็อปบน Windows 10 ได้อย่างไร (3 หมวดหมู่)วิธีสร้างทางลัดบนเดสก์ท็อปบน Windows 10 เพื่อให้คุณสามารถเข้าถึงแอพหรือไฟล์ที่ใช้บ่อยได้อย่างง่ายดาย โพสต์นี้แสดง 3 หมวดหมู่เกี่ยวกับการสร้าง
อ่านเพิ่มเติมเปิด Command Prompt ใน Windows 11 จาก Task Manager
คุณสามารถเรียกใช้เครื่องมือ CMD นี้ได้จากตัวจัดการงานโดยการสร้างงานใหม่ ทำตามคำสั่ง:
- เปิดตัวจัดการงานใน Windows 11
- ไปที่ ไฟล์ > เรียกใช้งานใหม่ .
- พิมพ์ คำสั่ง ไปที่ เปิด ส่วน ให้เลือกช่องของ สร้างงานนี้ด้วยสิทธิ์ผู้ดูแลระบบ และคลิก ตกลง .
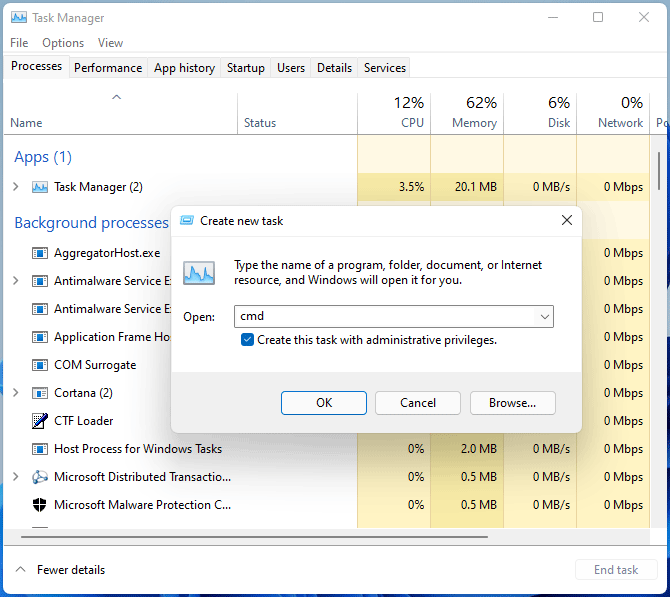
เปิด CMD Windows 11 จาก WinRE
หากคุณต้องการเรียกใช้ Command Prompt ใน สภาพแวดล้อมการกู้คืนของ Windows (WinRE) เมื่อ Windows ผิดพลาด ให้ทำตามขั้นตอนเหล่านี้:
- บูตพีซีของคุณเข้าสู่สภาพแวดล้อมการกู้คืนใน Windows 11 คุณสามารถเข้าสู่ WinRE ได้ผ่านการตั้งค่า แผ่นดิสก์การซ่อมแซม Windows หรือวิธีอื่น ๆ
- ไปที่ แก้ไขปัญหา> ตัวเลือกขั้นสูง> พร้อมรับคำสั่ง .
คำสุดท้าย
จะเปิดพรอมต์คำสั่งใน Windows 11 ได้อย่างไร มันเป็นวิธีที่ง่ายและคุณสามารถปฏิบัติตามวิธีการเหล่านี้ด้านบนเพื่อเข้าถึงเครื่องมือ CMD นี้ได้อย่างง่ายดาย เพียงเปิดใช้งานเพื่อดำเนินงานบางอย่างเมื่อจำเป็น
![6 เคล็ดลับในการแก้ไขสกรีนเซฟเวอร์ Windows 10 จะไม่เริ่มปัญหา [MiniTool News]](https://gov-civil-setubal.pt/img/minitool-news-center/94/6-tips-fix-windows-10-screensaver-won-t-start-issue.jpg)
![6 วิธีใน Windows Shell Common DLL หยุดทำงาน [MiniTool News]](https://gov-civil-setubal.pt/img/minitool-news-center/62/6-ways-windows-shell-common-dll-has-stopped-working.png)
![Windows Update เปิดใช้งานตัวเองอีกครั้ง - วิธีแก้ไข [MiniTool News]](https://gov-civil-setubal.pt/img/minitool-news-center/56/windows-update-turns-itself-back-how-fix.png)
![วิธีปิดการใช้งาน Adobe Genuine Software Integrity บน Windows / Mac [MiniTool News]](https://gov-civil-setubal.pt/img/minitool-news-center/61/how-disable-adobe-genuine-software-integrity-windows-mac.jpg)
![วิธีการทำ ASUS Recovery & จะทำอย่างไรเมื่อล้มเหลว [MiniTool Tips]](https://gov-civil-setubal.pt/img/backup-tips/94/how-do-asus-recovery-what-do-when-it-fails.png)

![4 วิธีในการซ่อมแซมไฟล์ RAR / ZIP ที่เสียหาย / เสียหายฟรี [MiniTool News]](https://gov-civil-setubal.pt/img/minitool-news-center/09/4-ways-repair-corrupted-damaged-rar-zip-files.jpg)
![[คำแนะนำ] Google Lens สำหรับ iPhone บน Google App/Google Photos [MiniTool News]](https://gov-civil-setubal.pt/img/minitool-news-center/28/google-lens.png)
![5 วิธีที่เป็นประโยชน์ในการแก้ไขปัญหา OBS ไม่บันทึกเสียง [MiniTool News]](https://gov-civil-setubal.pt/img/minitool-news-center/47/5-useful-methods-fix-obs-not-recording-audio-issue.jpg)

![ดาวน์โหลดบนอุปกรณ์นี้ได้ที่ไหน (Windows/Mac/Android/iOS) [เคล็ดลับ MiniTool]](https://gov-civil-setubal.pt/img/data-recovery/DA/where-are-the-downloads-on-this-device-windows/mac/android/ios-minitool-tips-1.png)

![วิธีแก้ไข System Restore Error 0x80042302 โซลูชัน 4 อันดับแรก [เคล็ดลับ MiniTool]](https://gov-civil-setubal.pt/img/backup-tips/36/how-fix-system-restore-error-0x80042302.png)
![5 เคล็ดลับในการแก้ไข GeForce Experience Error Code 0x0003 Windows 10 [MiniTool News]](https://gov-civil-setubal.pt/img/minitool-news-center/25/5-tips-fix-geforce-experience-error-code-0x0003-windows-10.png)



![จะแก้ไขปัญหา“ Steam 0 Byte Updates” ได้อย่างไร? นี่คือคำแนะนำ! [MiniTool News]](https://gov-civil-setubal.pt/img/minitool-news-center/81/how-fix-steam-0-byte-updates-issue.jpg)

