วิธีปิดการใช้งานการซ่อมแซมการเริ่มต้นบน Windows 10 11
How To Disable Startup Repair On Windows 10 11
การซ่อมแซมการเริ่มต้นเป็นกลไกการซ่อมแซมตัวเองในตัวซึ่งจะทริกเกอร์เมื่อคอมพิวเตอร์ของคุณประสบปัญหาการบูตติดต่อกันหลายครั้ง อย่างไรก็ตาม เครื่องมือนี้อาจไม่ทำงานหรือวนซ้ำได้ ในโพสต์นี้เมื่อ เว็บไซต์มินิทูล เราจะแสดงวิธีปิดการใช้งาน Startup Repair ด้วยวิธีต่างๆซ่อมแซมการเริ่มต้น Windows
การซ่อมแซมการเริ่มต้นระบบหรือที่เรียกว่าการซ่อมแซมอัตโนมัติเป็นยูทิลิตีการแก้ไขปัญหาแบบผสานรวมใน Microsoft Windows ที่สามารถเรียกใช้การทดสอบวินิจฉัยหลายอย่างเพื่อสแกนและซ่อมแซมปัญหาการบูตทั่วไปสำหรับคุณ เมื่อคอมพิวเตอร์ของคุณไม่สามารถบู๊ตติดต่อกันสามครั้งขึ้นไป Windows จะเปิดตัวเครื่องมือนี้โดยอัตโนมัติเพื่อตรวจสอบและซ่อมแซมปัญหาต่อไปนี้:
- รายการรีจิสทรีเสียหาย
- ไฟล์ระบบหรือไดรเวอร์หายไปหรือเสียหาย
- ข้อมูลการกำหนดค่าการบูตผิดพลาด
- ความเสียหายของข้อมูลเมตาของดิสก์ใน MBR, บูตเซกเตอร์, ตารางพาร์ติชัน หรือระบบไฟล์
อย่างไรก็ตาม เมื่อคอมพิวเตอร์ของคุณไม่สามารถบูตได้เนื่องจากสาเหตุต่อไปนี้ คุณอาจได้รับ การซ่อมแซมการเริ่มต้นไม่สามารถซ่อมแซมคอมพิวเตอร์เครื่องนี้ได้โดยอัตโนมัติ หรือตกอยู่ใน ลูปการซ่อมแซมอัตโนมัติของ Windows .
- ความล้มเหลวของฮาร์ดแวร์ เช่น ฮาร์ดดิสก์ที่ล้มเหลวหรือหน่วยความจำที่เข้ากันไม่ได้
- คอมพิวเตอร์ของคุณติดไวรัสหรือมัลแวร์
- อุปกรณ์ของคุณบูทเข้าสู่ Windows แต่ไม่สามารถเข้าสู่บัญชีผู้ใช้ได้
- มีปัญหาบางอย่างกับการติดตั้ง Windows หรือการอัพเกรด Windows ใหม่ทั้งหมด
ในกรณีนี้ คุณต้องปิดใช้งานการซ่อมแซมการเริ่มต้นระบบ จากนั้นเริ่มการแก้ไขปัญหาด้วยตนเอง ในย่อหน้าด้านล่าง เราจะแสดงวิธีปิดการใช้งานการซ่อมแซมอัตโนมัติใน 2 กรณีให้คุณ
จะปิดการใช้งานการซ่อมแซมการเริ่มต้นได้อย่างไร?
# การเตรียมการ: สำรองข้อมูลของคุณด้วย MiniTool ShadowMaker
เมื่อคุณใช้คอมพิวเตอร์ ข้อมูลสูญหายอาจเกิดขึ้นได้ตลอดเวลาและทุกที่ ดังนั้นจึงควรสำรองข้อมูลสำคัญของคุณไว้ในแฟลชไดรฟ์ USB หรือฮาร์ดไดรฟ์ภายนอกล่วงหน้าจะดีกว่า ด้วยสำเนาสำรองในมือ คุณสามารถกู้คืนข้อมูลของคุณได้อย่างง่ายดาย ในการทำเช่นนั้น MiniTool ShadowMaker เป็นหนึ่งในตัวเลือกอันดับต้น ๆ สำหรับคุณ
นี่คือฟรี ซอฟต์แวร์สำรองข้อมูลพีซี ที่มีการสำรองข้อมูลสามประเภท – การสำรองข้อมูลแบบเต็ม ส่วนต่าง และการสำรองข้อมูลส่วนเพิ่ม นอกจากนี้ยังรองรับการสำรองข้อมูลหลายรายการ รวมถึงไฟล์ โฟลเดอร์ ดิสก์ พาร์ติชัน และระบบบนอุปกรณ์ Windows ของคุณ ตอนนี้ทำตามขั้นตอนด้านล่างเพื่อทำการสำรองข้อมูล:
ขั้นตอนที่ 1 เปิด MiniTool ShadowMaker แล้วคลิก ทดลองใช้งานต่อไป เพื่อเข้าสู่อินเทอร์เฟซหลัก
ทดลองใช้ MiniTool ShadowMaker คลิกเพื่อดาวน์โหลด 100% สะอาดและปลอดภัย
ขั้นตอนที่ 2.ในการ สำรองข้อมูล แท็บ ให้เลือก สิ่งที่ต้องสำรองข้อมูล และเส้นทางปลายทางสำหรับไฟล์ภาพสำรอง
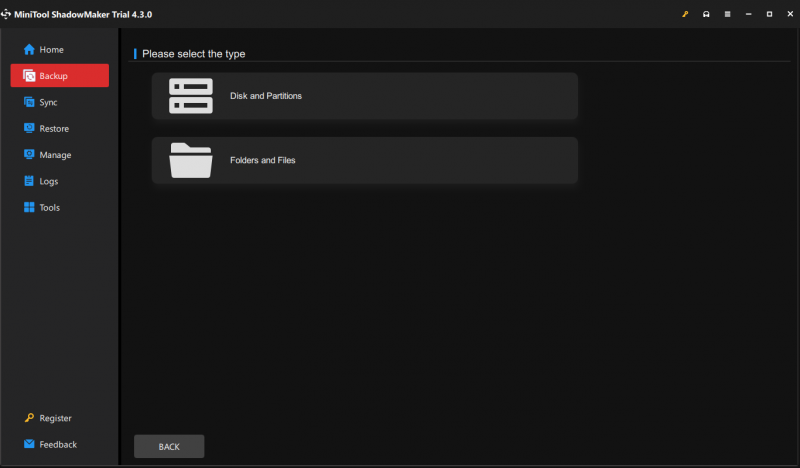
ขั้นตอนที่ 3 หลังจากทำการเลือกแล้ว คลิกที่ การสำรองข้อมูลในขณะนี้ เพื่อเริ่มงานได้ทันที
วิธีปิดการใช้งานการซ่อมแซมการเริ่มต้นก่อนที่พีซีของคุณจะไม่สามารถบู๊ตได้
หากคอมพิวเตอร์ของคุณบูทอย่างถูกต้อง แต่คุณยังต้องการยกเลิก Startup Repair เพื่อหลีกเลี่ยงไม่ให้เครื่องมือนี้เกิดขึ้นโดยไม่ได้ตั้งใจ ปฏิบัติตามหลักเกณฑ์เหล่านี้:
ขั้นตอนที่ 1. พิมพ์ คำสั่ง ในแถบค้นหาเพื่อค้นหา พร้อมรับคำสั่ง และเลือก ทำงานในฐานะผู้ดูแลระบบ .
ขั้นตอนที่ 2 ในหน้าต่างคำสั่ง ให้พิมพ์ bcdedit และตี เข้า .
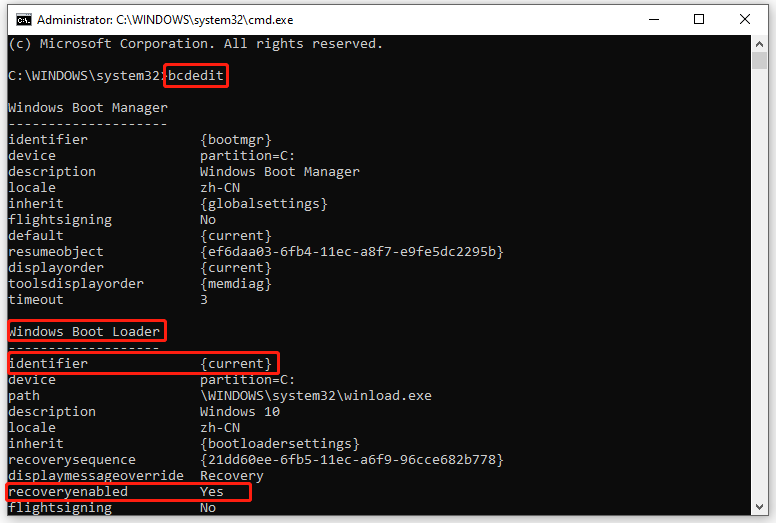
ขั้นตอนที่ 3 ภายใต้ ตัวโหลดบูต Windows จดบันทึกไว้ ค่าตัวระบุ และตรวจสอบให้แน่ใจว่า เปิดใช้งานการกู้คืนแล้ว ส่วนถูกตั้งค่าเป็น ใช่ .
ขั้นตอนที่ 4 พิมพ์ bcdedit /set {ปัจจุบัน} หมายเลขที่เปิดใช้งานการกู้คืน และตี เข้า เพื่อปิดใช้งานการซ่อมแซมการเริ่มต้น
เคล็ดลับ: ในคำสั่งนี้ {ปัจจุบัน} ระบุตัวเลือกระบบปฏิบัติการเป้าหมายในบูตโหลดเดอร์วิธีปิดการใช้งานการเริ่มต้นการซ่อมแซมในหน้าจอการซ่อมแซมอัตโนมัติ
จะทำอย่างไรถ้าคุณติดอยู่ในหน้าจอการซ่อมแซมอัตโนมัติและประสบปัญหาการซ่อมแซมอัตโนมัติ ไม่ต้องกังวล! ทำตามขั้นตอนด้านล่าง จากนั้นคุณสามารถหยุด Startup Repair ได้ด้วยตนเอง:
ขั้นตอนที่ 1 ในหน้าจอการซ่อมแซมอัตโนมัติหรือการซ่อมแซมการเริ่มต้น คลิกที่ ตัวเลือกขั้นสูง .
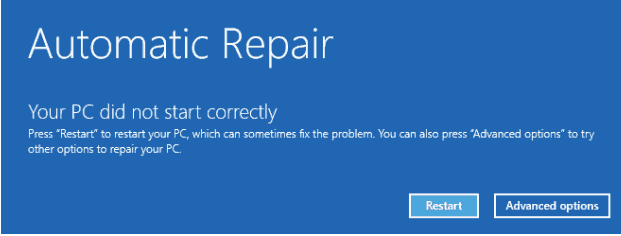
ขั้นตอนที่ 2 ไปที่ แก้ไขปัญหา > ตัวเลือกขั้นสูง > พร้อมรับคำสั่ง .
ขั้นตอนที่ 3 ในหน้าต่างคำสั่ง ให้พิมพ์ bcdedit และตี เข้า . จากนั้นเลื่อนลงเพื่อค้นหาตัวระบุของระบบปฏิบัติการเป้าหมายที่คุณต้องการปิด Startup Repair แล้วจดบันทึกไว้
ขั้นตอนที่ 4 พิมพ์ bcdedit /set {default} หมายเลขที่เปิดใช้งานการกู้คืน และตี เข้า .
เคล็ดลับ: {ค่าเริ่มต้น} หมายถึงค่าตัวระบุที่คุณจดบันทึกไว้ในขั้นตอนที่ 3คำสุดท้าย
โดยสรุป แม้ว่า Startup Repair สามารถช่วยแก้ไขปัญหาการบู๊ตบางอย่างได้ แต่จะไม่บอกอะไรคุณเกี่ยวกับสิ่งที่พยายามซ่อมแซม นอกจากนี้อาจพบลูปการซ่อมแซมอัตโนมัติในบางครั้ง โดยส่วนใหญ่ คุณสามารถลองใช้ 2 วิธีที่กล่าวถึงในโพสต์นี้เพื่อปิดใช้งานการซ่อมแซมการเริ่มต้นระบบ หวังว่าพวกเขาจะสามารถช่วยคุณได้!

![[แก้ไขแล้ว!] พบการทุจริตขณะตรวจสอบไฟล์ในไดเร็กทอรี](https://gov-civil-setubal.pt/img/news/C2/fixed-corruption-was-found-while-examining-files-in-directory-1.png)

![SanDisk ได้เปิดตัวไดรฟ์ USB ไร้สายรุ่นใหม่ [MiniTool News]](https://gov-civil-setubal.pt/img/minitool-news-center/55/sandisk-has-introduced-new-generation-wireless-usb-drive.jpg)



![แนวทางแก้ไขข้อผิดพลาดในการคอมไพล์ในโมดูลที่ซ่อนอยู่ใน Excel หรือ Word [MiniTool News]](https://gov-civil-setubal.pt/img/minitool-news-center/89/solutions-compile-error-hidden-module-excel.jpg)



![[แก้ไขแล้ว] คุณต้องตรวจสอบสิทธิ์บริการของ Microsoft ใน Minecraft หรือไม่](https://gov-civil-setubal.pt/img/news/92/you-need-authenticate-microsoft-services-minecraft.png)


![เว็บแคม / ไดรเวอร์กล้อง Windows 10 ดาวน์โหลดและอัปเดต [ข่าว MiniTool]](https://gov-civil-setubal.pt/img/minitool-news-center/28/webcam-camera-driver-windows-10-download-update.png)

![แสดงขนาดโฟลเดอร์ใน Windows 10 | แก้ไขขนาดโฟลเดอร์ไม่แสดง [MiniTool Tips]](https://gov-civil-setubal.pt/img/data-recovery-tips/20/show-folder-size-windows-10-fix-folder-size-not-showing.png)
![คงที่: รูปภาพหายไปจาก iPhone ทันใด? (ทางออกที่ดีที่สุด) [เคล็ดลับ MiniTool]](https://gov-civil-setubal.pt/img/ios-file-recovery-tips/28/fixed-photos-disappeared-from-iphone-suddenly.jpg)

![คุณจะกู้คืนข้อมูลจากโทรศัพท์ Android ที่ถูกล็อกได้อย่างไร? [เคล็ดลับ MiniTool]](https://gov-civil-setubal.pt/img/android-file-recovery-tips/91/how-can-you-recover-data-from-locked-android-phone.jpg)