6 เคล็ดลับในการแก้ไขสกรีนเซฟเวอร์ Windows 10 จะไม่เริ่มปัญหา [MiniTool News]
6 Tips Fix Windows 10 Screensaver Won T Start Issue
สรุป :

หากคุณพบโปรแกรมรักษาหน้าจอ Windows 10 จะไม่เริ่มทำงานผิดพลาดคุณสามารถตรวจสอบเคล็ดลับ 6 ข้อในบทช่วยสอนนี้เพื่อแก้ไขปัญหานี้ ในฐานะผู้ให้บริการซอฟต์แวร์คอมพิวเตอร์ชั้นนำ ซอฟต์แวร์ MiniTool ให้ผู้ใช้ซอฟต์แวร์กู้คืนข้อมูลฟรีตัวจัดการพาร์ติชันฮาร์ดไดรฟ์สำรองและกู้คืนระบบซอฟต์แวร์โปรแกรมสร้างวิดีโอตัวดาวน์โหลดวิดีโอ ฯลฯ
หากคุณกำลังเผชิญกับโปรแกรมรักษาหน้าจอ Windows 10 จะไม่เริ่มปัญหาบทช่วยสอนนี้มีวิธีแก้ปัญหาที่เป็นไปได้หลายวิธีเพื่อช่วยคุณแก้ไขปัญหานี้ ตรวจสอบคำแนะนำโดยละเอียดด้านล่าง
เคล็ดลับ 1. อัปเดต Windows 10
คุณสามารถคลิกเริ่ม -> การตั้งค่า -> อัปเดตและความปลอดภัย คลิก Windows Update ในบานหน้าต่างด้านซ้าย แล้วคลิกปุ่มตรวจหาการอัปเดต Windows จะตรวจสอบและติดตั้งโปรแกรมปรับปรุงที่มีให้โดยอัตโนมัติ
เคล็ดลับ 2. ตรวจสอบให้แน่ใจว่าเปิดใช้งานสกรีนเซฟเวอร์ Windows 10 แล้ว
- คุณสามารถคลิกขวาที่พื้นที่ว่างของเดสก์ท็อปคอมพิวเตอร์ของคุณแล้วคลิก ปรับแต่ง .
- คลิก ล็อกหน้าจอ ในแผงด้านซ้ายและคลิก การตั้งค่าโปรแกรมรักษาหน้าจอ ตัวเลือก
- ในหน้าต่างการตั้งค่าโปรแกรมรักษาหน้าจอตอนนี้คุณสามารถเลือกโหมดรักษาหน้าจอได้โดยคลิกที่ไอคอนลูกศรลง หากสถานะเป็นไม่มีแสดงว่าสกรีนเซฟเวอร์ของ Windows 10 จะไม่เปิดใช้งาน คุณสามารถเลือกหนึ่งโหมดเพื่อ เปิดใช้งานโปรแกรมรักษาหน้าจอใน Windows 10 .
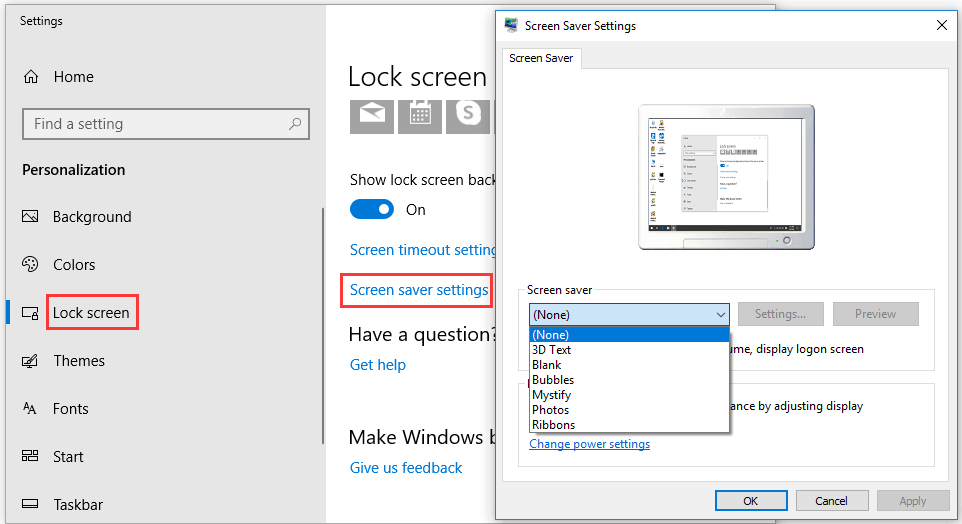
เคล็ดลับ 3. รีเซ็ตตัวเลือกการจัดการพลังงาน
- คุณสามารถคลิก เริ่ม , พิมพ์ อำนาจ และเลือก เลือกแผนการใช้พลังงาน .
- ถัดไปเลือก เปลี่ยนการตั้งค่าแผน ถัดจากแผนการใช้พลังงานปัจจุบันของคุณ
- คลิก เปลี่ยนการตั้งค่าพลังงานขั้นสูง แล้วคลิก คืนค่าเริ่มต้นของแผน ปุ่มเพื่อรีเซ็ตการตั้งค่าการจัดการพลังงาน ตรวจสอบว่าสิ่งนี้ช่วยคุณแก้ไขโปรแกรมรักษาหน้าจอ Windows 10 จะไม่เริ่มปัญหาหรือไม่
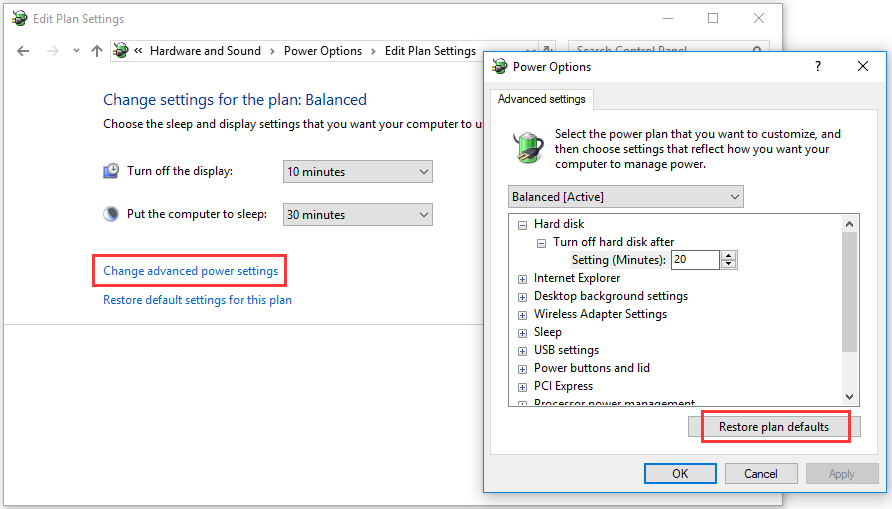
เคล็ดลับ 4. ยกเลิกการเชื่อมต่ออุปกรณ์ภายนอก
คุณสามารถลองตัดการเชื่อมต่ออุปกรณ์ภายนอกทั้งหมดเช่นตัวควบคุมเกม Xbox / PlayStation และตรวจสอบว่าสกรีนเซฟเวอร์ของ Windows 10 สามารถทำงานได้หรือไม่
เคล็ดลับ 5. เรียกใช้ Power Troubleshooter
- คุณสามารถกด Windows + I เพื่อเปิดการตั้งค่า Windows และคลิกอัปเดตและความปลอดภัย
- คลิกแก้ไขปัญหาในแผงด้านซ้าย และเลื่อนลงในหน้าต่างด้านขวาเพื่อค้นหาตัวเลือก Power
- คลิกเปิด / ปิดเครื่องแล้วคลิกปุ่มเรียกใช้ตัวแก้ไขปัญหาเพื่อเริ่มแก้ไขปัญหาพลังงานคอมพิวเตอร์
- รีสตาร์ทคอมพิวเตอร์และตรวจสอบว่าโปรแกรมรักษาหน้าจอ Windows 10 ไม่เริ่มทำงานได้รับการแก้ไขหรือไม่
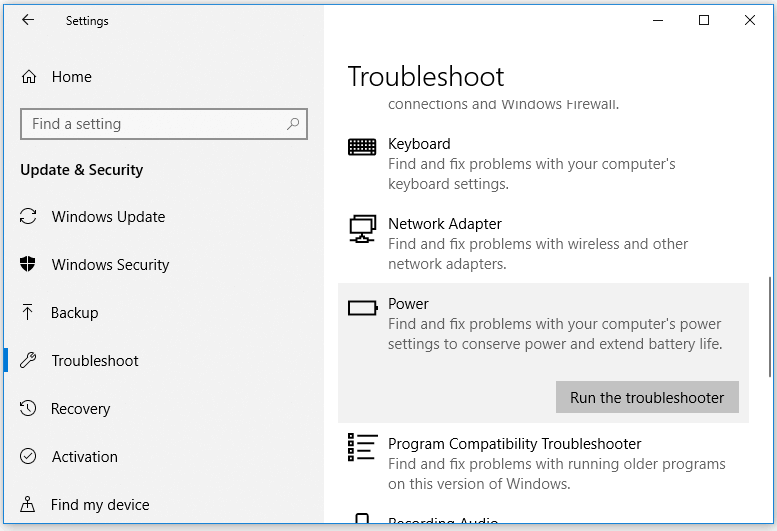
เคล็ดลับ 6. เรียกใช้ SFC Scan
- คุณสามารถกด Windows + R พิมพ์ cmd แล้วกด Ctrl + Shift + Enter เพื่อเปิด Command Prompt ใน Windows 10
- ประเภทถัดไป sfc / scannow ในหน้าต่างพรอมต์คำสั่งแล้วกด Enter
- หลังจากการสแกน SFC เสร็จสิ้นคุณสามารถปิด CMD และรีสตาร์ทคอมพิวเตอร์ได้
สุดยอดสกรีนเซฟเวอร์ Windows 10
สกรีนเซฟเวอร์ออกแบบมาเพื่อลดการใช้พลังงานของคอมพิวเตอร์ สกรีนเซฟเวอร์ Windows 10 ของบุคคลที่สามยอดนิยม ได้แก่ : Screensaver Wonder 7, Fliqlo Flip Clock, NES Screensaver, 3D Earth Screensaver, Wikipedia Screensaver, IMAX Hubble 3D, Briblo และอื่น ๆ
บรรทัดล่าง
เพื่อแก้ไข สกรีนเซฟเวอร์ Windows 10 ไม่ทำงาน หรือจะไม่เริ่มปัญหาหวังว่าหนึ่งใน 6 เคล็ดลับจะช่วยได้
หากคุณสูญเสียข้อมูลบางส่วนหรือลบไฟล์ที่ต้องการโดยไม่ได้ตั้งใจและล้างถังรีไซเคิลใน Windows 10 คุณสามารถกู้คืนไฟล์ที่ถูกลบหรือสูญหายจากคอมพิวเตอร์ Windows 10 ของคุณได้อย่างง่ายดายด้วย MiniTool Power Data Recovery .
MiniTool Power Data Recovery เป็นแอปพลิเคชั่นกู้ข้อมูลอันดับต้น ๆ สำหรับ Windows สามารถช่วยคุณกู้คืนข้อมูลจากคอมพิวเตอร์ Windows, ฮาร์ดไดรฟ์ภายนอก, SSD, ไดรฟ์ปากกา USB , การ์ด SD ฯลฯ ใน 3 ขั้นตอนง่ายๆ รุ่นฟรีช่วยให้คุณสามารถกู้คืนข้อมูลได้ถึง 1 GB ฟรี มันใช้งานง่ายมากและแม้แต่ผู้ใช้มือใหม่ก็สามารถใช้งานได้โดยไม่ยุ่งยาก



![วิธีแก้ไขการตรวจสอบ Media Fail ใน Windows Startup [MiniTool Tips]](https://gov-civil-setubal.pt/img/backup-tips/66/how-fix-checking-media-fail-windows-startup.png)


![วิธีเปลี่ยนไดเรกทอรีใน CMD | วิธีใช้ CD Command Win 10 [MiniTool News]](https://gov-civil-setubal.pt/img/minitool-news-center/85/how-change-directory-cmd-how-use-cd-command-win-10.jpg)
![[แก้ไข] วิธีเปลี่ยนรหัสผ่าน PSN บนเว็บเบราว์เซอร์ / PS5 / PS4 … [MiniTool News]](https://gov-civil-setubal.pt/img/minitool-news-center/61/how-change-psn-password-web-browser-ps5-ps4.png)










![USB Splitter หรือ USB Hub? คู่มือนี้จะช่วยคุณเลือก [MiniTool Wiki]](https://gov-civil-setubal.pt/img/minitool-wiki-library/37/usb-splitter-usb-hub.png)
