วิธีแสดงพาร์ติชั่นที่ซ่อนอยู่โดยใช้ CMD บน Windows
How To Show Hidden Partition Using Cmd On Windows
หากพาร์ติชันฮาร์ดไดรฟ์ถูกซ่อนอยู่ คุณจะไม่สามารถเข้าถึงไฟล์ได้ นี่โพสนี้ครับ ซอฟต์แวร์มินิทูล แสดงให้คุณเห็น วิธีแสดงพาร์ติชั่นที่ซ่อนอยู่โดยใช้ CMD และทางเลือก CMD นอกจากนี้บทความนี้ยังแนะนำวิธีซ่อนพาร์ติชันอีกด้วยดิสก์ที่ซ่อนอยู่หมายถึงพาร์ติชันดิสก์ที่มีอยู่แต่ไม่สามารถมองเห็นได้ในระบบคอมพิวเตอร์ พาร์ติชันเหล่านี้มักจะไม่แสดงใน File Explorer หรือเครื่องมือเรียกดูไฟล์อื่นๆ ดังนั้นคุณจึงไม่สามารถเข้าถึงได้โดยตรง การซ่อนพาร์ติชั่นดิสก์นั้นมีไว้เพื่อรักษาความลับของข้อมูลที่ละเอียดอ่อนและปรับปรุงความปลอดภัยของระบบเป็นหลัก
หากคุณต้องการเข้าถึงพาร์ติชั่นที่ซ่อนอยู่อีกครั้ง คุณสามารถใช้วิธีการบางอย่างในการยกเลิกการซ่อนพาร์ติชั่นนั้นได้ ในส่วนถัดไป เราจะอธิบายข้อมูลโดยละเอียดเกี่ยวกับ “ยกเลิกการซ่อนพาร์ติชั่น diskpart ที่ซ่อนอยู่”
วิธีแสดงพาร์ติชั่นที่ซ่อนอยู่โดยใช้ CMD
Diskpart เป็นโปรแกรมอรรถประโยชน์การแบ่งพาร์ติชันดิสก์บรรทัดคำสั่งที่ออกแบบมาเพื่อจัดการฮาร์ดไดรฟ์ของคอมพิวเตอร์ คุณสามารถใช้มันเพื่อยกเลิกการซ่อนพาร์ติชัน นี่คือขั้นตอนสำคัญใน diskpart ยกเลิกการซ่อนพาร์ติชัน:
ขั้นตอนที่ 1. กดปุ่ม วินโดวส์ + อาร์ แป้นพิมพ์ลัดเพื่อเปิดหน้าต่าง Run
ขั้นตอนที่ 2 พิมพ์ ดิสก์พาร์ท ในกล่องข้อความแล้วคลิก ตกลง .
ขั้นตอนที่ 3 ถ้าหน้าต่าง User Account Control ปรากฏขึ้นมา ให้คลิกที่ ใช่ ตัวเลือกเพื่อดำเนินการต่อ
ขั้นตอนที่ 4 จากนั้น พิมพ์บรรทัดคำสั่งต่อไปนี้แล้วกด เข้า หลังจากที่แต่ละคน
- ปริมาณรายการ
- เลือกระดับเสียง * (แทนที่ * ด้วยหมายเลขวอลุ่มเป้าหมายของพาร์ติชันที่ซ่อนอยู่)
- มอบหมายจดหมาย # (แทนที่ # ด้วยที่มีอยู่ อักษรระบุไดรฟ์ )
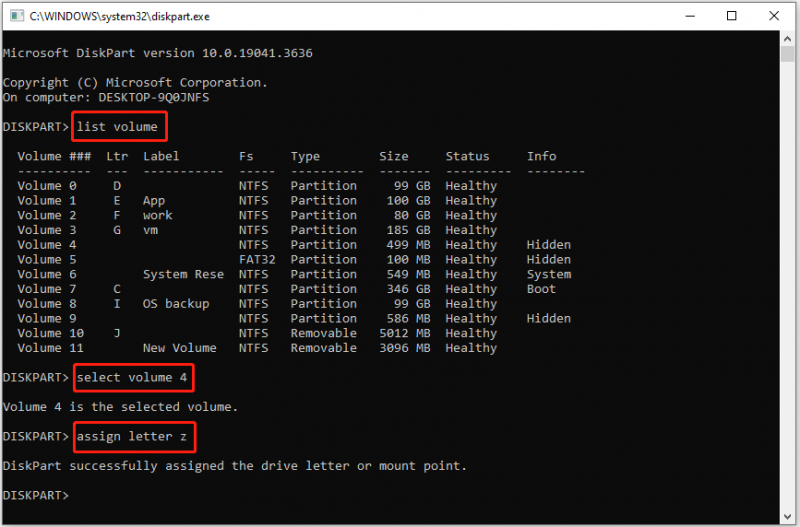
ขั้นตอนที่ 5 เมื่อดำเนินการบรรทัดคำสั่งแล้ว พาร์ติชันที่ซ่อนอยู่ควรจะแสดงใน Windows Explorer
นี่คือทั้งหมดที่เกี่ยวกับวิธีแสดงพาร์ติชันที่ซ่อนอยู่โดยใช้ CMD
ทางเลือก CMD เพื่อเลิกซ่อนพาร์ติชั่นที่ซ่อนอยู่
ทางเลือกที่ 1: การจัดการดิสก์
พาร์ติชั่นดิสก์ที่ไม่มีอักษรระบุไดรฟ์จะถูกป้องกันไม่ให้แสดงและเข้าถึงได้ นอกจากเครื่องมือ diskpart แล้ว คุณยังสามารถยกเลิกการซ่อนโวลุ่มที่ซ่อนอยู่ได้ด้วยการเพิ่มอักษรระบุไดรฟ์จาก Disk Management
ขั้นตอนที่ 1. คลิกขวาที่ เริ่ม ปุ่มเพื่อเลือก การจัดการดิสก์ .
ขั้นตอนที่ 2 ค้นหาและคลิกขวาที่พาร์ติชันที่ซ่อนอยู่แล้วเลือก เปลี่ยนอักษรระบุไดรฟ์และเส้นทาง .
ขั้นตอนที่ 3 คลิก เพิ่ม เพื่อเลือกอักษรระบุไดรฟ์ที่มีอยู่จากรายการดรอปดาวน์ จากนั้นคลิก ตกลง .
ทางเลือกที่ 2: ตัวช่วยสร้างพาร์ติชัน MiniTool ฟรี
บางครั้ง หากไดรฟ์ข้อมูลถูกซ่อนโดยตัวจัดการพาร์ติชั่นของบริษัทอื่น พาร์ติชั่นที่ซ่อนไว้จะไม่แสดงทั้งใน File Explorer และ diskpart ในสถานการณ์เช่นนี้ คุณจะไม่สามารถยกเลิกการซ่อนด้วย CMD ได้ เพื่อให้งานยกเลิกการซ่อนพาร์ติชั่นเสร็จสมบูรณ์ คุณสามารถใช้ประโยชน์จากได้ ตัวช่วยสร้างพาร์ติชัน MiniTool ซึ่งเป็นเครื่องมือจัดการพาร์ติชั่นฟรีสำหรับ Windows
หากคุณต้องการยกเลิกการซ่อนพาร์ติชั่นบนไดรฟ์แบบถอดได้ คุณต้องเชื่อมต่อไดรฟ์เข้ากับคอมพิวเตอร์ก่อน
ขั้นตอนที่ 1 ดาวน์โหลด ติดตั้ง และเปิด MiniTool Partition Wizard ฟรี
ตัวช่วยสร้างพาร์ติชัน MiniTool ฟรี คลิกเพื่อดาวน์โหลด 100% สะอาดและปลอดภัย
ขั้นตอนที่ 2 บนอินเทอร์เฟซหลักของเวทย์มนตร์พาร์ติชั่นนี้ ให้ค้นหาและคลิกขวาที่พาร์ติชั่นที่ซ่อนอยู่แล้วเลือก เลิกซ่อนพาร์ติชั่น จากเมนูบริบท
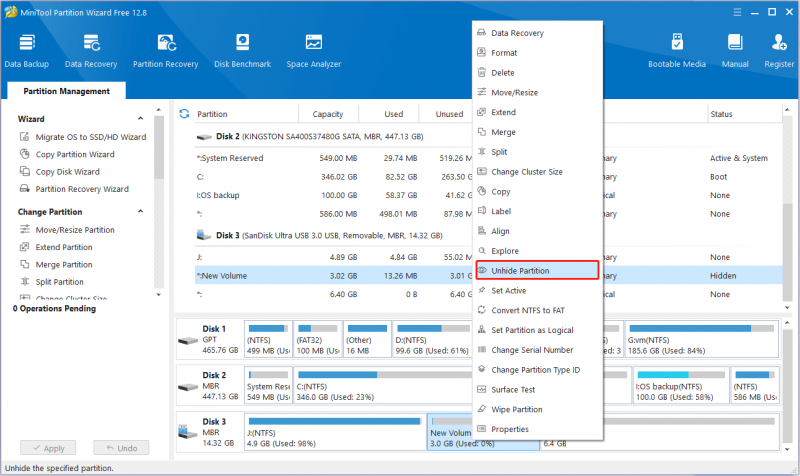
ขั้นตอนที่ 3 ในที่สุด คลิกที่ นำมาใช้ จากมุมซ้ายล่างเพื่อให้การเปลี่ยนแปลงนี้มีผล
อ่านเพิ่มเติม: วิธีซ่อนพาร์ติชันบน Windows
หากคุณไม่มีความคิด วิธีซ่อนพาร์ติชั่น เพื่อป้องกันไม่ให้ผู้อื่นเข้าถึงไฟล์ที่เป็นความลับโดยไม่ได้รับอนุญาต คุณสามารถทำตามขั้นตอนด้านล่างนี้
ขั้นตอนที่ 1. คลิกขวาที่ เริ่ม ปุ่มเพื่อเลือก วิ่ง . จากนั้นพิมพ์ ดิสก์พาร์ท ในหน้าต่างใหม่แล้วกด เข้า .
ขั้นตอนที่ 2 ป้อนคำสั่งต่อไปนี้ตามลำดับ อย่าลืมกด เข้า หลังจากแต่ละคำสั่ง
- ปริมาณรายการ
- เลือกระดับเสียง * (แทนที่ * ด้วยหมายเลขเป้าหมายของพาร์ติชันที่คุณต้องการซ่อน)
- ลบตัวอักษร # (แทนที่ # ด้วยอักษรระบุไดรฟ์ของพาร์ติชันที่คุณต้องการซ่อน)
หรือคุณสามารถเลือกที่จะซ่อนพาร์ติชันได้โดยใช้ MiniTool Partition Wizard
เคล็ดลับ: หากคุณต้องการ กู้คืนไฟล์จากพาร์ติชันที่เสียหาย หรือพื้นที่ที่ไม่ได้จัดสรร คุณสามารถใช้ MiniTool Power Data Recovery ได้ นี้ ซอฟต์แวร์กู้คืนไฟล์ฟรี เก่งในการกู้คืนข้อมูล HDD, การกู้คืนข้อมูล SSD, การกู้คืนไดรฟ์ USB, การกู้คืนการ์ด SD และอื่น ๆMiniTool Power Data Recovery ฟรี คลิกเพื่อดาวน์โหลด 100% สะอาดและปลอดภัย
บรรทัดล่าง
อ่านที่นี่ คุณควรทราบวิธียกเลิกการซ่อนพาร์ติชันใน Windows 10 CMD หากวิธีนี้ไม่ได้ผลสำหรับคุณ คุณสามารถใช้ MiniTool Partition Wizard ได้
หากคุณพบปัญหาใด ๆ ในขณะที่ใช้ซอฟต์แวร์ MiniTool โปรดติดต่อเราผ่านทาง [ป้องกันอีเมล] .

![ข้อผิดพลาด: Microsoft Excel กำลังพยายามกู้คืนข้อมูลของคุณ [MiniTool News]](https://gov-civil-setubal.pt/img/minitool-news-center/55/error-microsoft-excel-is-trying-recover-your-information.png)
![คำแนะนำสำหรับ Windows Server Migration Tools และทางเลือกอื่น [MiniTool Tips]](https://gov-civil-setubal.pt/img/backup-tips/7A/guide-for-windows-server-migration-tools-and-its-alternative-minitool-tips-1.png)


![[คำแนะนำ] วิธีจับคู่ Beats กับ Windows 11/Mac/iPhone/Android](https://gov-civil-setubal.pt/img/news/28/how-pair-beats-with-windows-11-mac-iphone-android.png)
![วิธีเรียกใช้หรือหยุด CHKDSK ในการเริ่มต้น Windows 10 [MiniTool Tips]](https://gov-civil-setubal.pt/img/data-recovery-tips/39/how-run-stop-chkdsk-startup-windows-10.jpg)


![[คำแนะนำทีละขั้นตอน] ดาวน์โหลดและติดตั้ง Box Drive สำหรับ Windows/Mac [เคล็ดลับ MiniTool]](https://gov-civil-setubal.pt/img/news/0A/step-by-step-guide-box-drive-download-install-for-windows/mac-minitool-tips-1.png)
![วิธีกำจัดรหัสข้อผิดพลาด Amazon CS11 บน iPhone / Android [เคล็ดลับ MiniTool]](https://gov-civil-setubal.pt/img/news/0B/how-to-get-rid-of-the-amazon-cs11-error-code-on-iphone/android-minitool-tips-1.png)
![รหัส Minecraft Windows 10 แลกไปแล้ว: วิธีแก้ไข [MiniTool News]](https://gov-civil-setubal.pt/img/minitool-news-center/11/minecraft-windows-10-code-already-redeemed.jpg)


![Windows 10 CPU Spikes หลังจากอัปเดต KB4512941: แก้ไขแล้ว [MiniTool News]](https://gov-civil-setubal.pt/img/minitool-news-center/17/windows-10-cpu-spikes-after-kb4512941-update.jpg)
![GPU Temp ที่ดีสำหรับการเล่นเกมคืออะไร? รับคำตอบทันที! [MiniTool News]](https://gov-civil-setubal.pt/img/minitool-news-center/49/what-is-good-gpu-temp.png)
![4 วิธีในการจัดการงานถูกปิดใช้งานโดยผู้ดูแลระบบของคุณ [MiniTool News]](https://gov-civil-setubal.pt/img/minitool-news-center/64/4-ways-task-manager-has-been-disabled-your-administrator.png)


![คุณจะแก้ไขรหัสข้อผิดพลาด Spotify 4 ได้อย่างไร ลองใช้วิธีเหล่านี้! [MiniTool News]](https://gov-civil-setubal.pt/img/minitool-news-center/01/how-can-you-fix-spotify-error-code-4.jpg)