6 การแก้ไขอุปกรณ์ที่จำเป็นไม่ได้เชื่อมต่อหรือไม่สามารถเข้าถึงได้ [MiniTool Tips]
6 Fixes Required Device Isn T Connected
สรุป :
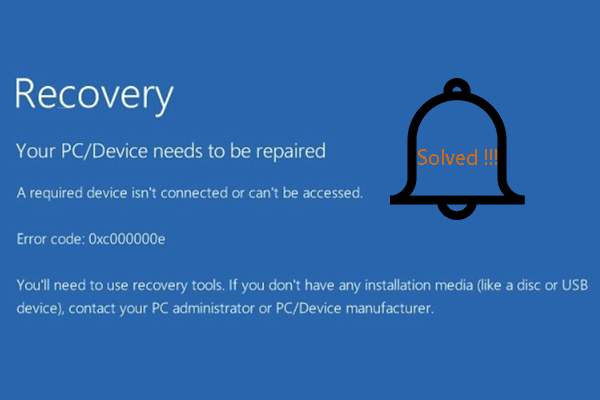
ข้อผิดพลาดที่ทำให้อุปกรณ์ที่จำเป็นไม่ได้เชื่อมต่อหรือไม่สามารถเข้าถึงได้คืออะไร จะแก้ไขข้อผิดพลาดที่พีซีของคุณต้องซ่อมแซมอุปกรณ์ที่จำเป็นไม่ได้อย่างไร? โพสต์นี้จาก MiniTool จะแสดงโซลูชันที่เชื่อถือได้ 6 วิธี นอกจากนี้คำแนะนำการป้องกันพีซีที่เป็นประโยชน์จะแสดงให้คุณเห็น
การนำทางอย่างรวดเร็ว:
อะไรคือข้อผิดพลาดที่ทำให้อุปกรณ์ที่จำเป็นไม่ได้เชื่อมต่อหรือไม่สามารถเข้าถึงได้?
เมื่อพยายามบูตคอมพิวเตอร์คุณอาจพบข้อผิดพลาด BSOD พีซี / อุปกรณ์ของคุณต้องได้รับการซ่อมแซม . อุปกรณ์ที่จำเป็นไม่ได้เชื่อมต่อหรือไม่สามารถเข้าถึงได้ . โดยปกติข้อความแสดงข้อผิดพลาดมักจะมาพร้อมกับรหัสข้อผิดพลาดบางอย่างเช่น:
- 0xc000000e
- 0xc0000185
- 0xc000000f
- 0xc0000001
- 0xc0000225
โดยทั่วไปข้อความแสดงข้อผิดพลาดของอุปกรณ์ที่จำเป็นไม่ได้เชื่อมต่อหรือไม่สามารถเข้าถึงได้จะแสดงดังภาพต่อไปนี้
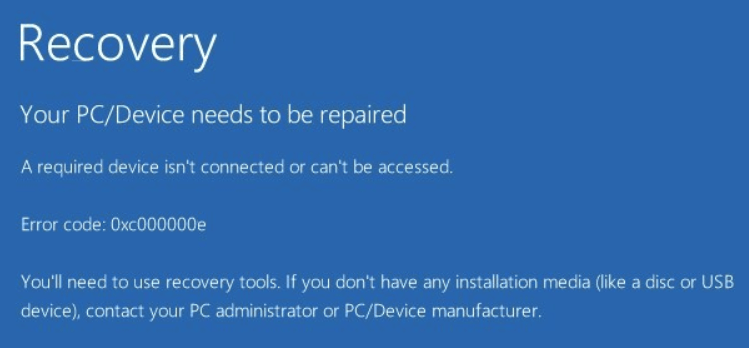
อะไรที่อาจทำให้เกิดข้อผิดพลาดที่ทำให้อุปกรณ์ที่ต้องการไม่ได้เชื่อมต่อหรือไม่สามารถเข้าถึงได้
ข้อผิดพลาดที่อุปกรณ์ที่ต้องการไม่ได้เชื่อมต่ออาจเกิดจากหลายสาเหตุเช่นการกำหนดค่าการบูตไม่ถูกต้องดิสก์ระบบปฏิบัติการที่เสียหายหรือไฟล์ Winload.exe ที่ไม่สามารถเข้าถึงได้พาร์ติชันที่ใช้งานไม่ถูกต้องเป็นต้น
อย่างไรก็ตามคุณรู้วิธีแก้ไขข้อผิดพลาดที่อุปกรณ์ที่จำเป็นไม่ได้เชื่อมต่อหรือไม่สามารถเข้าถึงได้? ถ้าไม่อย่ากังวล ในโพสต์นี้เราจะแสดงวิธีแก้ไขข้อผิดพลาด Blue Screen of Death (BSOD) สำหรับบูต Windows นี้
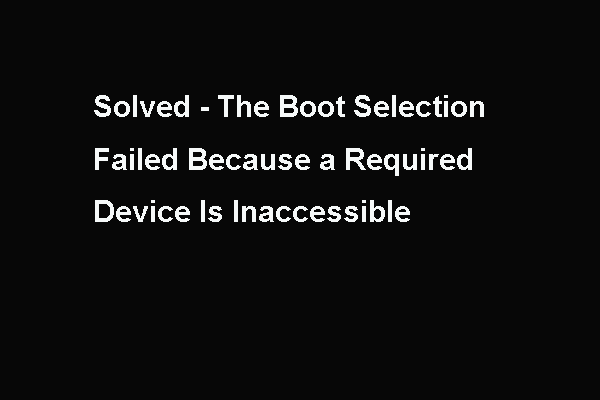 คงที่ - อุปกรณ์ที่จำเป็นในการเลือกบูตล้มเหลวไม่สามารถเข้าถึงได้
คงที่ - อุปกรณ์ที่จำเป็นในการเลือกบูตล้มเหลวไม่สามารถเข้าถึงได้ โพสต์นี้แสดงวิธีแก้ไขข้อผิดพลาดของการเลือกการบูตล้มเหลวเนื่องจากไม่สามารถเข้าถึงอุปกรณ์ที่ต้องการได้ซึ่งมักเกิดขึ้นเมื่อบูตคอมพิวเตอร์
อ่านเพิ่มเติมวิธีแก้ไขอุปกรณ์ที่จำเป็นไม่ได้เชื่อมต่อหรือไม่สามารถเข้าถึงได้
- เรียกใช้การซ่อมแซมการเริ่มต้น
- ตรวจสอบการตั้งค่า BIOS
- เรียกใช้การตรวจสอบดิสก์และการตรวจสอบไฟล์ระบบ
- สร้าง BCD ใหม่
- ตั้งค่าพาร์ติชั่นที่ถูกต้องเป็น Active
- ทำการคืนค่าระบบ
วิธีแก้ไขข้อผิดพลาดที่อุปกรณ์ที่จำเป็นไม่ได้เชื่อมต่อหรือไม่สามารถเข้าถึงได้
ในส่วนนี้เราจะแสดงวิธีแก้ปัญหาการกู้คืนพีซี / อุปกรณ์ของคุณต้องได้รับการซ่อมแซมข้อผิดพลาด เราจะอธิบายรายละเอียดเกี่ยวกับแนวทางแก้ไขทีละข้อ
วิธีที่ 1. เรียกใช้การซ่อมแซมการเริ่มต้น
ในการแก้ไขข้อผิดพลาดที่อุปกรณ์ที่ต้องการไม่ได้เชื่อมต่อหรือไม่สามารถเข้าถึงได้คุณสามารถเลือกเรียกใช้ Startup Repair ซึ่งสามารถแก้ไขข้อผิดพลาดบางอย่างของระบบได้
ตอนนี้นี่คือบทแนะนำ
เนื่องจากคอมพิวเตอร์ของคุณไม่สามารถบูตเข้าสู่ระบบปฏิบัติการได้ดังนั้นจึงจำเป็นต้องใช้สื่อการติดตั้ง Windows หากคุณยังไม่มีโปรดเตรียมไว้ก่อน อ่านโพสต์: คู่มือฉบับสมบูรณ์สำหรับ Windows 10 Media Creation Tool: วิธีใช้ เพื่อเรียนรู้วิธีสร้างสื่อการติดตั้ง Windows 10
1. ปิดคอมพิวเตอร์ของคุณและใส่สื่อการติดตั้ง Windows อาจเป็นแฟลชไดรฟ์ USB หรือไดรฟ์ซีดี / ดีวีดี
2. จากนั้นบูตเครื่องคอมพิวเตอร์ของคุณจากนั้น
3. จากนั้นเลือกภาษาเพื่อดำเนินการต่อ
4. คลิก ซ่อมคอมพิวเตอร์ของคุณ .
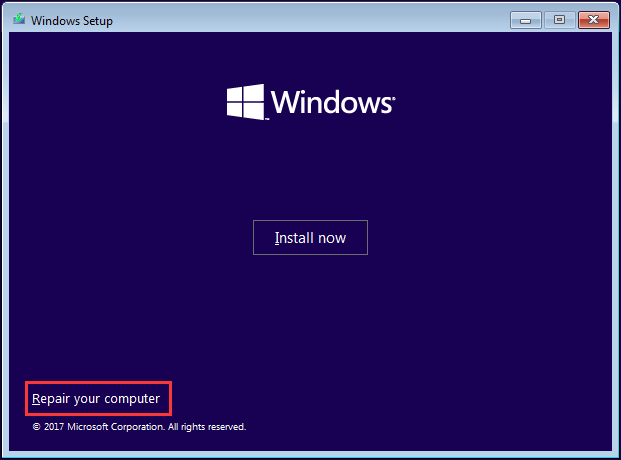
5. จากนั้นคลิก แก้ไขปัญหา > การซ่อมแซมการเริ่มต้น ดำเนินการต่อไป.
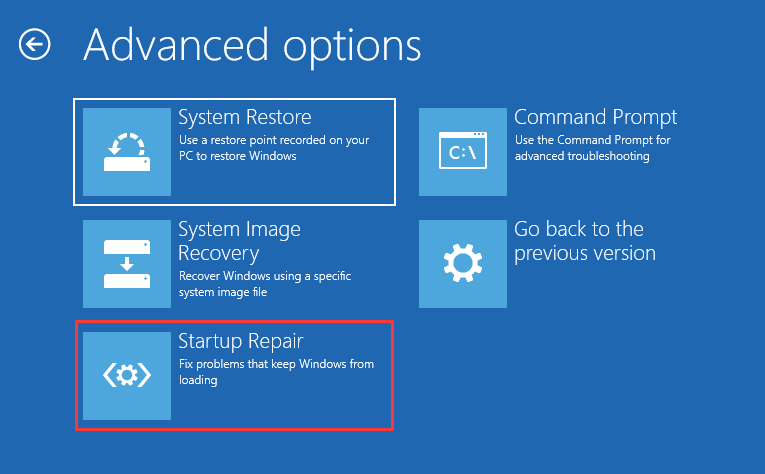
หลังจากนั้นจะเริ่มสแกนคอมพิวเตอร์ของคุณและแก้ไขปัญหาการโหลด Windows บางอย่าง เมื่อกระบวนการซ่อมแซมการเริ่มต้นเสร็จสิ้นให้รีบูตเครื่องคอมพิวเตอร์และตรวจสอบว่าข้อผิดพลาดที่อุปกรณ์ที่ต้องการไม่ได้เชื่อมต่อหรือไม่สามารถเข้าถึงได้นั้นได้รับการแก้ไขหรือไม่ หากวิธีนี้ไม่ได้ผลให้ลองวิธีอื่น
 วิธีแก้ไข 'การซ่อมแซมอัตโนมัติของ Windows ไม่ทำงาน' [แก้ไขแล้ว]
วิธีแก้ไข 'การซ่อมแซมอัตโนมัติของ Windows ไม่ทำงาน' [แก้ไขแล้ว] Windows Automatic Repair ไม่ทำงาน! อ่านโพสต์นี้เพื่อค้นหาวิธีแก้ปัญหา Windows ไม่สามารถโหลดได้อย่างถูกต้องและ Automatic Repair ไม่สามารถซ่อมแซมพีซีของคุณได้
อ่านเพิ่มเติมวิธีที่ 2. ตรวจสอบการตั้งค่า BIOS
เป็นไปได้ว่าการตั้งค่า BIOS ที่ไม่ถูกต้องอาจนำไปสู่ปัญหาที่พีซีของคุณต้องได้รับการซ่อมแซมอุปกรณ์ที่จำเป็นไม่ได้เชื่อมต่อ ในสถานการณ์นี้คุณสามารถลองตรวจสอบการตั้งค่า BIOS
ตอนนี้นี่คือบทแนะนำ
- ปิดคอมพิวเตอร์ของคุณและรีสตาร์ทในการตั้งค่า BIOS (โดยปกติจะกด F1, F2, Del หรือ Esc เมื่อคุณเปิดเครื่อง)
- จากนั้นตรวจสอบการตั้งค่าต่อไปนี้:
- ตรวจสอบให้แน่ใจว่าฮาร์ดไดรฟ์อยู่ในลำดับการบูตครั้งแรก
- ปิดการใช้งานการบูตแบบปลอดภัย
- ในการตั้งค่า SATA ให้มองหารุ่น SATA หากตั้งค่าเป็น AHCI หรือ RAID ให้เปลี่ยนเป็น IDE หากโหมด SATA ถูกตั้งค่าเป็น IDE ให้เปลี่ยนเป็น AHCI
เมื่อขั้นตอนทั้งหมดเสร็จสิ้นให้บันทึกการเปลี่ยนแปลงออกจากการตั้งค่า BIOS และรีบูตเครื่องคอมพิวเตอร์และตรวจสอบว่าข้อผิดพลาดที่อุปกรณ์ที่ต้องการไม่ได้เชื่อมต่อหรือไม่สามารถเข้าถึงได้นั้นแก้ไขได้หรือไม่
วิธีที่ 3. เรียกใช้การตรวจสอบดิสก์และการตรวจสอบไฟล์ระบบ
หากมีไฟล์ระบบที่เสียหายในคอมพิวเตอร์ของคุณคุณอาจพบข้อผิดพลาดว่าอุปกรณ์ที่จำเป็นไม่ได้เชื่อมต่อหรือไม่สามารถเข้าถึงได้ ในการแก้ไขข้อผิดพลาดนี้ให้ลองเรียกใช้การตรวจสอบดิสก์และการตรวจสอบไฟล์ระบบ
ตอนนี้นี่คือบทแนะนำ
- บูตคอมพิวเตอร์ของคุณจากสื่อการติดตั้ง Windows
- จากนั้นคลิก ซ่อมคอมพิวเตอร์ของคุณ .
- คลิก แก้ไขปัญหา > พร้อมรับคำสั่ง .
- ในหน้าต่างบรรทัดคำสั่งพิมพ์คำสั่ง sfc / scannow และตี ป้อน ดำเนินการต่อไป.
- เมื่อกระบวนการเสร็จสิ้นให้พิมพ์คำสั่ง chkdsk c: / f / r และตี ป้อน ดำเนินการต่อไป.
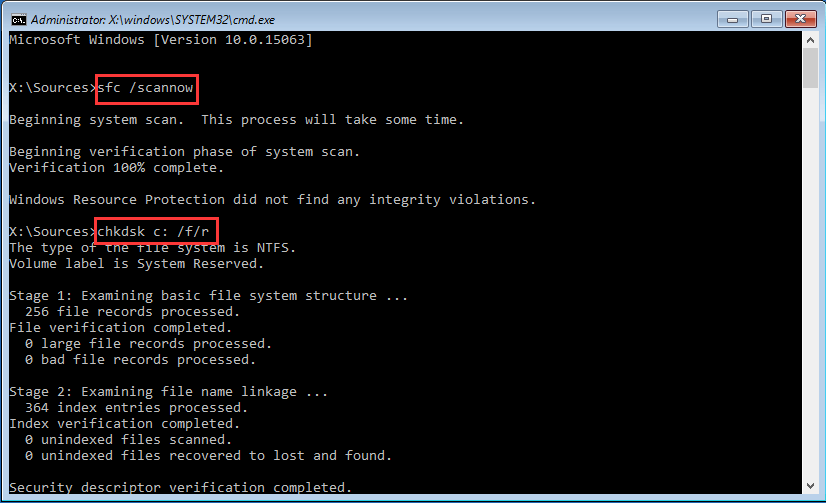
เมื่อทำตามขั้นตอนทั้งหมดเสร็จแล้วให้รีบูตเครื่องคอมพิวเตอร์และตรวจสอบว่าข้อผิดพลาดที่อุปกรณ์ที่ต้องการไม่ได้เชื่อมต่อหรือไม่สามารถเข้าถึงได้นั้นได้รับการแก้ไขหรือไม่
วิธีที่ 4. สร้าง BCD ใหม่
ดังที่ได้กล่าวไว้ในส่วนข้างต้นข้อมูลการกำหนดค่าการบูตที่ผิดพลาดอาจทำให้เกิดข้อผิดพลาดที่อุปกรณ์ที่ต้องการไม่ได้เชื่อมต่อหรือไม่สามารถเข้าถึงได้ หากวิธีการข้างต้นไม่สามารถแก้ไขข้อผิดพลาดในการกู้คืนพีซี / อุปกรณ์ของคุณที่จำเป็นต้องได้รับการซ่อมแซมคุณอาจลองสร้าง BCD ใหม่เพื่อดูว่าใช้งานได้หรือไม่
ตอนนี้นี่คือบทแนะนำ
1. บูตคอมพิวเตอร์ของคุณจากสื่อการติดตั้ง Windows
2. คลิก ซ่อมคอมพิวเตอร์ของคุณ .
3. จากนั้นคลิก แก้ไขปัญหา > พร้อมรับคำสั่ง ดำเนินการต่อไป.
4. พิมพ์คำสั่งต่อไปนี้แล้วกด ป้อน หลังจากแต่ละคำสั่ง
bootrec / scanos
bootrec / fixmbr
bootrec / fixboot
bootrec / rebuildbcd
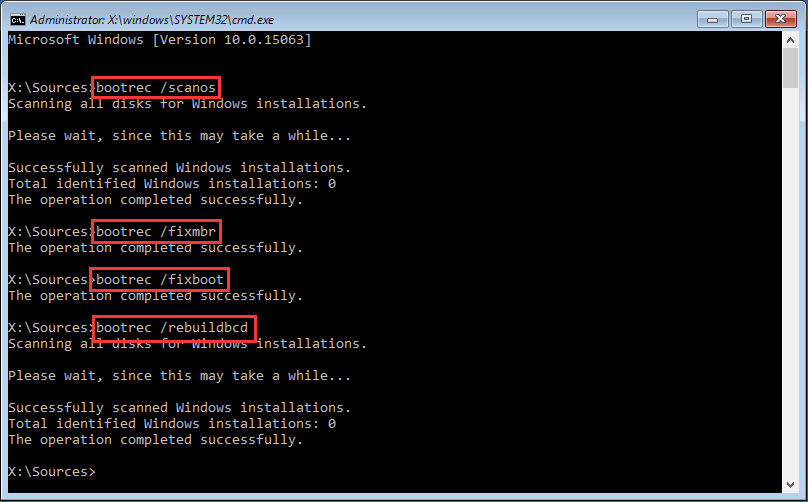
5. หากคำสั่งข้างต้นล้มเหลวให้พิมพ์คำสั่งต่อไปนี้แล้วกด ป้อน หลังจากแต่ละคำสั่ง
bcdedit / ส่งออก C: BCD_Backup
ค:
บูตซีดี
แอตทริบิวต์ bcd -s -h -r
Ren c: boot bcd bcd.old
bootrec / RebuildBcd
หลังจากขั้นตอนทั้งหมดเสร็จสิ้นให้รีสตาร์ทคอมพิวเตอร์และตรวจสอบว่าข้อผิดพลาดที่พีซีของคุณต้องได้รับการซ่อมแซมอุปกรณ์ที่จำเป็นไม่ได้เชื่อมต่อได้รับการแก้ไขหรือไม่
วิธีที่ 5. ตั้งค่าพาร์ติชั่นที่ถูกต้องเป็น Active
หากตั้งค่าพาร์ติชันที่ไม่ถูกต้องเป็นใช้งานโดยไม่ได้ตั้งใจคุณอาจไม่สามารถบู๊ตได้และพบข้อผิดพลาดว่าอุปกรณ์ที่ต้องการไม่ได้เชื่อมต่อหรือไม่สามารถเข้าถึงได้ ดังนั้นในการแก้ไขปัญหาการบู๊ตนี้คุณสามารถลองตั้งค่าพาร์ติชันที่ถูกต้องเป็นแอคทีฟ
ตอนนี้นี่คือบทแนะนำ
- ปิดคอมพิวเตอร์ของคุณและใส่สื่อการติดตั้ง Windows
- จากนั้นบูตคอมพิวเตอร์จากนั้น
- จากนั้นคลิก ซ่อมคอมพิวเตอร์ของคุณ ดำเนินการต่อไป.
- จากนั้นเลือก แก้ไขปัญหา > พร้อมรับคำสั่ง .
- จากนั้นพิมพ์คำสั่งต่อไปนี้ทีละคำแล้วกด ป้อน หลังจากแต่ละคำสั่ง
diskpart
รายการดิสก์
เลือก disk n (n หมายถึงหมายเลขดิสก์ของดิสก์ระบบของคุณ)
พาร์ติชันรายการ
เลือกพาร์ติชัน x (x แทนจำนวนพาร์ติชันระบบคุณสามารถรับรู้พาร์ติชันระบบผ่านขนาดพาร์ติชัน)
คล่องแคล่ว
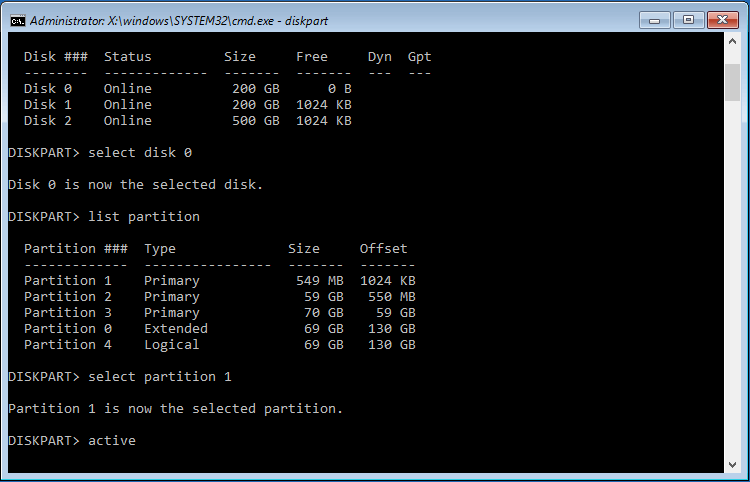
เมื่อกระบวนการข้างต้นเสร็จสิ้นให้รีสตาร์ทคอมพิวเตอร์และตรวจสอบว่าข้อผิดพลาดที่อุปกรณ์ที่ต้องการไม่ได้เชื่อมต่อหรือไม่สามารถเข้าถึงได้นั้นได้รับการแก้ไขหรือไม่
บทความที่เกี่ยวข้อง: วิธีง่ายๆในการตั้งค่าพาร์ติชั่นเป็น Active หรือไม่ใช้งานด้วย MiniTool
วิธีที่ 6. ทำการคืนค่าระบบ
มีวิธีการที่ใช้ได้สำหรับคุณในการแก้ไขข้อผิดพลาดที่อุปกรณ์ที่จำเป็นไม่ได้เชื่อมต่อหรือไม่สามารถเข้าถึงได้ หากคุณได้สร้างไฟล์ จุดคืนค่าระบบ ก่อนหน้านี้คุณสามารถเลือกที่จะทำการกู้คืนระบบ ในการทำเช่นนั้นคุณสามารถเปลี่ยนคอมพิวเตอร์ของคุณกลับสู่สถานะปกติก่อนหน้านี้และไม่มีผลกับไฟล์ส่วนตัวของคุณ
ตอนนี้นี่คือบทแนะนำ
- บูตคอมพิวเตอร์ของคุณจากสื่อการติดตั้ง Windows
- จากนั้นคลิก ซ่อมคอมพิวเตอร์ของคุณ .
- เลือก แก้ไขปัญหา > ระบบการเรียกคืน .
- ในหน้าต่างป๊อปอัปคลิก ต่อไป .
- จากนั้นเลือกจุดคืนค่าจากรายการตามเวลาและวันที่สร้าง
- ยืนยันจุดคืนค่าและคลิก เสร็จสิ้น ดำเนินการต่อไป.
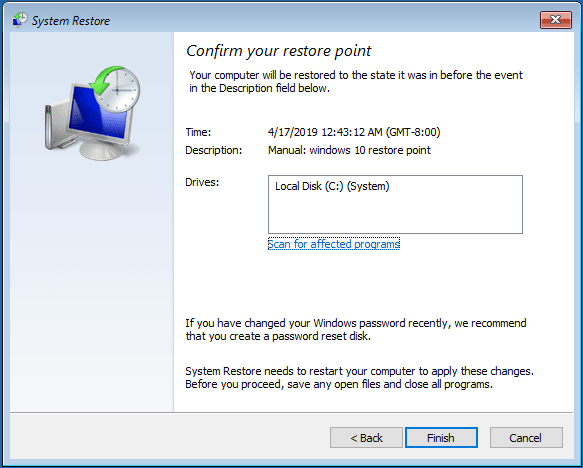
หลังจากนั้นให้รีบูตคอมพิวเตอร์และตรวจสอบว่าข้อผิดพลาดที่อุปกรณ์ที่ต้องการไม่ได้เชื่อมต่อหรือไม่สามารถเข้าถึงได้นั้นได้รับการแก้ไขหรือไม่
หากวิธีแก้ปัญหาข้างต้นไม่สามารถแก้ปัญหาที่อุปกรณ์ที่ต้องการไม่ได้เชื่อมต่อหรือไม่สามารถเข้าถึงได้คุณอาจต้อง ติดตั้งระบบปฏิบัติการใหม่ . อย่างไรก็ตามก่อนดำเนินการต่อโปรด กู้คืนข้อมูลของคุณจากคอมพิวเตอร์ที่ไม่สามารถบูตได้ อันดับแรก.






![วิธีแปลง PDF เป็น Word หรือ Word เป็น PDF: 16 เครื่องมือออนไลน์ฟรี [MiniTool News]](https://gov-civil-setubal.pt/img/minitool-news-center/75/how-convert-pdf-word.png)

![วิธีใช้การพิมพ์ด้วยเสียงใน Google Docs [คู่มือฉบับสมบูรณ์]](https://gov-civil-setubal.pt/img/movie-maker-tips/12/how-use-voice-typing-google-docs.png)


![ฮาร์ดไดรฟ์ ATA: มันคืออะไรและจะติดตั้งบนพีซีของคุณได้อย่างไร [MiniTool Tips]](https://gov-civil-setubal.pt/img/backup-tips/30/ata-hard-drive-what-is-it.jpg)

![[แก้ไขแล้ว!] การซ่อมแซมข้อผิดพลาดของดิสก์อาจใช้เวลาหนึ่งชั่วโมง Win 10 11](https://gov-civil-setubal.pt/img/backup-tips/06/fixed-repairing-disk-errors-this-might-take-an-hour-win-10-11-1.png)
![6 วิธีในการแก้ไข Windows 10 Remote Desktop ไม่ทำงานผิดพลาด [MiniTool News]](https://gov-civil-setubal.pt/img/minitool-news-center/22/6-methods-fix-windows-10-remote-desktop-not-working-error.jpg)




