วิธีเชื่อมต่อ iPhone กับ Windows 11 แบบไร้สาย ทำได้อย่างง่ายดาย
How To Connect An Iphone To Windows 11 Wirelessly Easily Done
คู่มือนี้เกี่ยวกับ โซลูชั่นมินิทูล แนะนำวิธีเชื่อมต่อ iPhone กับ Windows 11 แบบไร้สาย คุณสามารถอ่านคำแนะนำเพื่อเชื่อมโยง iPhone ของคุณกับคอมพิวเตอร์ Windows เพื่อโทร ส่งข้อความ และดูการแจ้งเตือนได้
เชื่อมโยง iPhone กับพีซี Windows โดยใช้ Phone Link
Phone Link คือคุณลักษณะของ Microsoft ที่ใช้กันทั่วไปสำหรับการซิงค์อุปกรณ์เคลื่อนที่และพีซี Windows ของคุณแบบไร้สาย Microsoft Phone Link ช่วยให้คุณสามารถโทรออก ตรวจสอบข้อความ และตอบกลับได้โดยตรงจากคอมพิวเตอร์ Windows ของคุณโดยไม่ต้องปลดล็อค iPhone ของคุณ ทำตามขั้นตอนโดยละเอียดด้านล่าง
ขั้นตอนที่ 1 ติดตั้งลิงก์ไปยัง Windows บน iPhone
1. ค้นหา ลิงค์โทรศัพท์ ในช่องค้นหาของ Windows และเลือกการจับคู่
2. ในหน้าต่างป๊อปอัปใหม่ ให้เลือก ไอโฟน -
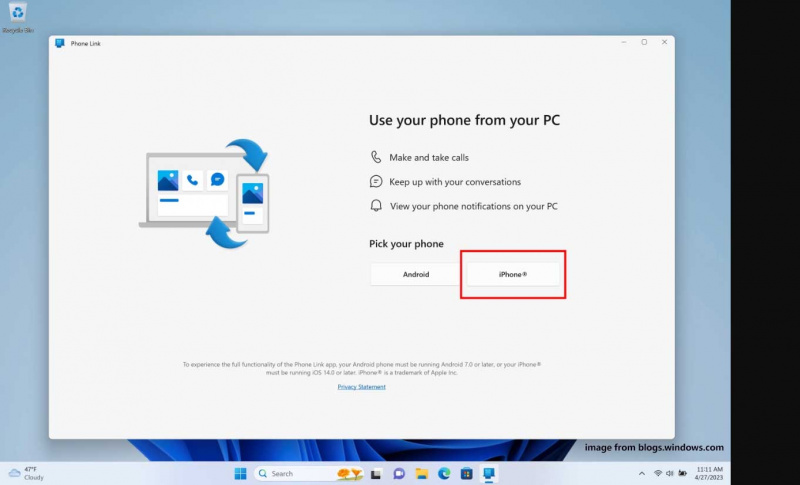
3. ปลดล็อค iPhone ของคุณแล้วไปที่ กล้อง เพื่อสแกน รหัส QR บนหน้าจอคอมพิวเตอร์
4. จากนั้นกดปุ่ม จับคู่อุปกรณ์ของคุณ ปุ่มที่ปรากฏบน iPhone ของคุณ
5. ตี เปิด แล้วตี เชื่อมโยงไปยัง Windows ที่ด้านบนของหน้าโทรศัพท์
เคล็ดลับ: หากคุณยังไม่ได้ติดตั้งแอปบน iPhone ของคุณ โปรดอย่าคลิก ยืนยัน ปุ่ม.6. โทรศัพท์ของคุณจะแสดงแอปลิงก์ไปยัง Windows คลิก รับ ก่อนแล้วรอให้ติดตั้ง จากนั้นคลิก เปิด เพื่อเปิดแอป
อ่านเพิ่มเติม: วิธีเปิด/ปิดลิงก์โทรศัพท์บน Windows 11
ขั้นตอนที่ 2 เชื่อมต่อ iPhone ของคุณกับพีซี Windows
1. หากมีข้อความแจ้ง ให้กด สแกนรหัส QR และคลิก ตกลง - ถ้าไม่เช่นนั้นให้แตะที่ ดำเนินการต่อ และ ตกลง -
2. จำไว้ รหัสยืนยัน บนจอภาพ คลิก คู่ ที่แสดงบน iPhone และคอมพิวเตอร์ของคุณ แล้วคลิก อนุญาต และ เสร็จแล้ว ในทางกลับกัน
3. จากนั้นอ่านข้อมูลบนโทรศัพท์ของคุณแล้วเลือก ยอมรับ หรือ ปฏิเสธ ตามความต้องการของคุณ
4. บน iPhone ของคุณ ไปที่ การตั้งค่า - บลูทูธ ค้นหาและแตะของคุณ ชื่อพีซี ในรายการการเชื่อมต่อ Bluetooth จากนั้นสลับเป็นเปิด แสดงการแจ้งเตือน และ ซิงค์รายชื่อ -
5. บน Windows 11 ของคุณ คลิก ดำเนินการต่อ เพื่อไปต่อและตี ดำเนินการต่อ อีกครั้ง. ตอนนี้คุณได้เชื่อมโยง iPhone ของคุณกับ Windows 11 เรียบร้อยแล้ว
เชื่อมต่อ iPhone กับ Windows 11 ผ่าน iTunes
จะเชื่อมโยง iPhone กับ Windows 11 ได้อย่างไร? iTunes เป็นตัวเลือกที่ดีที่เป็นผลิตภัณฑ์อย่างเป็นทางการของ Apple ที่ไม่เพียงแต่ช่วยให้คุณสำรวจความบันเทิง เช่น เพลง ภาพยนตร์ ทีวี และวิดีโอ แต่ยังรองรับการเชื่อมต่อ iPhone ของคุณกับพีซีที่ใช้ Windows เพื่อซิงค์ไฟล์อีกด้วย
เราจะแสดงขั้นตอนในการเชื่อมโยง iPhone กับ Windows 11
ขั้นตอนที่ 1: ดาวน์โหลดและติดตั้ง iTunes จากร้านค้าไมโครซอฟต์ หากคุณติดตั้งไว้แล้ว ให้ไปที่ขั้นตอนที่ 2 โดยตรง
ขั้นตอนที่ 2: เปิด iTunes และเข้าสู่ระบบด้วยบัญชี Apple ของคุณที่คุณใช้บน iPhone
ขั้นตอนที่ 3: ใช้สาย USB เพื่อเชื่อมต่อ iPhone และ Windows ของคุณ ถัดไป ข้อความจะปรากฏบนโทรศัพท์ของคุณ และคุณต้องเลือก เชื่อมั่น ตัวเลือกและป้อนรหัสผ่านของคุณเพื่อเชื่อถือคอมพิวเตอร์เครื่องนี้
ขั้นตอนที่ 4: ไปที่พีซีของคุณแล้วคลิก ดำเนินการต่อ -
ขั้นตอนที่ 5: หลังจากนั้น คุณจะเห็น iPhone ของคุณใน อุปกรณ์ ส่วนที่บานหน้าต่างด้านซ้ายของ iTunes เลือกมันแล้วคุณจะเห็นไฟล์ที่คุณบันทึกไว้ในอุปกรณ์มือถือของคุณ รวมถึงเพลง วิดีโอ ภาพยนตร์ และอื่นๆ อีกมากมาย หรือเลือกที่ ไอคอนโทรศัพท์ ที่ด้านบนของแอพเพื่อตรวจสอบข้อมูลเพิ่มเติมเกี่ยวกับ iPhone ของคุณ
ขั้นตอนที่ 6: ภายใต้ สรุป , เลือก การแชร์ไฟล์ ถึง ถ่ายโอนไฟล์จาก iPhone ไปยังพีซี - คุณสมบัติการแชร์ไฟล์ช่วยให้คุณดูไฟล์และสำรองข้อมูล iPhone ของคุณไปยังคอมพิวเตอร์หรือ iCloud
ขั้นตอนที่ 7: แอปพลิเคชันที่คุณติดตั้งบนโทรศัพท์ของคุณจะแสดงรายการ และคุณสามารถคลิกแอปเพื่อดูไฟล์ที่จัดเก็บไว้ในนั้น จากนั้นคลิก ซิงค์ เพื่อถ่ายโอนไฟล์ไปยัง Windows 11 ของคุณ
เคล็ดลับ: หากคุณต้องการซิงค์หรือสำรองข้อมูลของคุณบนคอมพิวเตอร์ คุณสามารถใช้ซอฟต์แวร์สำรองข้อมูลของบุคคลที่สามได้เช่นกัน มินิทูล ShadowMaker - ช่วยให้คุณสามารถซิงค์ไฟล์และโฟลเดอร์และ ระบบสำรองข้อมูล และดิสก์ทดลองใช้ MiniTool ShadowMaker คลิกเพื่อดาวน์โหลด 100% สะอาดและปลอดภัย
คำสุดท้าย
โดยสรุป คู่มือนี้ได้แชร์สองวิธีให้คุณเชื่อมต่อ iPhone กับ Windows 11 Phone Link ช่วยให้คุณเชื่อมโยง iPhone ของคุณกับพีซี Windows แบบไร้สาย แต่คุณต้องใช้สาย USB เมื่อใช้ iTunes




![วิธีแก้ไขข้อผิดพลาด“ ภาพบูตที่เลือกไม่ได้รับรองความถูกต้อง” [MiniTool News]](https://gov-civil-setubal.pt/img/minitool-news-center/58/how-fix-selected-boot-image-did-not-authenticate-error.jpg)
![คอมพิวเตอร์ของฉันเป็น 64 บิตหรือ 32 บิต? ลองใช้ 5 วิธีในการตัดสิน [MiniTool Wiki]](https://gov-civil-setubal.pt/img/minitool-wiki-library/27/is-my-computer-64-bit.png)

![Bootrec.exe คืออะไร คำสั่ง Bootrec และวิธีเข้าถึง [MiniTool Wiki]](https://gov-civil-setubal.pt/img/minitool-wiki-library/31/what-is-bootrec-exe-bootrec-commands.png)

![สิ่งที่แนบมากับฮาร์ดไดรฟ์คืออะไรและจะติดตั้งบนพีซีของคุณได้อย่างไร? [MiniTool Wiki]](https://gov-civil-setubal.pt/img/minitool-wiki-library/04/what-is-hard-drive-enclosure.jpg)

![ค้นหาใน Google หรือพิมพ์ URL มันคืออะไร & เลือกอะไรดี? [ข่าว MiniTool]](https://gov-civil-setubal.pt/img/minitool-news-center/53/search-google-type-url.png)




![จะแก้ไข DRIVER VERIFIER IOMANAGER VIOLATION BSOD ได้อย่างไร [MiniTool News]](https://gov-civil-setubal.pt/img/minitool-news-center/99/how-fix-driver-verifier-iomanager-violation-bsod.jpg)

![แก้ไขแถบงานไม่ซ่อนใน Windows แบบเต็มหน้าจอ 10 (6 คำแนะนำ) [MiniTool News]](https://gov-civil-setubal.pt/img/minitool-news-center/15/fix-taskbar-won-t-hide-fullscreen-windows-10.png)
