[แก้ไข] การกู้คืนฮาร์ดไดรฟ์ Macbook | วิธีดึงข้อมูล Macbook [เคล็ดลับ MiniTool]
Macbook Hard Drive Recovery How Extract Macbook Data
สรุป :
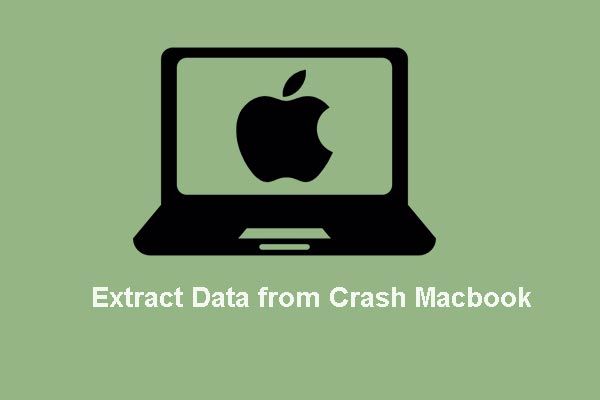
ข้อมูลสูญหายเมื่อ Macbook Pro พังหรือตาย? ไม่ต้องกังวล. โพสต์นี้จะแสดงวิธีแก้ปัญหาในการกู้คืนข้อมูลจาก Macbook Pro ที่ขัดข้อง โดยเฉพาะซอฟต์แวร์กู้คืนข้อมูลระดับมืออาชีพ - MiniTool Mac Data Recovery เป็นผู้ช่วยที่ดี
การนำทางอย่างรวดเร็ว:
คุณอาจกำลังมีปัญหากับปัญหาต่อไปนี้หรือที่เกี่ยวข้องเนื่องจากคุณอ่านโพสต์นี้:
Macbook Pro อายุ 4 ปีของฉันเสียชีวิตแล้ว (รุ่น A1260) คนที่ Apple Store ยืนยันว่ามันเป็นบอร์ดตรรกะที่ตายแล้ว ฉันมีไฟล์สำคัญบางไฟล์ในคอมพิวเตอร์ที่ไม่ได้สำรองข้อมูล ฉันจะดึงไฟล์เหล่านี้ได้อย่างไร? โดยเฉพาะอย่างยิ่งฉันต้องการเข้าถึงไฟล์เหล่านี้บนพีซี แต่ถ้าจำเป็นฉันสามารถยืม iMac ของเพื่อนเพื่อทำการโอนได้จาก CNET
แน่นอนว่าเมื่อ Macbook Pro เกิดความผิดพลาดเป็นเรื่องเร่งด่วนที่จะต้องดึงข้อมูลจาก Macbook Pro ที่ขัดข้องก่อนที่คุณจะติดตั้ง MacOS X ใหม่นำ Mac ที่เสียหายไปที่ Apple store เพื่อซ่อมแซมเปลี่ยนฮาร์ดดิสก์เก่าด้วยดิสก์ใหม่หรือละทิ้งฮาร์ดดิสก์ที่พัง เนื่องจาก 4 ตัวเลือกเหล่านี้อาจทำให้ข้อมูลสูญหายได้
อย่างไรก็ตามเมื่อพูดถึงการถ่ายโอนข้อมูลออกจาก Macbook ที่ขัดข้องคุณบางคนอาจรู้สึกว่ายากหรือเป็นไปไม่ได้ที่จะทำให้เสร็จใช่ไหม
แต่แท้ที่จริงแล้วคุณสามารถกู้คืนข้อมูลจากฮาร์ดไดรฟ์ Macbook ได้ในขั้นตอนง่ายๆและในโพสต์นี้เราจะแนะนำ 4 วิธีที่จะช่วยคุณในการกู้คืนฮาร์ดไดรฟ์ Macbook Pro สุดท้ายแล้วคุณจะเลือกทางใดนั้นขึ้นอยู่กับสถานการณ์ของคุณเอง
นอกจากนี้หากคุณพบ ฮาร์ดไดรฟ์ Mac ล้มเหลว คุณต้องดึงข้อมูลที่เป็นประโยชน์ทั้งหมดออกพร้อมกัน และ การกู้คืนข้อมูลคอมพิวเตอร์ที่ตายแล้ว ควรดำเนินการทันทีเมื่อพีซี Windows เสีย
และตอนนี้เราจะแสดงวิธีดึงข้อมูลจากฮาร์ดไดรฟ์ Macbook Pro ที่พัง?
วิธีที่ 1: แยกข้อมูลออกจาก Windows หากคุณใช้การบูท Windows และ Mac OS X แบบคู่
Mac รุ่นใหม่มีความสามารถในการรัน Windows อยู่เสมอ หากคุณกำลังบูตระบบปฏิบัติการ Windows และ MacOS X แบบคู่ให้บูตคอมพิวเตอร์จาก Windows หากทำงานได้ดีจากนั้นถ่ายโอนข้อมูลจาก Macbook Pro ที่ขัดข้องไปยังดิสก์ภายนอก
Apple กล่าวว่า ' เมื่อคุณใช้ Windows คุณสามารถเปิดและดูไฟล์บนพาร์ติชัน OS X ได้ หากต้องการแก้ไขไฟล์ให้คัดลอกไปยังพาร์ติชัน Windows ของคุณ '. นั่นหมายความว่าเราสามารถคัดลอกไฟล์ของพาร์ติชัน Mac (HFS +) จาก Windows ได้เป็นส่วนใหญ่ สำหรับรายละเอียดเพิ่มเติมโปรดดูแบ่งปันข้อมูลระหว่าง OS X และ Windows อย่างไรก็ตามฉันไม่ค่อยแน่ใจเกี่ยวกับวิธีนี้เนื่องจากฉันยังไม่ได้ทดสอบ (ฉันไม่ใช่การบูตแบบคู่) ดังนั้นเพียงแค่ลอง หากในที่สุดปรากฎว่าคุณไม่ได้รับอนุญาตให้คัดลอกไฟล์ของพาร์ติชัน Mac จากแพลตฟอร์ม Windows คุณต้องใช้ประโยชน์จากโปรแกรมของบุคคลที่สามซึ่งติดตั้งไดรเวอร์ระบบไฟล์อ่าน / เขียนที่เหมาะสม แต่โปรแกรมเหล่านี้จะคิดค่าบริการเสมอ
จากนั้นเมื่อพิจารณาถึงสถานการณ์ที่คนส่วนใหญ่ใช้ Mac OS เท่านั้นเราขอแนะนำอีก 3 วิธี ประการแรกเรามาดูวิธีที่สอง
วิธีที่ 2: ถ่ายโอนข้อมูลออกจาก Macbook Pro ที่ขัดข้องผ่านโหมดดิสก์เป้าหมาย
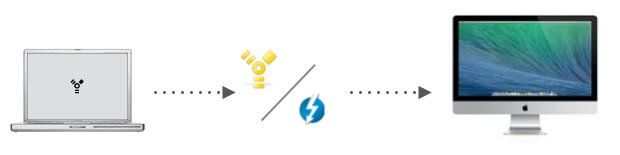
Target Disk Mode เรียกสั้น ๆ ว่า TDM เป็นคุณสมบัติที่ Apple แนะนำให้แชร์ไฟล์ระหว่างคอมพิวเตอร์ Mac สองเครื่องที่มีพอร์ต FireWire หรือ Thunderbolt Mac ที่บูตเข้าสู่ TDM จะทำงานเหมือนฮาร์ดไดรฟ์ภายนอกจริงและคุณสามารถเข้าถึงไฟล์ได้ในรูปแบบ Finder บน Mac เครื่องอื่น ยิ่งไปกว่านั้นผู้ใช้ยังสามารถเรียกใช้ Mac ในโหมดดิสก์เป้าหมายได้แม้ว่าจะไม่สามารถบูตได้ซึ่งทำให้สามารถย้ายข้อมูลจาก Macbook Pro ที่ตายแล้วไปยัง Mac ที่ใช้งานได้ และความเร็วในการถ่ายโอนนั้นน่าทึ่งเนื่องจากการใช้พอร์ต Firewire หรือ Thunderbolt
ก่อนเปิดใช้งาน TDM คุณจะต้องมีสิ่งเหล่านี้:
- Mac เครื่องอื่นนอกเหนือจาก Macbook Pro ที่พังและ Mac แต่ละเครื่องต้องใช้พอร์ต Thunderbolt หรือพอร์ต Firewire หากไม่มีพอร์ตประเภทนี้ใน Mac 2 เครื่องหรือไม่มี Mac เพิ่มเติมโปรดเลือกวิธีอื่นในการดึงข้อมูล
- สาย Firewire หรือ Thunderbolt ขึ้นอยู่กับพอร์ตของ Mac ของคุณ หาก Mac เครื่องหนึ่งมีพอร์ต Thunderbolt และ Mac เครื่องอื่นมีพอร์ต Firewire คุณจะต้องใช้สายอะแดปเตอร์ Thunderbolt-to-Firewire
- ฮาร์ดดิสก์ภายนอกสำหรับเก็บไฟล์ที่แยกจากฮาร์ดไดรฟ์ Macbook ที่พัง
จากนั้นเริ่มย้ายข้อมูลโดยทำตามขั้นตอนเหล่านี้:
ขั้นตอนที่ 1 : เชื่อมต่อ Mac 2 เครื่องผ่านสาย Firewire, สาย Thunderbolt หรือสายอะแดปเตอร์ Thunderbolt-to-Firewire
ขั้นตอนที่ 2 : เปิดเครื่องและเริ่ม Mac ที่ใช้งานได้ดี
ขั้นตอนที่ 3 : เปิด Macbook Pro ที่พังแล้วกดไฟล์ ที บนแป้นพิมพ์ขณะบู๊ตและปล่อยปุ่มเมื่อโลโก้ FireWire หรือ Thunderbolt ปรากฏบนหน้าจอ
เมื่อ Mac ที่ล้มเหลวเริ่มต้นขึ้นใน Target Disk Mode จะปรากฏเป็นไอคอนดิสก์บนเดสก์ท็อปของ Mac เครื่องอื่น จากนั้นคุณสามารถเปิดดิสก์และดึงข้อมูลจาก Macbook Pro ที่ขัดข้องไปยังฮาร์ดดิสก์ภายนอกได้
ขั้นตอนที่ 4 : ออกจากโหมดดิสก์เป้าหมาย: นำดิสก์ออกโดยลากไอคอนไปที่ถังขยะ ( หรือคลิกขวาที่ดิสก์แล้วเลือกนำออก ) กดปุ่มเปิด / ปิดบนคอมพิวเตอร์ที่คุณใช้เป็นดิสก์ค้างไว้ ( Macbook Pro ที่ขัดข้อง ) เพื่อปิดเครื่องจากนั้นถอดสายเคเบิลออก
คำเตือน: หากคุณถอดสาย Firewire หรือสาย Thunderbolt หรือปิดเครื่อง Mac ที่พังก่อนที่จะนำดิสก์ออกอาจมีข้อผิดพลาดที่ร้ายแรงกว่าที่เกิดขึ้นบนดิสก์นี้![7 วิธีที่ to.exe หยุดทำงานบน Windows 10 [MiniTool Tips]](https://gov-civil-setubal.pt/img/backup-tips/38/7-methods-exe-has-stopped-working-windows-10.png)


![3 วิธีในการแก้ไข SYSTEM PTE MISUSE BSOD บน Windows [MiniTool News]](https://gov-civil-setubal.pt/img/minitool-news-center/02/3-methods-fix-system-pte-misuse-bsod-windows.png)
![Lenovo Diagnostics Tool - นี่คือคู่มือฉบับสมบูรณ์สำหรับการใช้งาน [MiniTool Tips]](https://gov-civil-setubal.pt/img/disk-partition-tips/32/lenovo-diagnostics-tool-here-s-your-full-guide-use-it.jpg)




![วิธีแก้ไขข้อผิดพลาด“ Msftconnecttest Redirect” บน Windows 10 [MiniTool News]](https://gov-civil-setubal.pt/img/minitool-news-center/52/how-fix-msftconnecttest-redirect-error-windows-10.jpg)
![วิธีเพิ่มประสิทธิภาพการกำหนดค่าระบบใน Windows 10 [MiniTool News]](https://gov-civil-setubal.pt/img/minitool-news-center/36/how-optimize-system-configuration-windows-10.png)

![วิธีแก้ไขปัญหาการกะพริบของหน้าจอ Chrome ใน Windows 10 [MiniTool News]](https://gov-civil-setubal.pt/img/minitool-news-center/21/how-fix-chrome-screen-flickering-issue-windows-10.png)
![[แก้] วิธีแก้ไข Xbox One ร้อนจัด สิ่งที่คุณทำได้ [MiniTool News]](https://gov-civil-setubal.pt/img/minitool-news-center/89/how-fix-xbox-one-overheating.jpg)

![Chrome เปิดการเริ่มต้นใน Windows 10 หรือไม่ จะหยุดมันได้อย่างไร? [MiniTool News]](https://gov-civil-setubal.pt/img/minitool-news-center/51/chrome-opens-startup-windows-10.png)


![ต้องการรีเซ็ตคีย์บอร์ดหรือไม่? มีวิธีการเหล่านี้ [MiniTool News]](https://gov-civil-setubal.pt/img/minitool-news-center/81/want-reset-keyboard.png)
