[แก้ไข] ไม่สามารถเรียกใช้พรอมต์คำสั่งในฐานะผู้ดูแลระบบ Windows 10 [MiniTool News]
Cant Run Command Prompt
สรุป :
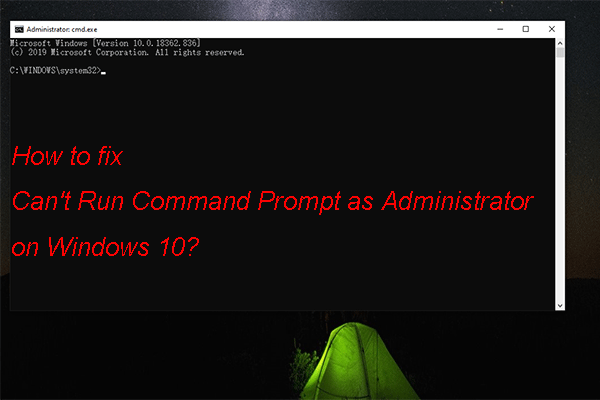
ในการแก้ไขปัญหาบางอย่างหรือเรียกใช้คุณสมบัติบางอย่างคุณต้อง เรียกใช้ Command Prompt ในฐานะผู้ดูแลระบบ . แต่บางครั้งคุณพบว่าคุณไม่สามารถเรียกใช้ Command Prompt ในฐานะผู้ดูแลระบบ Windows 10 ได้ในกรณีนี้ MiniTool โพสต์เราจะแสดงวิธีแก้ปัญหาบางอย่างที่สามารถแก้ไขได้ไม่สามารถทำงานได้ในฐานะผู้ดูแลระบบ Windows 10 คุณสามารถเลือกวิธีที่เหมาะสำหรับคุณ
วิธีแก้ไขไม่สามารถเรียกใช้พรอมต์คำสั่งในฐานะผู้ดูแลระบบ Windows 10 ได้
- ตรวจสอบซอฟต์แวร์ป้องกันไวรัสของคุณ
- สร้างทางลัดบนเดสก์ท็อปพร้อมรับคำสั่ง
- ปิดใช้งานรายการเมนูบริบทที่ไม่ใช่ของ Microsoft ทั้งหมด
- สร้างบัญชีผู้ใช้ใหม่
- อัปเดต Windows 10
- ใช้ Safe Mode
โซลูชันที่ 1: ตรวจสอบซอฟต์แวร์ป้องกันไวรัสของคุณ
ใช่จำเป็นต้องติดตั้งซอฟต์แวร์ป้องกันไวรัสบนคอมพิวเตอร์ Windows 10 ของคุณเพื่อค้นหาและลบไวรัสและมัลแวร์ อย่างไรก็ตามด้วยเหตุผลบางประการซอฟต์แวร์ป้องกันไวรัสที่ติดตั้งอาจขัดแย้งกับคุณสมบัติใน Windows 10
ดังนั้นคุณต้องตรวจสอบรายการกักกันของซอฟต์แวร์ป้องกันไวรัสของคุณเพื่อตรวจสอบว่าพรอมต์คำสั่งรวมอยู่ในนั้นหรือไม่ ผู้ใช้บางคนบอกว่า Avast สามารถใส่ไฟล์ยินยอม.exeในรายการกักกันได้ ซึ่งอาจทำให้เกิดปัญหากับพรอมต์คำสั่ง หากปัญหานี้เกิดขึ้นกับคุณคุณต้องลบไฟล์นี้ออกจากรายการกักบริเวณ
แม้ว่าคุณจะต้องถอนการติดตั้งซอฟต์แวร์ป้องกันไวรัสจากคอมพิวเตอร์ของคุณเพื่อตรวจสอบว่าคุณสามารถเรียกใช้ Command Prompt ในฐานะผู้ดูแลระบบบน Windows 10 ได้หรือไม่ถ้าใช่แสดงว่าเป็นซอฟต์แวร์ป้องกันไวรัสที่ขัดแย้งกับ Command Prompt คุณสามารถใช้ซอฟต์แวร์ป้องกันไวรัสอื่นแทนได้
โซลูชันที่ 2: สร้างทางลัดบนเดสก์ท็อปพร้อมรับคำสั่ง
ผู้ใช้บางรายได้แก้ไขปัญหานี้โดยการสร้างทางลัดบนเดสก์ท็อปพร้อมรับคำสั่ง คุณยังสามารถลอง:
1. คลิกขวาที่เดสก์ท็อปคอมพิวเตอร์ของคุณจากนั้นไปที่ ใหม่> ทางลัด .
2. ประเภท cmd.exe ในช่องด้านล่าง พิมพ์ตำแหน่งของรายการ จากนั้นคลิก ต่อไป .
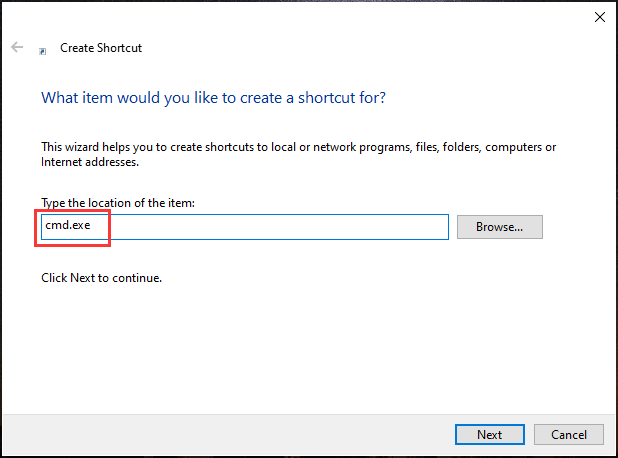
3. พิมพ์ชื่อที่ต้องการใช้แล้วคลิก เสร็จสิ้น .
ตอนนี้ถ้าคุณคลิกทางลัดที่สร้างขึ้นคุณจะเรียกใช้ Command Prompt ไม่ใช่ในฐานะผู้ดูแลระบบ คุณสามารถทำตามขั้นตอนเหล่านี้เพื่อเรียกใช้ในฐานะผู้ดูแลระบบ:
- คลิกขวาที่ทางลัดที่คุณสร้างขึ้นจากนั้นเลือก คุณสมบัติ .
- ไปที่ ความปลอดภัย> ขั้นสูง .
- เลือก เรียกใช้ในฐานะผู้ดูแลระบบ แล้วคลิก ตกลง .
- คลิก สมัคร และ ตกลง เพื่อบันทึกการเปลี่ยนแปลง
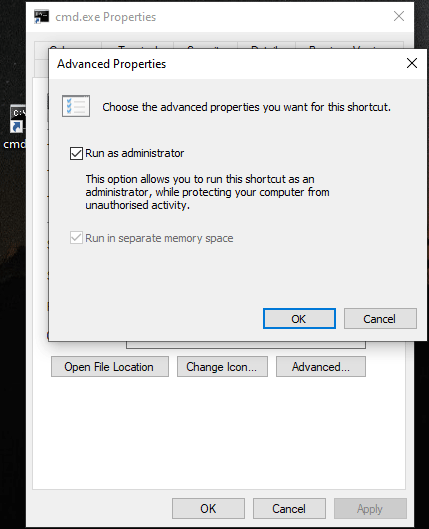
หลังจากการตั้งค่านี้คุณสามารถเรียกใช้ Command Prompt ในฐานะผู้ดูแลระบบได้โดยดับเบิลคลิกที่ทางลัดนี้
โซลูชันที่ 3: ปิดใช้งานรายการเมนูบริบทที่ไม่ใช่ของ Microsoft ทั้งหมด
ปัญหาไม่สามารถทำงานในฐานะผู้ดูแลระบบ Windows 10 อาจเกิดจากเมนูบริบทที่คุณใช้อยู่ คุณสามารถปิดใช้งานรายการเมนูบริบทที่ไม่ใช่ของ Microsoft ทั้งหมดเพื่อทดลองใช้ ที่นี่คุณต้องใช้ซอฟต์แวร์ของบุคคลที่สาม: ShellExView โซลูชันนี้เหมาะสำหรับผู้ใช้ขั้นสูง
คุณสามารถดาวน์โหลดบนคอมพิวเตอร์ของคุณแล้วเรียกใช้เพื่อค้นหารายการที่ไม่ใช่ของ Microsoft ในเมนูบริบทของคุณ จากนั้นคุณสามารถปิดการใช้งานทั้งหมดได้
โซลูชันที่ 4: สร้างบัญชีผู้ใช้ใหม่
ปัญหานี้อาจเกิดจากปัญหาบัญชีผู้ใช้ของคุณ ดังนั้นคุณสามารถสร้างบัญชีผู้ใช้ใหม่เพื่อทดลองใช้
- คลิก เริ่ม .
- ไปที่ การตั้งค่า> บัญชี> ผู้ใช้รายอื่น .
- คลิก มากกว่า ไอคอนถัดจาก เพิ่มคนอื่นในพีซีเครื่องนี้ .
- คลิกขวา ผู้ใช้ และเลือก ผู้ใช้ใหม่ .
- พิมพ์ข้อมูลที่คุณต้องการใช้แล้วคลิก สร้าง .
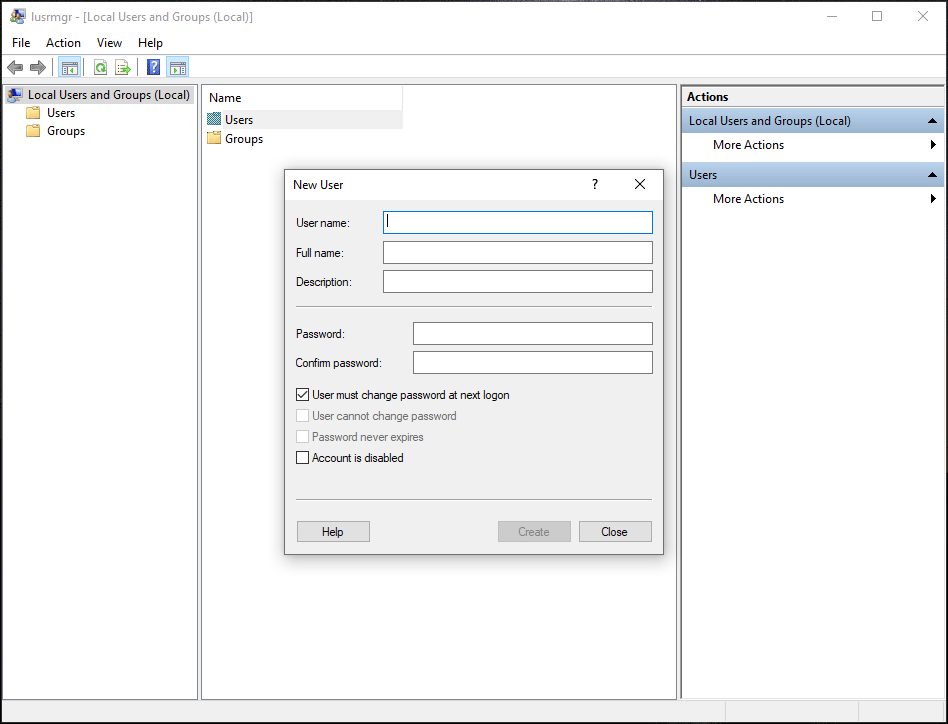
แนวทางที่ 5: อัปเดต Windows 10
คุณยังสามารถอัปเดต Windows 10 เป็นเวอร์ชันล่าสุดเพื่อแก้ไขปัญหานี้ได้เนื่องจาก Windows 10 เวอร์ชันใหม่จะแก้ไขข้อบกพร่องในเวอร์ชันเก่าเสมอ
คุณสามารถไปที่ เริ่ม> การตั้งค่า> อัปเดตและความปลอดภัย> ตรวจหาการอัปเดต เพื่อทำการอัปเดต Windows 10
โซลูชันที่ 6: ใช้เซฟโหมด
Safe Mode ช่วยให้คุณสามารถเรียกใช้ Windows 10 ด้วยการตั้งค่าเริ่มต้น คุณสามารถใช้ได้ โหมดปลอดภัย เพื่อแก้ไขปัญหาบางกระบวนการในคอมพิวเตอร์ของคุณ หากปัญหาหายไปใน Safe Mode คุณสามารถแก้ไขปัญหาได้ใน Safe Mode
บรรทัดล่าง
คุณสามารถรับโซลูชัน 6 วิธีเพื่อแก้ไขไม่สามารถเรียกใช้พรอมต์คำสั่งในฐานะผู้ดูแลระบบบน Windows 10 เราหวังว่าจะสามารถแก้ปัญหาของคุณได้อย่างมีประสิทธิภาพ หากคุณมีปัญหาที่เกี่ยวข้องคุณสามารถแจ้งให้เราทราบในความคิดเห็น
![จะทำอย่างไรถ้าพีซีของคุณถูกล็อคจาก Windows 10? ลอง 3 วิธี! [MiniTool News]](https://gov-civil-setubal.pt/img/minitool-news-center/54/what-do-if-your-pc-is-locked-out-windows-10.jpg)









![แก้ไข - ไม่สามารถแมปไดรฟ์เครือข่าย Windows 10 [MiniTool News]](https://gov-civil-setubal.pt/img/minitool-news-center/74/solved-can-t-map-network-drive-windows-10.png)


![9 เคล็ดลับในการแก้ไข CHKDSK ข้อผิดพลาดที่ไม่ได้ระบุที่เกิดขึ้น Windows 10 [MiniTool Tips]](https://gov-civil-setubal.pt/img/data-recovery-tips/53/9-tips-fix-chkdsk-an-unspecified-error-occurred-windows-10.jpg)
![4 วิธีในการเปิด Windows Memory Diagnostic เพื่อตรวจสอบหน่วยความจำ [MiniTool Wiki]](https://gov-civil-setubal.pt/img/minitool-wiki-library/86/4-ways-open-windows-memory-diagnostic-check-memory.png)


![คุณจะกู้คืนบัญชีผู้ดูแลระบบใน Windows 10 ได้อย่างไร [MiniTool News]](https://gov-civil-setubal.pt/img/minitool-news-center/83/how-can-you-restore-administrator-account-windows-10.png)
![8 วิธีในการเปิดบริการ Windows | แก้ไข Services.msc ไม่เปิด [MiniTool News]](https://gov-civil-setubal.pt/img/minitool-news-center/14/8-ways-open-windows-services-fix-services.png)
