วิธีที่ดีที่สุดในการนำเข้าเพลย์ลิสต์ YouTube ไปยัง Spotify
Best Ways Import Youtube Playlist Spotify
YouTube และ Spotify เป็นแพลตฟอร์มเพลงและวิดีโอสตรีมมิ่งยอดนิยมสองแห่ง บางครั้ง คุณอาจต้องการนำเข้าเพลย์ลิสต์ YouTube ไปยัง Spotify บทความบน MiniTool นี้จะให้คำแนะนำโดยละเอียดเพื่อช่วยคุณถ่ายโอนเพลย์ลิสต์ YouTube ไปยัง Spotify ในรูปแบบต่างๆ
ในหน้านี้:- คุณสามารถถ่ายโอนเพลย์ลิสต์จาก YouTube ไปยัง Spotify ได้หรือไม่
- นำเข้าเพลย์ลิสต์ YouTube ไปยัง Spotify โดยใช้เครื่องมือของบุคคลที่สาม
- นำเข้าเพลย์ลิสต์ YouTube ไปยัง Spotify โดยใช้ส่วนขยายเบราว์เซอร์
- ดาวน์โหลดเพลย์ลิสต์ YouTube เป็น MP3 และอัปโหลดไปยัง Spotify
- ห่อ
คุณสามารถถ่ายโอนเพลย์ลิสต์จาก YouTube ไปยัง Spotify ได้หรือไม่
YouTube และ Spotify เป็นสองแพลตฟอร์มยอดนิยมสำหรับการสตรีมเพลงและวิดีโอ อย่างไรก็ตาม บางครั้งคุณอาจต้องการโอนเพลย์ลิสต์ YouTube ของคุณไปที่ Spotify เพื่อให้คุณสามารถเพลิดเพลินกับเพลงได้มากขึ้น ค้นหาเพลงใหม่ และฟังแบบออฟไลน์ คุณสามารถถ่ายโอนเพลย์ลิสต์ YouTube ไปยัง Spotify โดยตรงได้หรือไม่
ไม่ คุณไม่สามารถถ่ายโอนเพลย์ลิสต์ YouTube ไปยัง Spotify ได้โดยตรง เนื่องจากไม่มีฟีเจอร์ในตัวในแพลตฟอร์มใดแพลตฟอร์มหนึ่งที่ให้คุณถ่ายโอนได้ แม้ว่าคุณอาจใช้เวลาหลายชั่วโมงหรือหลายวันในการสร้างเพลย์ลิสต์ที่คุณชื่นชอบขึ้นมาใหม่ด้วยตนเอง แต่อาจทำให้เสียเวลามากและยังขาดความคาดหวังอีกด้วย เพื่อประหยัดเวลาในการสร้างคอลเลกชันเพลงที่ดูแลจัดการของคุณใหม่จาก YouTube คุณสามารถใช้วิธีอื่นในการถ่ายโอนเพลย์ลิสต์จาก YouTube ไปยัง Spotify ได้อย่างมีประสิทธิภาพ
ในเนื้อหาต่อไปนี้ เราจะสำรวจสามวิธีที่ง่ายแต่มีประโยชน์ในการนำเข้าเพลย์ลิสต์ YouTube ไปยัง Spotify เพียงเรียนรู้เพิ่มเติมเพื่อดูวิธีการทำเช่นนั้น
 วิธีบันทึกวิดีโอหลายรายการลงในเพลย์ลิสต์บน YouTube
วิธีบันทึกวิดีโอหลายรายการลงในเพลย์ลิสต์บน YouTubeคุณสามารถเพิ่มวิดีโอหลายรายการลงในเพลย์ลิสต์บน YouTube ได้หรือไม่ จะเพิ่มวิดีโอจำนวนมากลงในเพลย์ลิสต์บน YouTube ได้อย่างไร จะบันทึกเพลย์ลิสต์ด้วยวิดีโอหลายรายการบน YouTube ได้อย่างไร
อ่านเพิ่มเติมนำเข้าเพลย์ลิสต์ YouTube ไปยัง Spotify โดยใช้เครื่องมือของบุคคลที่สาม
มีเครื่องมือของบุคคลที่สามมากมายที่รองรับการนำเข้าเพลย์ลิสต์จาก YouTube ไปยัง Spotify
1. TuneMyMusic
TuneMyMusic เป็นบริการบนเว็บที่ช่วยให้คุณสามารถถ่ายโอนคลังเพลงของคุณจากบริการสตรีมมิ่งหนึ่งไปยังอีกบริการหนึ่งได้ คุณสามารถใช้มันเพื่อแปลงเพลย์ลิสต์ YouTube เป็น Spotify และในทางกลับกัน คุณยังสามารถใช้เพื่อซิงค์ แชร์ อัพโหลด หรือสำรองข้อมูลคลังเพลงของคุณได้
TuneMyMusic ทำงานโดยเชื่อมต่อบัญชี YouTube และ Spotify ของคุณ เลือกเพลย์ลิสต์ที่จะนำเข้า และเริ่มกระบวนการแปลง คุณสามารถตรวจสอบความคืบหน้าและผลลัพธ์ได้ที่เว็บไซต์ คุณยังสามารถแปลงเพลย์ลิสต์ทั้งหมดในบัญชี YouTube ของคุณเป็น Spotify โดยเฉพาะเพลย์ลิสต์ YouTube ที่คุณชื่นชอบ
นอกจาก YouTube และ Spotify แล้ว ยังรองรับบริการสตรีมมิ่งอื่นๆ อีกมากมาย เช่น Amazon Music แอปเปิ้ลมิวสิค , TIDAL, Deezer และอื่นๆ อีกมากมาย
ต่อไปนี้เป็นวิธีนำเข้าเพลย์ลิสต์จาก YouTube ไปยัง Spotify ด้วย TuneMyMusic : :
ขั้นตอนที่ 1 ไปที่เว็บไซต์อย่างเป็นทางการของ TuneMyMusic บนเว็บเบราว์เซอร์ของคุณแล้วคลิก เริ่มกันเลย .
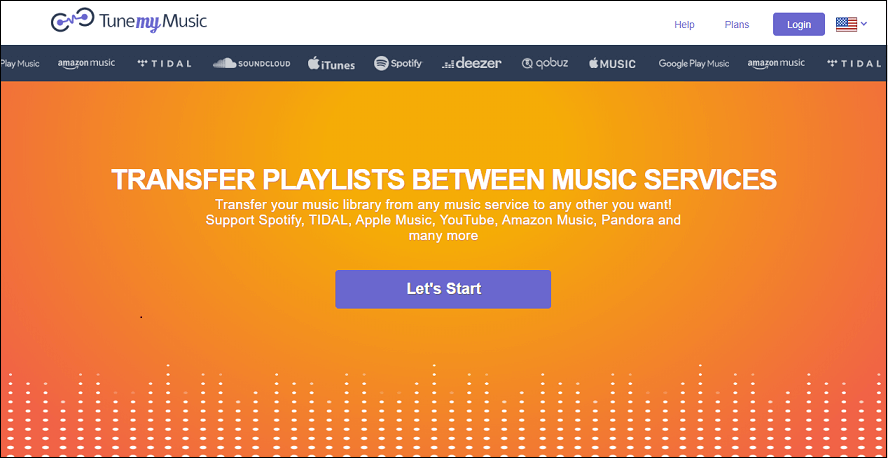
ขั้นตอนที่ 2 เลือก YouTube เป็นแพลตฟอร์มต้นทาง ไปที่ YouTube เพื่อคัดลอก URL เพลย์ลิสต์ YouTube และวางลงในช่องใน TuneMyMusic
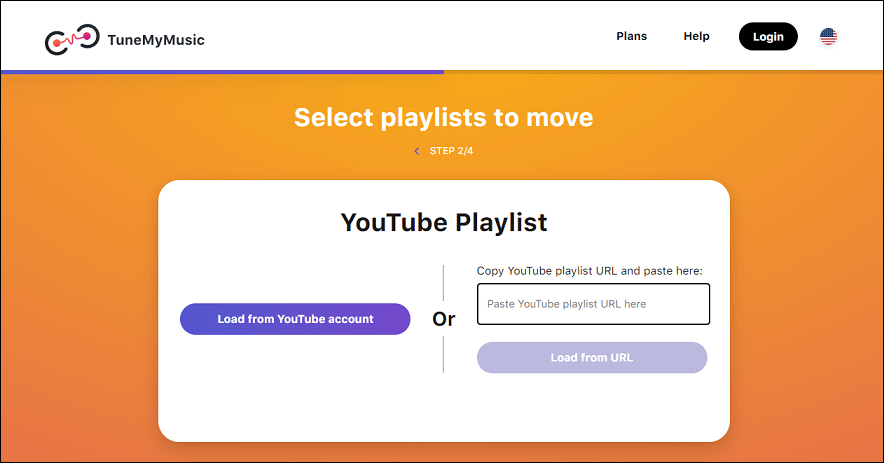
ขั้นตอนที่ 3 ลงชื่อเข้าใช้บัญชี TuneMyMusic ของคุณด้วยบัญชี Google ของคุณและอนุญาตให้เข้าถึงบัญชี YouTube ของคุณ
ขั้นตอนที่ 4 เลือก Spotify เป็นแพลตฟอร์มปลายทางของคุณ เข้าสู่ระบบบัญชี Spotify ของคุณ และอนุญาตให้ TuneMyMusic เข้าถึงบัญชี Spotify ของคุณ
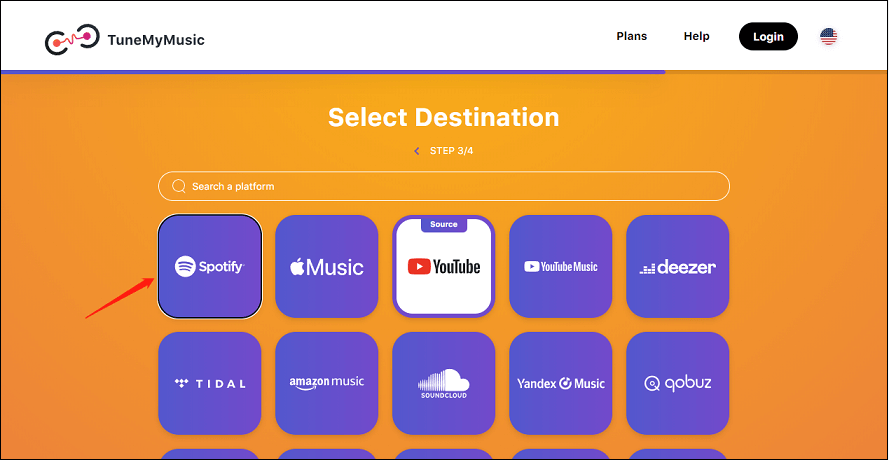 อ่านเพิ่มเติม: Spotify หยุดทำงานบนพีซี? นี่คือโซลูชั่น 6 อันดับแรก
อ่านเพิ่มเติม: Spotify หยุดทำงานบนพีซี? นี่คือโซลูชั่น 6 อันดับแรก ขั้นตอนที่ 5 ตรวจสอบรายการเพลง และยกเลิกการเลือกเพลงใด ๆ ในเพลย์ลิสต์ที่คุณไม่ต้องการนำเข้า คลิกที่ ยืนยัน ปุ่ม.
ขั้นตอนที่ 6 รอให้การแปลงเสร็จสิ้น สามารถดูความคืบหน้าและผลลัพธ์ได้ที่เว็บไซต์
เมื่อเสร็จแล้ว คุณสามารถเปิดแอป Spotify และค้นหาเพลย์ลิสต์ที่นำเข้าของคุณ
2. ซาวด์ดิซ
Soundiiz เป็นเครื่องมือออนไลน์ที่ให้คุณถ่ายโอนเพลย์ลิสต์และรายการโปรดระหว่างบริการสตรีมมิ่งต่างๆ คุณสามารถใช้มันเพื่อแปลง ซิงค์ และจัดการคอลเลคชันเพลงของคุณทั่วทั้ง Spotify, Apple Music, YouTube Music, Deezer, TIDAL, อเมซอน มิวสิค , และอื่น ๆ.
Soundiiz นำเสนอวิธีการนำเข้าและส่งออกที่ง่ายดาย ไม่เพียงแต่เพลย์ลิสต์ของคุณเท่านั้น แต่ยังรวมไปถึงเพลง ศิลปิน และอัลบั้มที่คุณชื่นชอบอีกด้วย จากนั้นมันจะซิงค์เพลย์ลิสต์โดยอัตโนมัติระหว่างแพลตฟอร์มสตรีมมิ่งต่างๆ คุณยังสามารถใช้เพื่อสร้างลิงก์อัจฉริยะเพื่อโปรโมตเพลย์ลิสต์และผลงานของคุณได้อีกด้วย
คุณอาจจะชอบ: จะแชร์เพลย์ลิสต์ Spotify ได้อย่างไร นี่คือบทช่วยสอน – อัปเดตใหม่
คำแนะนำเกี่ยวกับวิธีการถ่ายโอนเพลย์ลิสต์จาก YouTube ไปยัง Spotify ด้วย Soundiiz : :
ขั้นตอนที่ 1 ลงชื่อเข้าใช้ Soundiiz
ไปที่เว็บไซต์ Soundiiz และคลิกที่ เข้าสู่ระบบ ที่มุมขวาบนเพื่อลงชื่อเข้าใช้ Soundiiz ด้วยบัญชี Google, Facebook, Apple และ Spotify ของคุณ หรือสร้างบัญชี Soundiiz ด้วยอีเมลและรหัสผ่านของคุณ
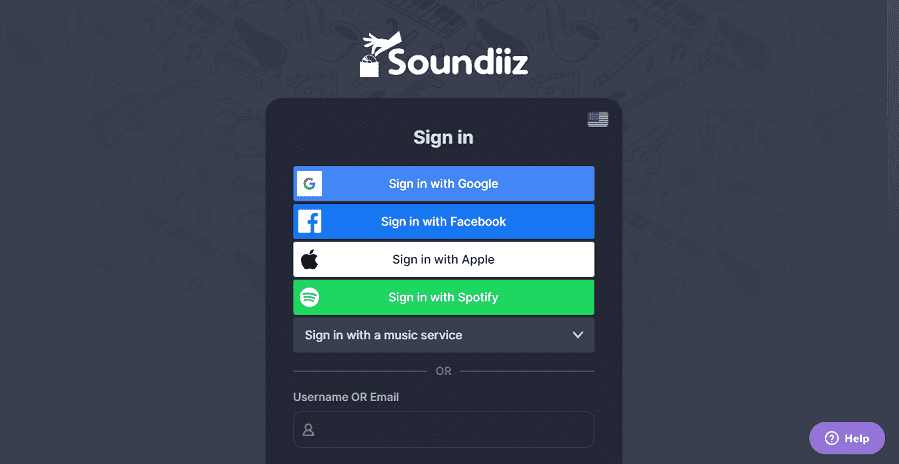
ขั้นตอนที่ 2 เชื่อมต่อบัญชี YouTube และ Spotify ของคุณกับ Soundiiz
ในหน้าถัดไปให้คลิกที่ เชื่อมต่อ ใต้ YouTube เพื่อเข้าสู่ระบบด้วยบัญชี YouTube ของคุณ จากนั้นให้คลิกที่ เชื่อมต่อ ไอคอนใต้ Spotify เพื่อเข้าสู่ระบบด้วยบัญชี Spotify ของคุณ หลังจากที่คุณเชื่อมต่อแล้ว Soundiiz จะอนุญาตให้จัดการบัญชี YouTube และ Spotify ของคุณได้
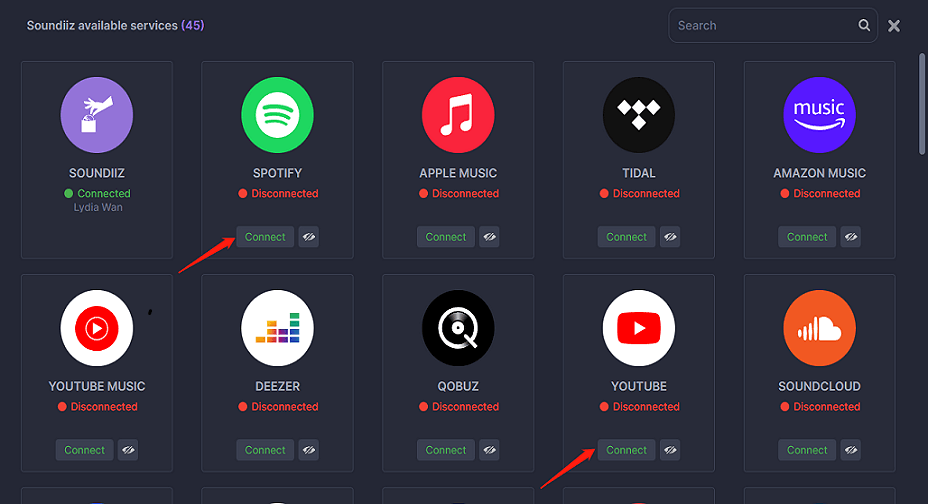
ขั้นตอนที่ 3 เลือกเพลย์ลิสต์ YouTube ของคุณ
คลิกที่ ยูทูบ และเลือก เพลย์ลิสต์ จากเมนูแบบเลื่อนลง คุณจะเห็นรายการเพลย์ลิสต์ YouTube ของคุณที่แผงด้านขวา คลิกที่เพลย์ลิสต์ที่คุณต้องการนำเข้าและทำเครื่องหมายที่ช่องถัดจากเพลย์ลิสต์นั้น
ขั้นตอนที่ 4 ถ่ายโอนเพลย์ลิสต์ YouTube ของคุณไปยัง Spotify
คลิก แปลง บนแถบเครื่องมือ จากป๊อปอัป คุณสามารถแก้ไขชื่อเพลย์ลิสต์และลบเพลงที่คุณไม่ต้องการได้ คลิก บันทึกการกำหนดค่า จากนั้นเลือก Spotify เป็นปลายทางของคุณ คุณจะเห็นแถบความคืบหน้าและข้อความยืนยันเมื่อการโอนเสร็จสิ้น
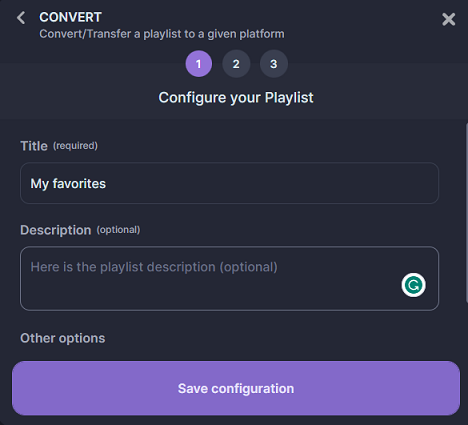
3. ฟรีเพลงของคุณ
FreeYourMusic เป็นอีกหนึ่งเครื่องมือที่สามารถถ่ายโอนและซิงค์เพลย์ลิสต์ระหว่างบริการเพลงกว่า 20 รายการ เช่น Spotify, Apple Music, YouTube Music, Amazon Music, TIDAL เป็นต้น คุณสามารถใช้มันเพื่อถ่ายโอนคอลเลคชันเพลงทั้งหมดของคุณจากบริการหนึ่งไปยังอีกบริการหนึ่งได้ในเวลาเพียง เพียงไม่กี่คลิก มีให้บริการในรูปแบบโปรแกรมบน macOS, Linux และ Windows หรือเป็นแอปสำหรับ Android และ iOS
ต่อไปนี้เป็นวิธีนำเข้าเพลย์ลิสต์จาก YouTube ไปยัง Spotify ด้วย FreeYourMusic : :
ขั้นตอนที่ 1 ดาวน์โหลดและติดตั้ง FreeYourMusic บนอุปกรณ์ของคุณ คุณสามารถรับได้จากเว็บไซต์อย่างเป็นทางการหรือ App Store ในโทรศัพท์ของคุณ
ขั้นตอนที่ 2 เปิด FreeYourMusic และเลือก โอนย้าย แท็บ
อ่านเพิ่มเติม:วิธีติดตั้งและถอนการติดตั้งแอป YouTube Music Desktop บนพีซีขั้นตอนที่ 3 เลือก YouTube เป็นแพลตฟอร์มต้นทางและ Spotify เป็นแพลตฟอร์มปลายทาง เชื่อมต่อบัญชี YouTube ของคุณและบัญชี Spotify กับ FreeYourMusic
ขั้นตอนที่ 4 คลิกที่ เลือก ถัดจากไอคอน YouTube แล้วเลือก เพลย์ลิสต์ จากเมนูแบบเลื่อนลงเพื่อเลือกเพลย์ลิสต์ที่คุณต้องการโอนจาก YouTube ไปยัง Spotify
ขั้นตอนที่ 5 ต่อไป คลิกที่ โอนย้าย ที่มุมขวาล่าง เลือก Spotify เป็นแพลตฟอร์มปลายทางของคุณ แล้วคลิก เริ่มโอน เพื่อเริ่มการถ่ายโอน
สุดท้าย คุณเพียงแค่ต้องรอให้กระบวนการเสร็จสิ้นและเพลิดเพลินกับเพลงโปรดบน YouTube บน Spotify
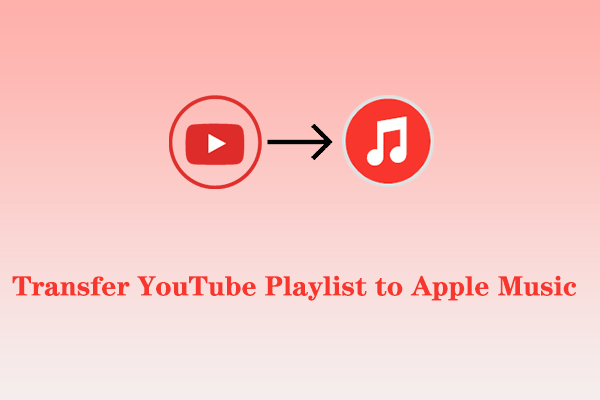 วิธีถ่ายโอนเพลย์ลิสต์ YouTube ไปยัง Apple Music
วิธีถ่ายโอนเพลย์ลิสต์ YouTube ไปยัง Apple Musicคุณวางแผนที่จะเปลี่ยนมาใช้ Apple Music หรือไม่? คุณต้องการถ่ายโอนเพลย์ลิสต์ YouTube ไปยัง Apple Music หรือไม่ เพียงอ่านบทความนี้!
อ่านเพิ่มเติมนำเข้าเพลย์ลิสต์ YouTube ไปยัง Spotify โดยใช้ส่วนขยายเบราว์เซอร์
นอกเหนือจากวิธีการข้างต้น การใช้ส่วนขยายเบราว์เซอร์เพื่อนำเข้าเพลย์ลิสต์ YouTube ไปยัง Spotify ยังมีประสิทธิภาพอีกด้วย Youfy เป็นส่วนขยายของ Chrome ที่สามารถช่วยคุณทำเช่นนั้นได้ ช่วยให้คุณถ่ายโอนเพลงและเพลย์ลิสต์ YouTube ที่คุณชื่นชอบไปยังบัญชี Spotify ของคุณได้อย่างรวดเร็วและง่ายดายโดยไม่ต้องออกจาก YouTube ด้วย Youfy คุณสามารถส่งออกเพลย์ลิสต์ YouTube เป็นไฟล์ .txt ได้ นอกจากนี้คุณยังสามารถเปิดเพลง YouTube บน Apple Music และ Amazon Music ได้อีกด้วย
ปฏิบัติตามคำแนะนำนี้เกี่ยวกับวิธีนำเข้าเพลย์ลิสต์ YouTube ไปยัง Spotify ด้วย Youfy : :
ขั้นตอนที่ 1 เปิดเบราว์เซอร์ Chrome บนอุปกรณ์ของคุณและค้นหา Youfy
ขั้นตอนที่ 2 คลิกที่ เพิ่มลงใน Chrome ปุ่มและยืนยันการติดตั้ง
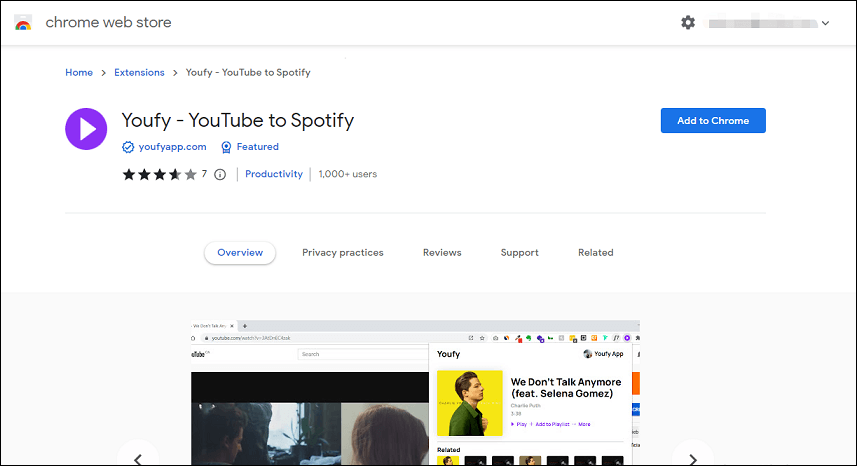
ขั้นตอนที่ 3 ไปที่ YouTube และค้นหาเพลย์ลิสต์ที่คุณต้องการถ่ายโอนไปยัง Spotify
ขั้นตอนที่ 4 เมื่อเปิดหน้า YouTube คลิกที่ส่วนขยาย Youfy จากรายการส่วนขยายของคุณและเข้าสู่ระบบด้วยบัญชี Spotify ของคุณ
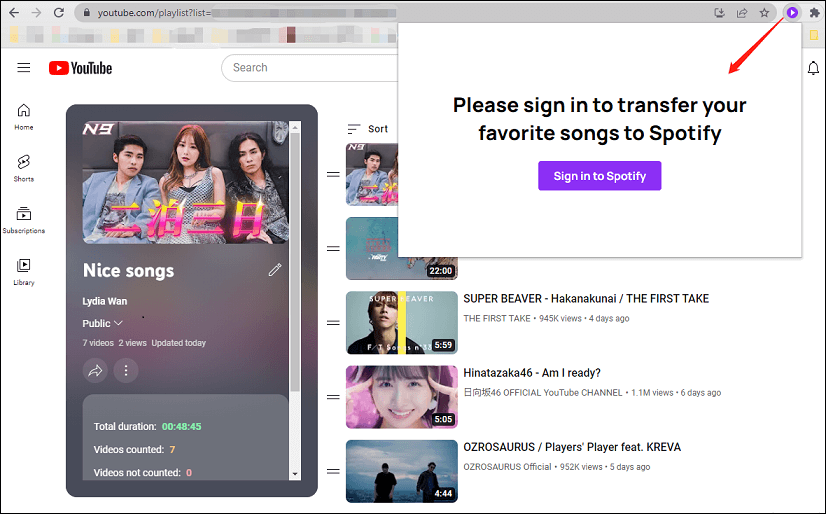
ขั้นตอนที่ 5 ในส่วนขยาย Youfy คลิกเพลย์ลิสต์ที่เหมาะสมเพื่อเริ่มกระบวนการถ่ายโอน
บันทึก: Youfy ช่วยให้คุณสามารถถ่ายโอนวิดีโอได้สูงสุด 50 รายการต่อเพลย์ลิสต์แค่นั้นแหละ. คุณสามารถไปที่ Spotify เพื่อเพลิดเพลินกับเพลงและเพลย์ลิสต์ YouTube ที่คุณชื่นชอบ
ดาวน์โหลดเพลย์ลิสต์ YouTube เป็น MP3 และอัปโหลดไปยัง Spotify
อีกวิธีหนึ่งในการถ่ายโอนเพลย์ลิสต์ YouTube ไปยัง Spotify คือการดาวน์โหลดเพลย์ลิสต์เป็นไฟล์ MP3 แล้วอัปโหลดไปยัง Spotify อาจต้องมีการทำงานเพิ่มเติม แต่ช่วยให้คุณควบคุมกระบวนการถ่ายโอนได้มากขึ้น นอกจากนี้ยังช่วยให้คุณเพลิดเพลินกับเพลงเหล่านี้แบบออฟไลน์ ซึ่งจะมีประโยชน์อย่างยิ่งหากคุณไม่มีการเชื่อมต่ออินเทอร์เน็ต
วิธีการสามารถแบ่งออกเป็นสองส่วน ส่วนแรกคือการดาวน์โหลดเพลย์ลิสต์ YouTube เป็นไฟล์ MP3 และส่วนที่สองคือการอัปโหลดไฟล์ MP3 ไปยัง Spotify ลองมาดูสองส่วนนี้แยกกัน
ส่วนที่ 1: ดาวน์โหลดเพลย์ลิสต์ YouTube เป็นไฟล์ MP3
ในการดำเนินการนี้ คุณต้องมีซอฟต์แวร์เดสก์ท็อปที่สามารถดาวน์โหลดเพลย์ลิสต์ YouTube หรือแทร็กเพลงเป็น MP3 ได้ MiniTool Video Converter เป็นหนึ่งในตัวเลือกที่ดีที่สุดที่นี่ ซึ่งใช้งานได้ฟรีโดยสมบูรณ์ และไม่เกี่ยวข้องกับโฆษณาหรือชุดรวมใดๆ คุณยังสามารถใช้เพื่อดาวน์โหลดวิดีโอ YouTube และคำบรรยายได้อีกด้วย รองรับวิดีโอความละเอียดสูงและเอาต์พุตคุณภาพเสียงสูง นอกเหนือจากไฟล์ MP3 แล้ว วิดีโอ YouTube และเพลย์ลิสต์ยังสามารถดาวน์โหลดเป็นไฟล์ MP4, WAV และ WebM ได้อีกด้วย
ต่อไปนี้เป็นวิธีดาวน์โหลดเพลย์ลิสต์ YouTube เป็น MP3 ด้วย MiniTool Video Converter : :
ขั้นตอนที่ 1 ดาวน์โหลดและติดตั้ง MiniTool Video Converter ลงในคอมพิวเตอร์ของคุณ
โปรแกรมแปลงวิดีโอ MiniToolคลิกเพื่อดาวน์โหลด100%สะอาดและปลอดภัย
ขั้นตอนที่ 2 เปิดเพลย์ลิสต์ YouTube ฟรีเป็นตัวแปลง MP3 และคุณจะพบแท็บสี่แท็บที่ด้านบนของอินเทอร์เฟซ รวมถึง แปลงวิดีโอ ดาวน์โหลดวิดีโอ บันทึกหน้าจอ และแก้ไขวิดีโอ
ขั้นตอนที่ 3 สลับไปที่ ดาวน์โหลดวิดีโอ แท็บ คลิก เมนู ไอคอนที่มุมขวาบนแล้วเลือก การตั้งค่า เพื่อปรับแต่งปลายทางการดาวน์โหลดและจำนวนการดาวน์โหลดสูงสุดในปัจจุบัน
ขั้นตอนที่ 4 ไปที่ YouTube ค้นหาเพลย์ลิสต์ที่คุณต้องการดาวน์โหลด และคัดลอกลิงก์ไปยังเพลย์ลิสต์ YouTube
ขั้นตอนที่ 5 กลับไปที่ MiniTool Video Converter วางลิงค์ลงในแถบค้นหาแล้วคลิกที่ ดาวน์โหลด ไอคอน.
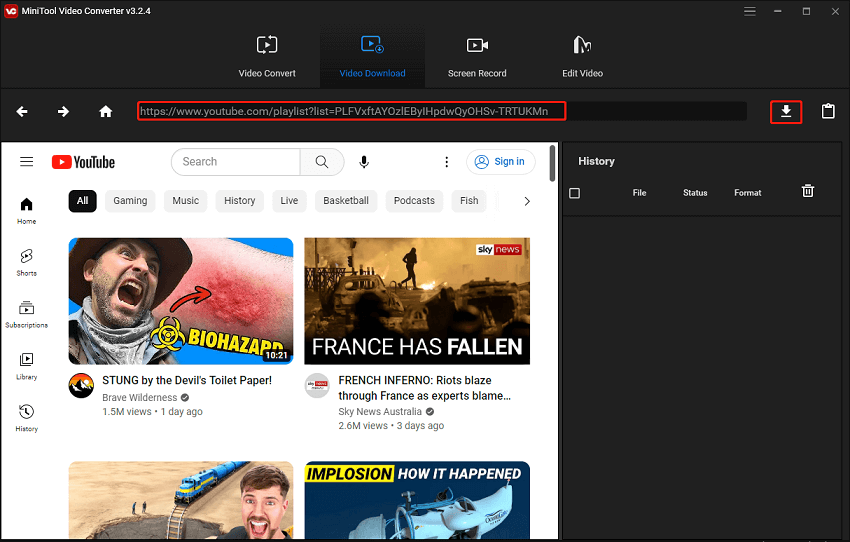
ขั้นตอนที่ 6 ในหน้าต่างป๊อปอัป ให้เลือก เอ็มพี3 เป็นรูปแบบเอาต์พุตจากตัวเลือกรูปแบบไฟล์เหล่านี้แล้วแตะ ดาวน์โหลด เพื่อดาวน์โหลดเพลย์ลิสต์ทั้งหมด
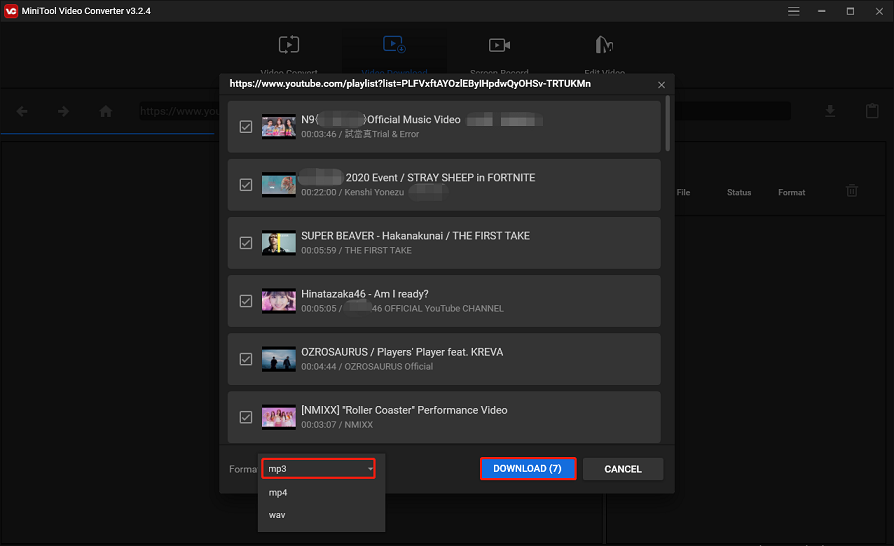
ขั้นตอนที่ 7 ประวัติการดาวน์โหลดจะปรากฏบนแผงด้านขวา โดยจะแสดงชื่อไฟล์ สถานะการดาวน์โหลด และรูปแบบไฟล์
ขั้นตอนที่ 8 เมื่อกระบวนการดาวน์โหลดเสร็จสิ้น คุณสามารถเล่นไฟล์ MP3 ที่ดาวน์โหลดมาได้โดยตรง หรือคลิก นำทาง ไปที่ไฟล์ เพื่อตรวจสอบโฟลเดอร์จัดเก็บไฟล์ที่ดาวน์โหลด
อย่างที่คุณเห็นนอกเหนือจากการดาวน์โหลดวิดีโอ YouTube แล้ว โปรแกรมนี้ยังเป็นตัวแปลงวิดีโอและเครื่องบันทึกหน้าจออีกด้วย ช่วยให้คุณสามารถแปลงไฟล์สื่อของคุณเป็นรูปแบบอื่นและบันทึกทุกสิ่งที่เกิดขึ้นบนหน้าจอคอมพิวเตอร์ของคุณโดยไม่มีการจำกัดเวลาและลายน้ำ
MiniTool Video Converter เป็นหนึ่งในเพลย์ลิสต์ YouTube ที่ดีที่สุดสำหรับตัวแปลง MP3 ซึ่งช่วยให้คุณดาวน์โหลดวิดีโอ YouTube เพลงและเพลย์ลิสต์ไปยังพีซีของคุณได้ฟรีสำหรับการดูแบบออฟไลน์คลิกเพื่อทวีต
ส่วนที่ 2: อัปโหลดไฟล์ MP3 ไปยัง Spotify
สิ่งต่อไปที่คุณต้องทำคืออัปโหลดไฟล์ MP3 ที่คุณดาวน์โหลดจาก YouTube ไปยัง Spotify ในการดำเนินการนี้ คุณต้องเพิ่มลงในไฟล์ MP3 ในเครื่องของคุณบน Spotify นี่คือวิธีการ:
ขั้นตอนที่ 1 เปิดแอป Spotify บนคอมพิวเตอร์ของคุณและลงชื่อเข้าใช้บัญชีของคุณ
ขั้นตอนที่ 2 คลิกที่ แก้ไข เมนูและเลือก การตั้งค่า .
ขั้นตอนที่ 3 เลื่อนลงไปที่ ไฟล์ในเครื่อง ส่วนให้คลิกที่ เพิ่มแหล่งที่มา ปุ่ม และสวิตช์ แสดงไฟล์ในเครื่อง บน.
บันทึก: เมื่อคุณเปิดใช้งาน คุณจะเห็นตัวเลือกเพิ่มเติม รวมถึงการแสดงเพลงจากโฟลเดอร์ดาวน์โหลดและคลังเพลงของคุณ ที่นี่คุณสามารถปิดแหล่งที่มาที่คุณไม่ต้องการได้ขั้นตอนที่ 4 นำทางไปยังโฟลเดอร์ที่คุณบันทึกไฟล์ MP3 จาก YouTube แล้วเลือก
ขั้นตอนที่ 5 รอให้ Spotify นำเข้าไฟล์ MP3 ไปยังไฟล์ในเครื่องของคุณ
ขั้นตอนที่ 6 เพียงไปที่ ห้องสมุดของคุณ ที่มุมซ้ายบนแล้วคุณจะพบเพลย์ลิสต์ชื่อ ไฟล์ในเครื่อง . ตอนนี้คุณควรจะสามารถเล่นไฟล์ MP3 ในเครื่องของคุณผ่านแอพ Spotify ได้แล้ว
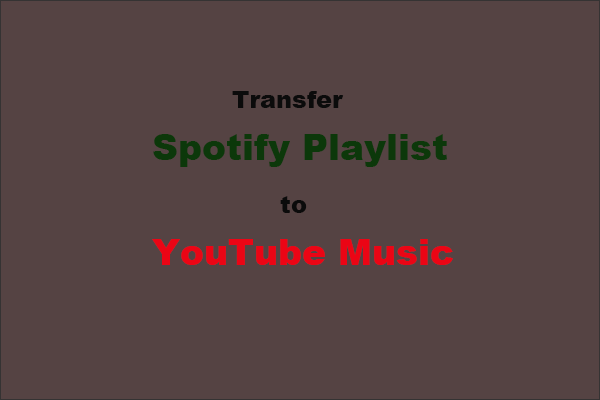 วิธีการถ่ายโอนเพลย์ลิสต์ Spotify ไปยัง YouTube Music
วิธีการถ่ายโอนเพลย์ลิสต์ Spotify ไปยัง YouTube Musicวิธีถ่ายโอนเพลย์ลิสต์ของคุณจาก Spotify ไปยัง YouTube Music โพสต์นี้แสดงรายการเครื่องมือบางอย่างที่สามารถช่วยให้คุณถ่ายโอนเพลย์ลิสต์ได้อย่างง่ายดาย
อ่านเพิ่มเติมห่อ
ไม่มีคุณสมบัติในตัวใน YouTube และ Spotify ที่จะช่วยให้คุณสามารถนำเข้าเพลย์ลิสต์ YouTube ไปยัง Spotify ได้โดยตรง โชคดีที่เราได้พูดถึงสามวิธีง่ายๆ ในการนำเข้าเพลย์ลิสต์จาก YouTube ไปยัง Spotify คุณสามารถใช้เครื่องมือของบุคคลที่สามหรือส่วนขยาย Chrome เพื่อทำเช่นนั้นได้ ยิ่งไปกว่านั้น ดาวน์โหลดเพลย์ลิสต์ YouTube เป็นไฟล์ MP3 ด้วย MiniTool Video Converter จากนั้นอัปโหลดไปยัง Spotify
หากคุณมีคำถามหรือข้อเสนอแนะในขณะที่ใช้ MiniTool Video Converter โปรดแสดงความคิดเห็นหรือติดต่อเราผ่านทาง เรา .
![จะเชื่อมต่อ Joy-Cons กับ PC ได้อย่างไร? | จะใช้ Joy-Cons บนเครื่อง PC ได้อย่างไร? [MiniTool News]](https://gov-civil-setubal.pt/img/minitool-news-center/74/how-connect-joy-cons-pc.jpg)






![วิธีแก้ไขข้อผิดพลาด Windows Update 0x8024001e ลองใช้ 6 วิธี [MiniTool Tips]](https://gov-civil-setubal.pt/img/backup-tips/23/how-fix-windows-update-error-0x8024001e.png)


![การแก้ไข Hulu Error Code 2(-998) ที่ง่ายและรวดเร็ว [เคล็ดลับ MiniTool]](https://gov-civil-setubal.pt/img/news/BE/easy-and-quick-fixes-to-hulu-error-code-2-998-minitool-tips-1.png)
![คงที่ - system32 config systemprofile Desktop ไม่พร้อมใช้งาน [MiniTool Tips]](https://gov-civil-setubal.pt/img/backup-tips/02/fixed-system32-config-systemprofile-desktop-is-unavailable.png)







![วิธีเปลี่ยนความเร็ววิดีโอ | MiniTool MovieMaker Tutorial [Help]](https://gov-civil-setubal.pt/img/help/20/how-change-video-speed-minitool-moviemaker-tutorial.jpg)