ความแตกต่างระหว่าง Volume และ Partition บน Windows OS คืออะไร?
What S Difference Between Volume
ความแตกต่างระหว่างโวลุ่มและพาร์ติชั่นคืออะไร? โพสต์นี้จาก MiniTool กล่าวถึง ปริมาณเทียบกับพาร์ติชัน จากนั้นจึงแสดงวิธีสร้างวอลุ่มและพาร์ติชันบนดิสก์ เริ่มอ่าน!
ในหน้านี้:- ไดรฟ์ข้อมูลและพาร์ติชันคืออะไร?
- ปริมาณเทียบกับพาร์ติชั่น
- จะสร้างโวลุ่มหรือพาร์ติชั่นบนดิสก์ได้อย่างไร?
- บรรทัดล่าง
- คำถามที่พบบ่อยเกี่ยวกับ Volume vs Partition
ไดรฟ์ข้อมูลและพาร์ติชันคืออะไร?
วอลุ่มคือพื้นที่จัดเก็บข้อมูลเดียวที่สามารถเข้าถึงได้พร้อมระบบไฟล์เดียว พาร์ติชันคือการแบ่งตรรกะของฮาร์ดดิสก์ ทั้งสองเป็นหน่วยจัดเก็บข้อมูล แต่โวลุ่มไม่เหมือนกับพาร์ติชัน ความแตกต่างของพวกเขาคืออะไร? เลื่อนลงเพื่อค้นหาพวกเขา
ปริมาณเทียบกับพาร์ติชั่น
ส่วนนี้จะเปรียบเทียบโวลุ่มและพาร์ติชันในห้าแง่มุมที่แตกต่างกัน รวมถึงประเภท การสร้าง จำนวนสูงสุดบนฮาร์ดดิสก์ ขนาดสูงสุด และความน่าเชื่อถือและความปลอดภัย
ประเภท
วอลุ่มมีห้าประเภท: วอลลุมแบบธรรมดา, วอลลุมแบบมิเรอร์, วอลลุมขยายแบบสไทรพ์ และโวลุ่ม RAID-5 ในขณะที่พาร์ติชั่นมีสามประเภท: พาร์ติชั่นหลัก, โลจิคัลพาร์ติชั่น และพาร์ติชั่นเสริม
ประเภทวอลุ่ม
ปริมาณอย่างง่าย: มันเป็นฟิสิคัลดิสก์ที่ทำงานเหมือนกับหน่วยอิสระทางกายภาพ
ปริมาณมิเรอร์: ใช้สำเนาสองชุดบนดิสก์ฟิสิคัลแยกกันเพื่อทำซ้ำข้อมูล เมื่อมีการเขียนข้อมูลใหม่ลงในวอลลุมมิเรอร์ ข้อมูลดังกล่าวจะถูกเขียนลงในสำเนาทั้งสองชุด หากดิสก์กายภาพตัวใดตัวหนึ่งล้มเหลว ข้อมูลบนดิสก์จะไม่พร้อมใช้งาน แต่ดิสก์โวลุ่มแบบมิเรอร์นั้นเป็นโวลุ่มที่ทนต่อข้อผิดพลาด ซึ่งหมายความว่าข้อมูลบนดิสก์กายภาพอื่นยังคงสามารถใช้งานได้
ปริมาณลาย: มันถูกสร้างขึ้นโดยการรวมพื้นที่ว่างบนดิสก์ตั้งแต่สองตัวขึ้นไปเข้าไว้ในโลจิคัลวอลุ่มเดียว ประเภทของวอลุ่มนี้ไม่สามารถรองรับข้อผิดพลาดได้ ซึ่งหมายความว่าโวลุ่มทั้งหมดจะล้มเหลวเมื่อดิสก์ตัวใดตัวหนึ่งที่มีโวลุ่มแบบสไทรพ์ล้มเหลว
ปริมาณที่ขยาย: โดยจะรวมพื้นที่ของพื้นที่ที่ไม่ได้จัดสรรจากดิสก์หลายตัวเข้าไว้ในโลจิคัลวอลุ่มเดียว เมื่อข้อมูลใหม่ถูกเขียนลงในโวลุ่มแบบขยาย ข้อมูลจะเติมเต็มพื้นที่ว่างบนดิสก์แผ่นแรกก่อน จากนั้นจะเติมพื้นที่ว่างบนดิสก์ถัดไป และอื่นๆ
โวลุ่ม RAID-5 : : เป็นโวลุ่มที่มีข้อมูลและพาริตีสไทรพ์เป็นระยะๆ บนฟิสิคัลดิสก์ตั้งแต่สามดิสก์ขึ้นไป เนื่องจากเป็นวอลลุมที่ทนต่อข้อผิดพลาด จึงทำให้คุณสามารถสร้างข้อมูลที่อยู่ในส่วนที่ล้มเหลวขึ้นมาใหม่จากข้อมูลและพาริตีที่เหลืออยู่เมื่อส่วนหนึ่งของดิสก์ทางกายภาพไม่ทำงาน

ประเภทของพาร์ติชัน
พาร์ติชันหลัก: เป็นพาร์ติชั่นฮาร์ดดิสก์ที่ระบุด้วยอักษรชื่อไดรฟ์ และใช้สำหรับจัดเก็บระบบปฏิบัติการ Windows และข้อมูลอื่นๆ ไดรฟ์ C มักเป็นพาร์ติชันหลัก
พาร์ติชันแบบลอจิคัล: เป็นพื้นที่ต่อเนื่องกันบนฮาร์ดดิสก์ และประกอบด้วยโลจิคัลพาร์ติชันตั้งแต่หนึ่งพาร์ติชันขึ้นไป
พาร์ติชันขยาย: เป็นพาร์ติชันที่ประกอบด้วยโลจิคัลพาร์ติชันเพิ่มเติม คุณไม่จำเป็นต้องแตกต่างจากพาร์ติชันหลัก กำหนดอักษรระบุไดรฟ์ให้กับมัน .
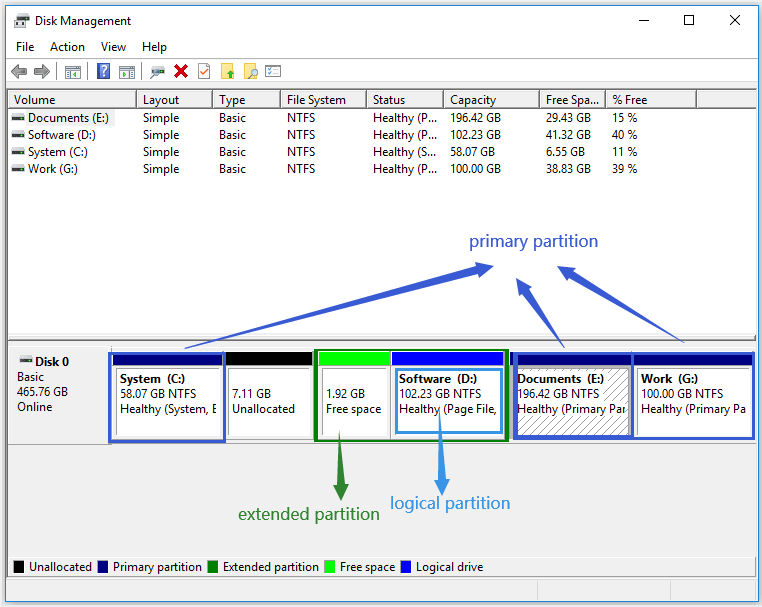
คุณอาจสนใจ: พาร์ติชันหลัก VS ไดรฟ์แบบลอจิคัล: คุณสมบัติที่แน่นอน
ขนาดสูงสุด
ขนาดสูงสุดของพาร์ติชั่นและโวลุ่มคือเท่าใด?
ดังที่เราทราบ พื้นที่ที่ต่อเนื่องกันบนดิสก์เดียวกันสามารถแบ่งออกเป็นพื้นที่เดียวได้ ดังนั้นขนาดสูงสุดของพาร์ติชันคือพื้นที่ฮาร์ดไดรฟ์
ในทางตรงกันข้าม ขนาดสูงสุดของไดรฟ์ข้อมูลอาจมีขนาดใหญ่กว่าได้ เมื่อไม่ใช่ไดรฟ์ข้อมูลแบบธรรมดา โวลุ่มอีกสี่ประเภทสามารถสร้างได้บนดิสก์ตั้งแต่สองตัวขึ้นไป และจะรวมดิสก์เหล่านี้ให้เป็นโวลุ่มขนาดใหญ่ ด้วยเหตุนี้ขนาดสูงสุดของโวลุ่มจึงใหญ่กว่าพาร์ติชั่น
การสร้าง
ความแตกต่างที่ใหญ่ที่สุดระหว่างโวลุ่มและพาร์ติชั่นคือประเภทของดิสก์ที่ใช้ ปริมาณ ถูกสร้างขึ้นบนดิสก์ไดนามิกในขณะที่ พาร์ติชัน ถูกสร้างขึ้นบนดิสก์พื้นฐาน
บันทึก: เมื่อคุณสร้างพาร์ติชันผ่านการจัดการดิสก์ คุณจะพบว่า ใหม่ วอลุ่มเรียบง่าย มีการเสนอตัวเลือกดิสก์พื้นฐานเป็นพาร์ติชันประเภททั่วไปที่ใช้ใน Windows OS พวกเขาใช้ก ตารางพาร์ทิชัน เพื่อติดตามพาร์ติชั่นทั้งหมดและรองรับพาร์ติชั่นสองสไตล์ - มาสเตอร์บูตเรคคอร์ด (MBR) และตารางพาร์ติชั่น GUID (GPT)
ดิสก์ไดนามิกยังรองรับ MBR และ GPT อย่างไรก็ตาม พวกเขาใช้ตัวจัดการดิสก์แบบลอจิคัลที่ซ่อนอยู่ (LDM) หรือบริการดิสก์เสมือน (VDS) เพื่อติดตามข้อมูลเกี่ยวกับโวลุ่มบนดิสก์เหล่านั้น และสิ่งนี้ตัดสินใจว่าดิสก์ไดนามิกมีความยืดหยุ่นมากกว่าดิสก์พื้นฐาน
หากต้องการเรียนรู้เพิ่มเติมเกี่ยวกับความแตกต่างระหว่างดิสก์พื้นฐานและดิสก์ไดนามิก โปรดอ่าน การเปรียบเทียบ .
จำนวนสูงสุดบนดิสก์
ข้อแตกต่างอีกประการหนึ่งคือจำนวนโวลุ่มและพาร์ติชันสูงสุดบนฮาร์ดดิสก์
ไม่ว่าดิสก์ไดนามิกบนระบบจะใช้สไตล์พาร์ติชั่น MBR หรือ GPT คุณสามารถสร้างไดนามิกวอลุ่มได้มากถึง 2,000 วอลุ่ม
อย่างไรก็ตาม จำนวนพาร์ติชันสูงสุดบนดิสก์พื้นฐานจะถูกกำหนดโดยลักษณะของพาร์ติชันที่ดิสก์ใช้ เมื่อดิสก์พื้นฐานใช้สไตล์พาร์ติชัน MBR คุณสามารถสร้างพาร์ติชันหลักสี่พาร์ติชันหรือพาร์ติชันหลักสามพาร์ติชันและพาร์ติชันเสริมหนึ่งพาร์ติชันที่สามารถประกอบด้วยโลจิคัลพาร์ติชันจำนวนมากได้ เมื่อดิสก์พื้นฐานใช้รูปแบบพาร์ติชัน GPT คุณสามารถสร้างพาร์ติชันหลักได้สูงสุด 128 พาร์ติชัน
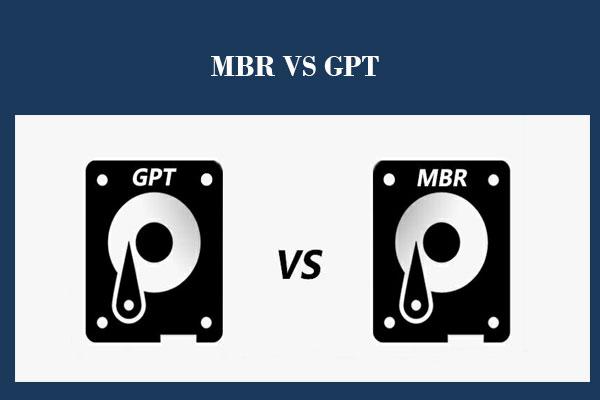 คู่มือ MBR กับ GPT: อะไรคือความแตกต่างและอันไหนดีกว่า
คู่มือ MBR กับ GPT: อะไรคือความแตกต่างและอันไหนดีกว่าMBR หรือ GPT อันไหนดีกว่าและความแตกต่างที่แท้จริงคืออะไร ในโพสต์นี้เราจะอธิบาย 2 ประเด็นนี้โดยละเอียด
อ่านเพิ่มเติมความน่าเชื่อถือและความปลอดภัย
เมื่อเปรียบเทียบกับพาร์ติชัน ไดรฟ์ข้อมูลจะมีความน่าเชื่อถือและความปลอดภัยที่สูงกว่า เนื่องจากข้อมูลบนไดรฟ์ข้อมูลสามารถแชร์กับไดนามิกดิสก์ตั้งแต่สองตัวขึ้นไปได้
ตอนนี้คุณมีความคิดเห็นอย่างไรเกี่ยวกับพาร์ติชั่นและโวลุ่ม? ไม่ว่าคุณจะชอบโวลุ่มหรือพาร์ติชั่นก็ตาม ให้อ่านต่อ ส่วนถัดไปจะแสดงวิธีสร้างดิสก์โวลุ่มหรือพาร์ติชันบนดิสก์
จะสร้างโวลุ่มหรือพาร์ติชั่นบนดิสก์ได้อย่างไร?
ตามที่กล่าวไว้ข้างต้น ไดรฟ์ข้อมูลจะถูกสร้างขึ้นบนดิสก์ไดนามิกและพาร์ติชันจะถูกสร้างขึ้นบนดิสก์พื้นฐาน ดังนั้น ตรวจสอบว่าคุณใช้ไดนามิกดิสก์หรือดิสก์พื้นฐานก่อนสร้างโวลุ่มหรือพาร์ติชัน
วิธีการตรวจสอบ? นี่คือคำแนะนำใน Windows 10
- คลิกขวาที่ไอคอน Windows บนทาสก์บาร์ จากนั้นเลือก การจัดการดิสก์ ตัวเลือก.
- เมื่อเข้าไปในหน้าต่าง Disk Management ให้ตรวจสอบว่าดิสก์ของคุณถูกทำเครื่องหมายเป็น ขั้นพื้นฐาน หรือ พลวัต .
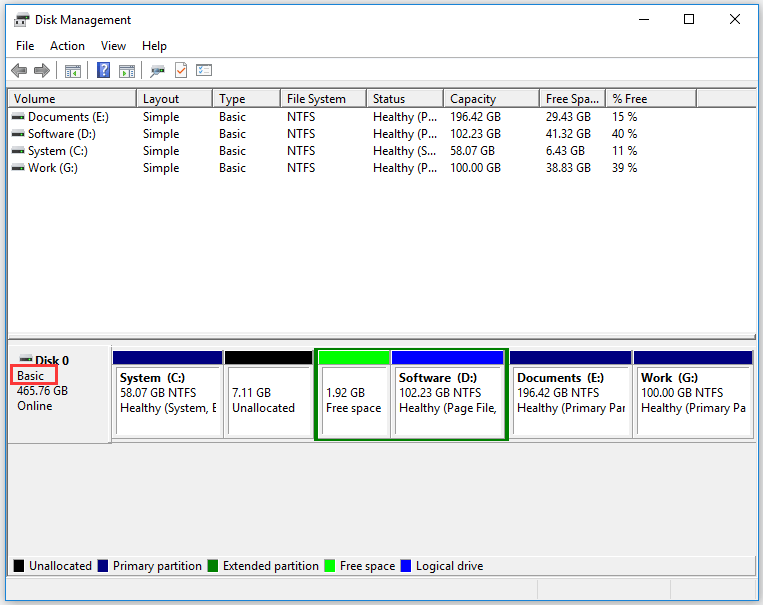
หากคุณใช้ดิสก์พื้นฐานแต่ต้องการสร้างโวลุ่ม คุณควรแปลงดิสก์พื้นฐานเป็นดิสก์ไดนามิกก่อนและในทางกลับกัน
การแปลงดิสก์พื้นฐานและไดนามิกดิสก์
ที่นี่แสดงวิธีการแปลงจากดิสก์พื้นฐานเป็นไดนามิกดิสก์ และจากไดนามิกดิสก์เป็นดิสก์พื้นฐาน
แปลงดิสก์พื้นฐานเป็นไดนามิกดิสก์
การใช้งาน Windows สองระบบ (การจัดการดิสก์และ CMD) สามารถช่วยให้คุณทำการแปลงให้เสร็จสิ้นได้โดยไม่สูญเสียข้อมูล ที่นี่เราต้องการแนะนำคุณตลอดขั้นตอนการแปลงโดยใช้การจัดการดิสก์
ขั้นตอนที่ 1: เปิดการจัดการดิสก์
ขั้นตอนที่ 2: คลิกขวาที่ดิสก์พื้นฐานที่คุณต้องการแปลงเป็นไดนามิกดิสก์ จากนั้นเลือก แปลงเป็นไดนามิกดิสก์ ตัวเลือกจากเมนู
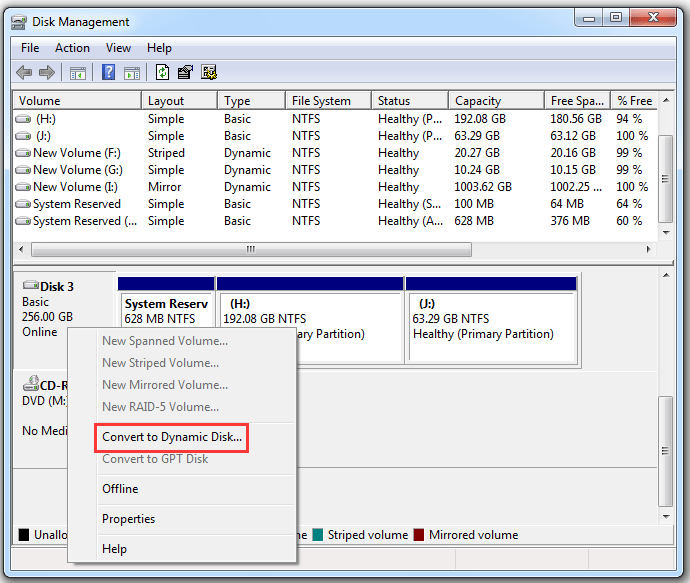
ขั้นตอนที่ 3: คุณจะเห็นดิสก์พื้นฐานทั้งหมดของคุณแสดงอยู่ในหน้าต่างขนาดเล็กที่ชื่อว่า Convert to Dynamic Disk เลือกดิสก์พื้นฐานที่คุณต้องการเปลี่ยนเป็นไดนามิกแล้วคลิก ตกลง ปุ่ม.
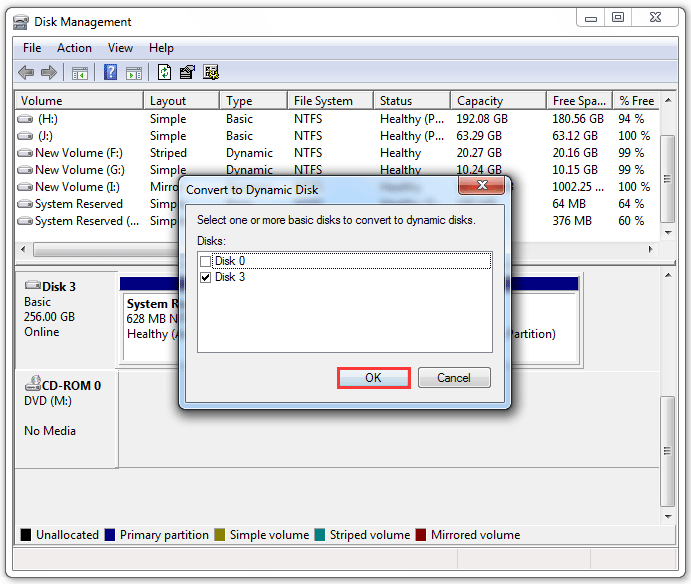
ขั้นตอนที่ 4: หน้าต่างชื่อ Disks to Convert จะปรากฏขึ้น เพื่อยืนยันว่าดิสก์ที่อยู่ในรายการเป็นดิสก์ที่คุณต้องการแปลง จากนั้นคลิกปุ่ม แปลง ปุ่ม.
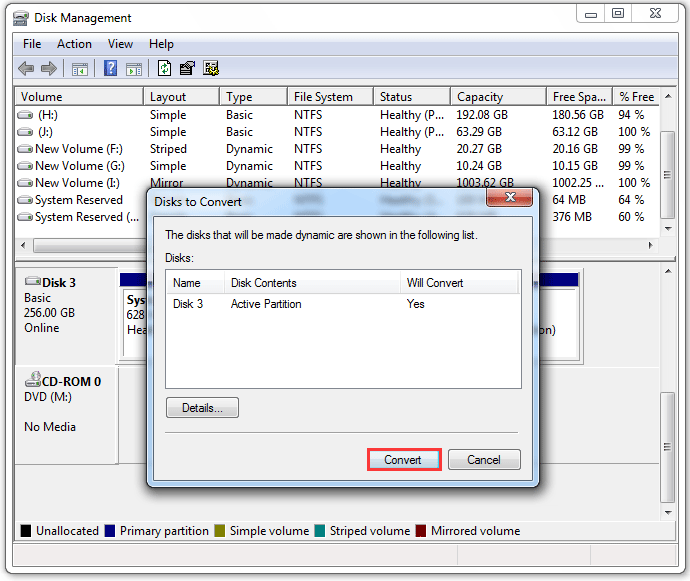
ขั้นตอนที่ 5: อ่านบันทึกย่อบนหน้าต่างพร้อมท์แล้วคลิก ใช่ ปุ่ม.
เมื่อการแปลงเสร็จสิ้น พาร์ติชั่นดั้งเดิมบนดิสก์จะกลายเป็นโวลุ่ม
แปลงไดนามิกดิสก์เป็นดิสก์พื้นฐาน
หากต้องการแปลงดิสก์ไดนามิกเป็นดิสก์พื้นฐาน คุณสามารถใช้การจัดการดิสก์หรือ CMD ได้เช่นกัน แต่โปรดทราบว่าการแปลงที่ดำเนินการโดยยูทิลิตี้ทั้งสองจะลบโวลุ่มและข้อมูลทั้งหมดบนดิสก์ ดังนั้น คุณจะต้องสำรองข้อมูลไดนามิกดิสก์ของคุณก่อนที่จะใช้งานอย่างใดอย่างหนึ่ง
แล้วมีวิธีการแปลงให้สมบูรณ์โดยไม่สูญเสียข้อมูลหรือไม่? โชคดีคำตอบคือใช่. ซอฟต์แวร์ MiniTool Partition Wizard ซึ่งเป็นตัวจัดการพาร์ติชันระดับมืออาชีพสำหรับระบบปฏิบัติการ Windows สามารถแปลงดิสก์ไดนามิกของคุณได้โดยไม่สูญเสียข้อมูล
บันทึก: MiniTool Partition Wizard สามารถแปลงไดนามิกดิสก์ที่มีโวลุ่มแบบธรรมดาและมิเรอร์เป็นดิสก์พื้นฐานเท่านั้นขั้นตอนในการแปลงดิสก์ไดนามิกเป็นพื้นฐานโดยใช้ MiniTool Partition Wizard:
ขั้นตอนที่ 1: รับ MiniTool Partition Wizard และเปิดใช้งานเพื่อเข้าถึงอินเทอร์เฟซหลัก
ฟังก์ชันการแปลงดิสก์แบบไดนามิกของซอฟต์แวร์มีให้ใช้งานในทุกรุ่น ยกเว้นรุ่นฟรี
การสาธิตตัวช่วยสร้างพาร์ติชัน MiniToolคลิกเพื่อดาวน์โหลด100%สะอาดและปลอดภัย
ขั้นตอนที่ 2: ไฮไลต์ไดนามิกดิสก์ในแผนผังดิสก์แล้วเลือก แปลงไดนามิกดิสก์เป็นพื้นฐาน คุณสมบัติจากแผงด้านซ้าย
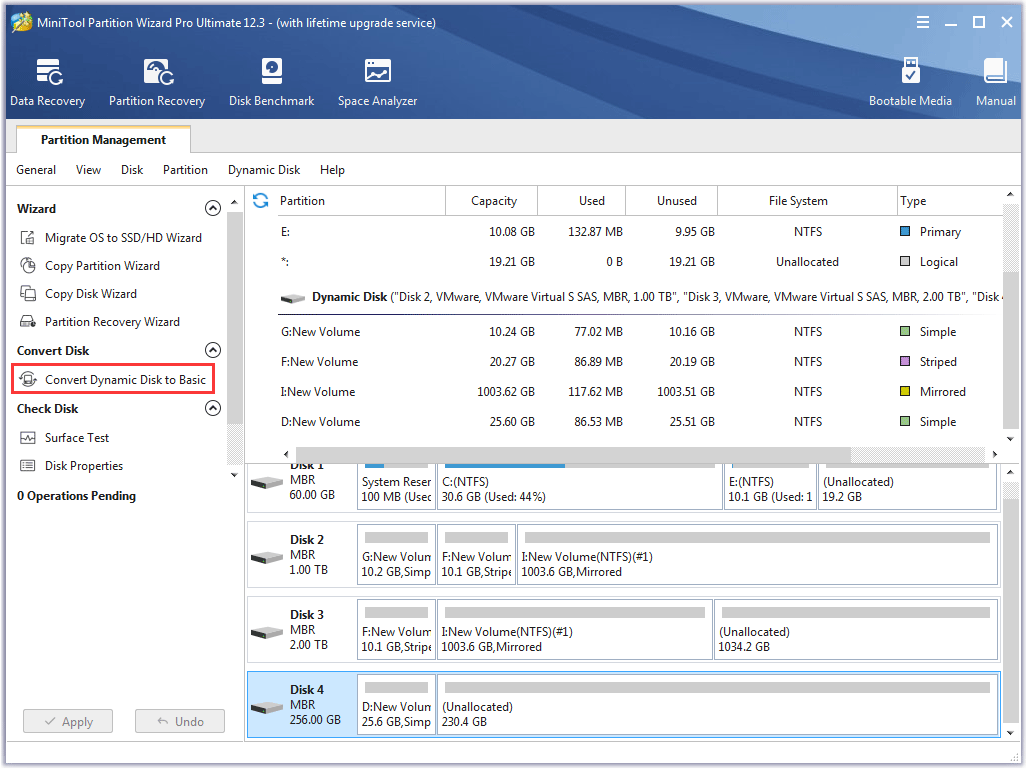
ขั้นตอนที่ 3: คลิก นำมาใช้ บนอินเทอร์เฟซซอฟต์แวร์แล้วคลิกปุ่มใช่บนหน้าต่างพร้อมท์
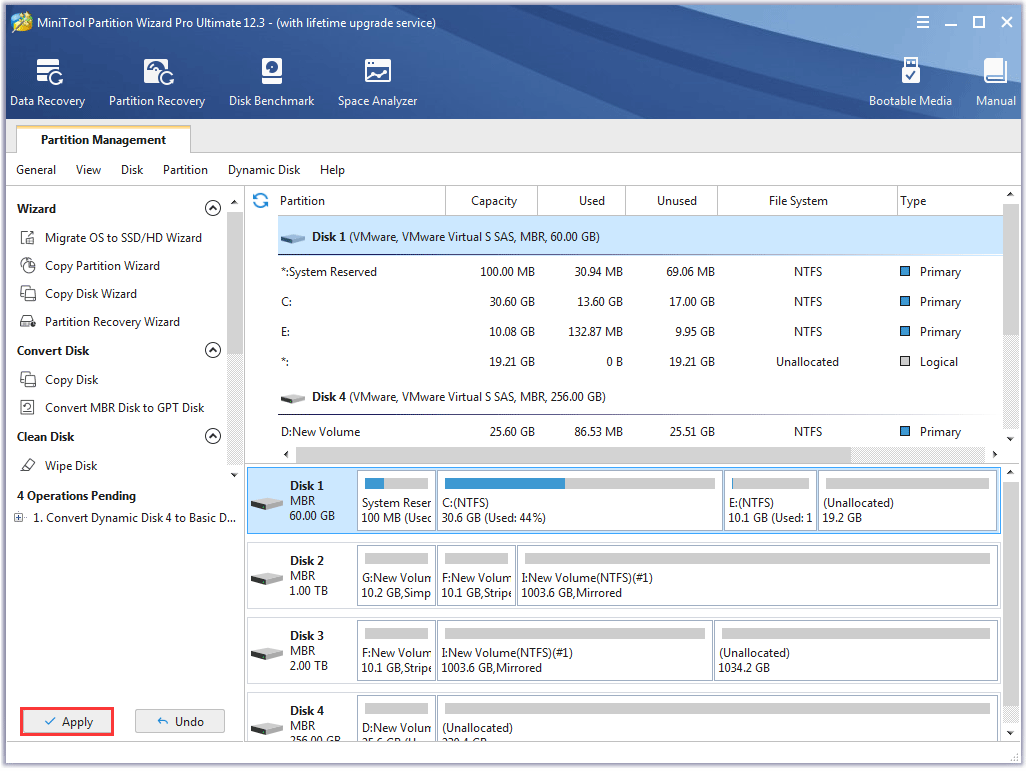
สร้างโวลุ่มหรือพาร์ติชัน
ตอนนี้คุณสามารถเริ่มสร้างโวลุ่มบนไดนามิกดิสก์หรือพาร์ติชันบนดิสก์พื้นฐานของคุณได้ ในการทำเช่นนั้น คุณสามารถใช้ Disk Management หรือ MiniTool Partition Wizard และที่นี่เราจะแสดงวิธีสร้างโวลุ่มและพาร์ติชั่นโดยใช้ MiniTool Partition Wizard เนื่องจากกระบวนการทั้งหมดของซอฟต์แวร์นั้นง่ายดาย
สร้างโวลุ่มโดยใช้ MiniTool Partition Wizard
บันทึก: มีข้อควรระวังบางประการเกี่ยวกับการสร้างวอลุ่ม1. หากคุณมีไดนามิกดิสก์เพียงแผ่นเดียว คุณสามารถสร้างได้เพียงวอลุ่มธรรมดาเท่านั้น
2. เมื่อสร้างวอลุ่มแบบสไทรพ์ วิธีที่ดีที่สุดคือใช้ดิสก์ที่มาพร้อมกับขนาด รุ่น และผู้ผลิตเดียวกัน
เริ่มสร้างโวลุ่มบนไดนามิกดิสก์ของคุณ:
ขั้นตอนที่ 1: เปิดตัว MiniTool Partition Wizard เพื่อเข้าถึงอินเทอร์เฟซหลัก
คุณลักษณะ Create Volume ของซอฟต์แวร์มีอยู่ในทุกรุ่น ยกเว้นรุ่นฟรี
การสาธิตตัวช่วยสร้างพาร์ติชัน MiniToolคลิกเพื่อดาวน์โหลด100%สะอาดและปลอดภัย
ขั้นตอนที่ 2: คลิกพื้นที่ที่ไม่ได้ถูกจัดสรรบนพื้นที่ไดนามิกของคุณ จากนั้นเลือก สร้างโวลุ่ม คุณสมบัติจากแผงด้านซ้าย หรือคลิกขวาที่พื้นที่ที่ไม่ได้ถูกจัดสรรแล้วเลือก สร้างโวลุ่ม คุณสมบัติจากเมนู
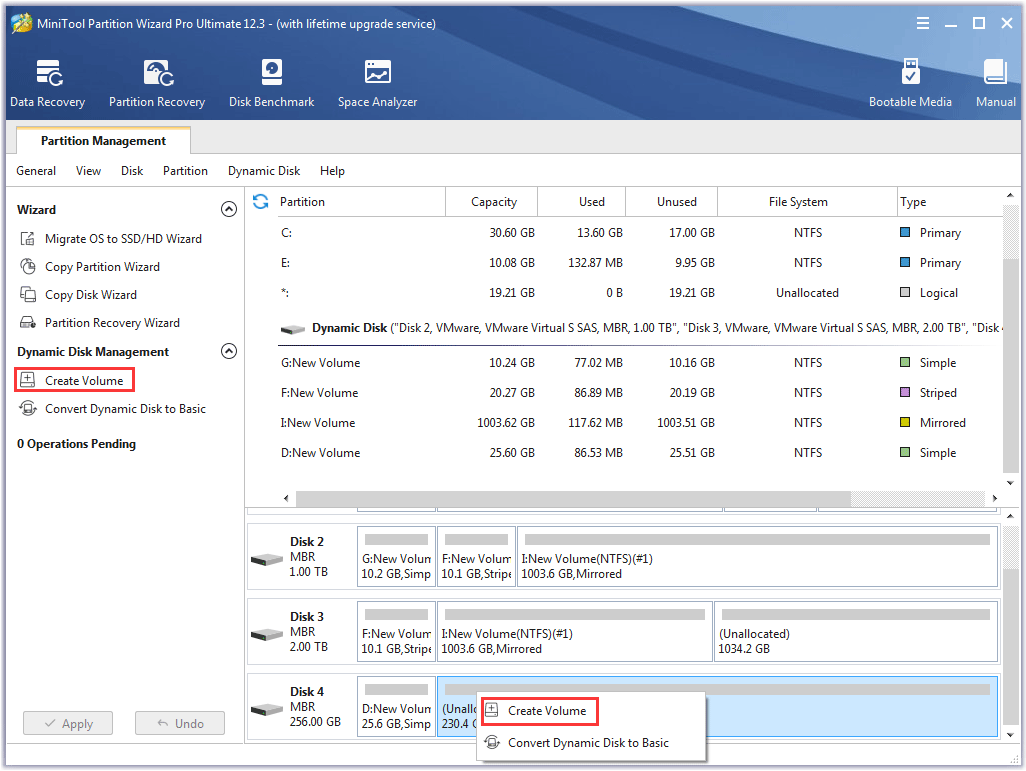
ขั้นตอนที่ 2: เลือกประเภทโวลุ่มที่คุณต้องการสร้างแล้วคลิก ต่อไป ปุ่ม. ต่อไปนี้เป็นตัวอย่างการสร้างวอลุ่มอย่างง่าย
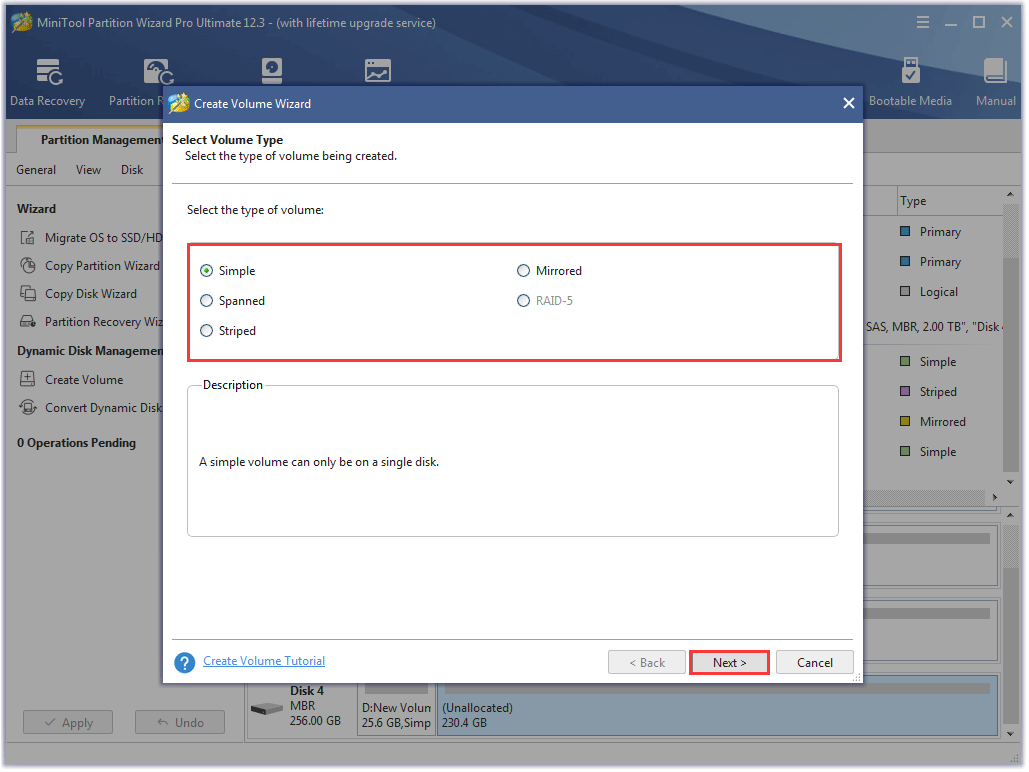
ขั้นตอนที่ 3: เลือกดิสก์ที่คุณต้องการสร้างโวลุ่มแบบธรรมดา จากนั้นคลิกปุ่ม เพิ่ม และคลิกปุ่ม ต่อไป ปุ่ม.
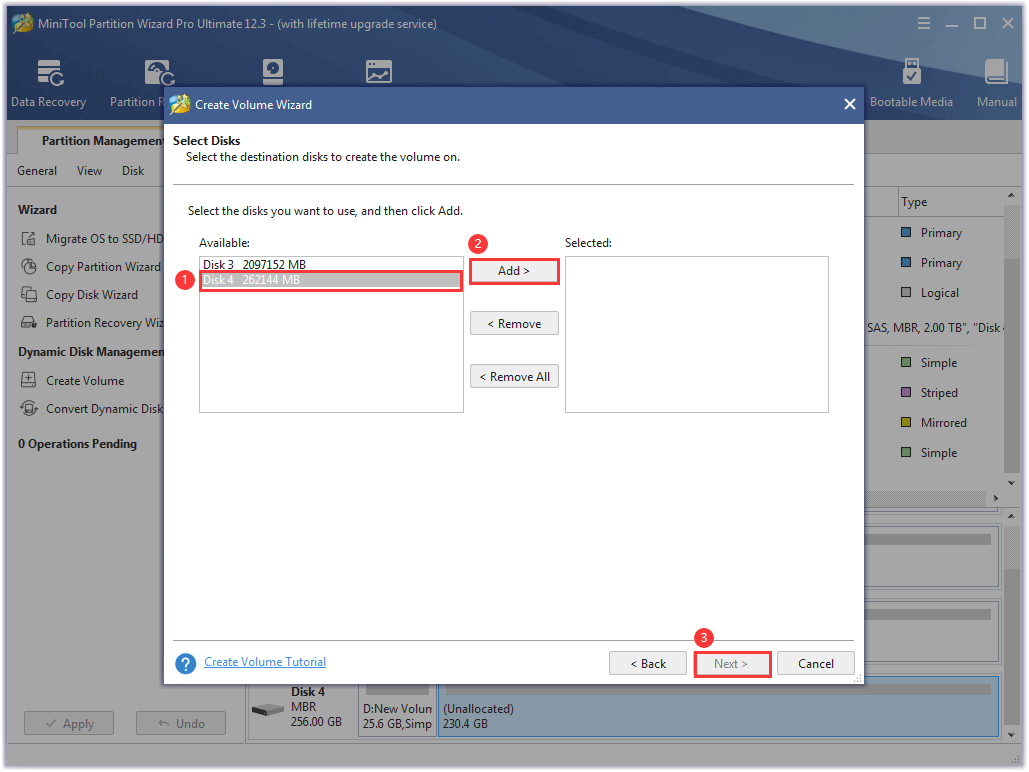
ขั้นตอนที่ 4: ปรับแต่งระบบไฟล์ อักษรระบุไดรฟ์ ขนาด และตำแหน่งของไดรฟ์ข้อมูล จากนั้นคลิกปุ่ม เสร็จ ปุ่ม.
ขั้นตอนที่ 5: คลิก นำมาใช้ ปุ่มบนอินเทอร์เฟซหลัก
สร้างพาร์ติชันโดยใช้ MiniTool Partition Wizard
ขั้นตอนที่ 1: เปิดซอฟต์แวร์เพื่อเข้าถึงอินเทอร์เฟซ
คุณลักษณะการสร้างพาร์ติชันมีอยู่ในทุกรุ่น
ตัวช่วยสร้างพาร์ติชัน MiniTool ฟรีคลิกเพื่อดาวน์โหลด100%สะอาดและปลอดภัย
ขั้นตอนที่ 2: คลิกพื้นที่ที่ไม่ได้ถูกจัดสรรบนดิสก์พื้นฐานของคุณ จากนั้นเลือก สร้างพาร์ติชัน จากแผงด้านซ้าย
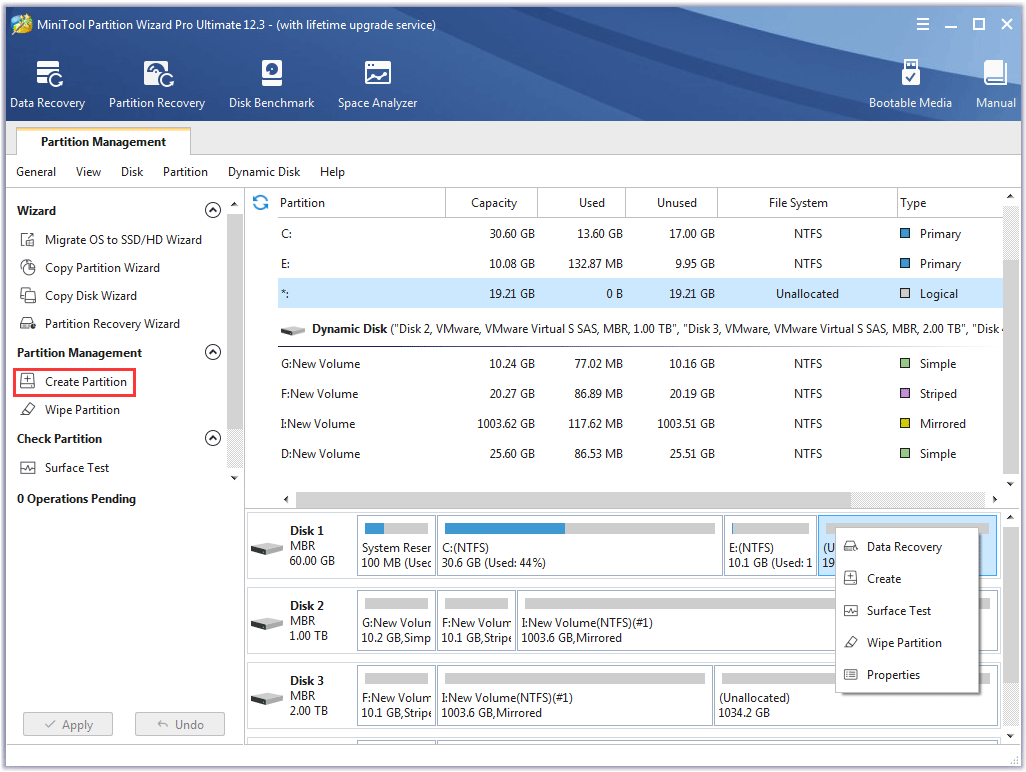
ขั้นตอนที่ 3: ปรับแต่งประเภท ระบบไฟล์ ตัวอักษรไดรเวอร์ ขนาด และตำแหน่งของพาร์ติชัน จากนั้นคลิกปุ่ม ตกลง ปุ่ม.
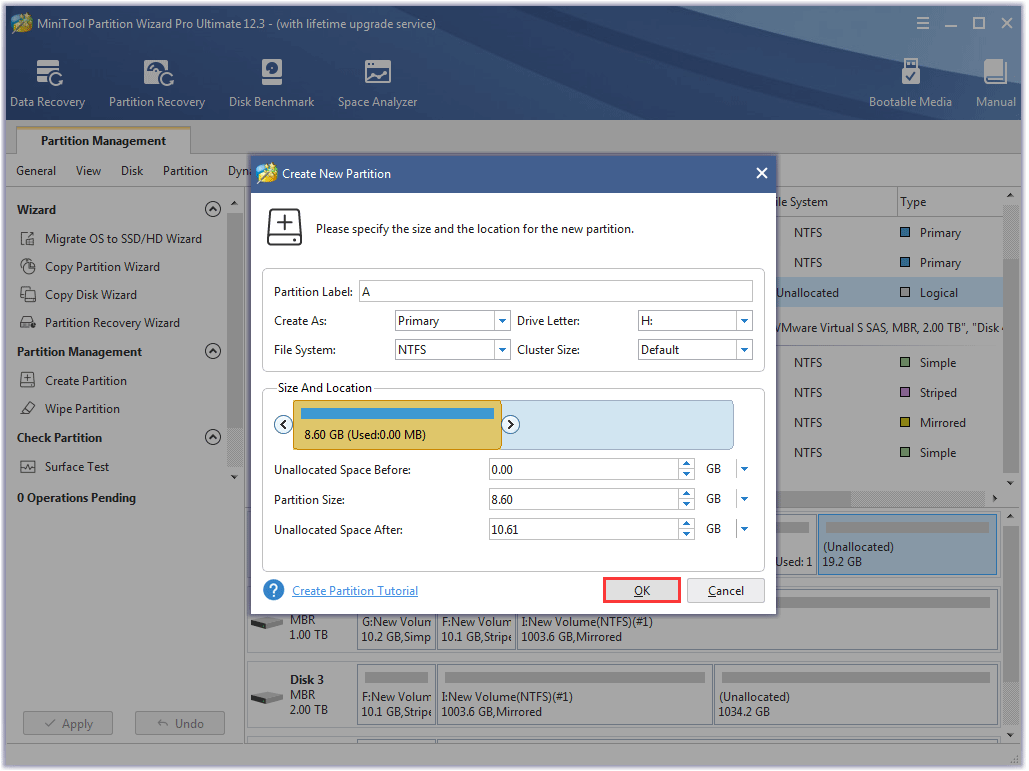
ขั้นตอนที่ 4: คลิก นำมาใช้ ปุ่มบนอินเทอร์เฟซซอฟต์แวร์
หลังจากสร้างดิสก์โวลุ่มหรือพาร์ติชั่นแล้ว คุณสามารถบันทึกข้อมูลลงในดิสก์โวลุ่มได้
บรรทัดล่าง
ทั้งหมดนี้เกี่ยวกับโวลุ่มและพาร์ติชั่น หากคุณยังคงมีข้อสงสัยเกี่ยวกับหัวข้อนี้ โปรดเขียนลงในโซนแสดงความคิดเห็น แล้วเราจะพยายามอธิบายให้คุณทราบโดยเร็วที่สุด
สุดท้ายนี้ เราสงสัยเกี่ยวกับความคิดเห็นของคุณเกี่ยวกับซอฟต์แวร์ MiniTool Partition Wizard ท่านใดมีกรุณาส่งมาให้เราทาง เรา . ขอบคุณล่วงหน้า.
คำถามที่พบบ่อยเกี่ยวกับ Volume vs Partition
อะไรคือความแตกต่างระหว่างวอลุ่มธรรมดาและพาร์ติชันหลัก? ข้อแตกต่างที่สำคัญระหว่างวอลุ่มแบบธรรมดาและพาร์ติชันหลักคือ พาร์ติชันแรกจะขึ้นอยู่กับดิสก์ไดนามิก ในขณะที่พาร์ติชันหลังจะขึ้นอยู่กับดิสก์พื้นฐาน คุ้มไหมที่จะแบ่งพาร์ติชั่นฮาร์ดดิส?การแบ่งพาร์ติชันฮาร์ดไดรฟ์มีประโยชน์และโทษบางประการ
ประโยชน์ที่ได้รับ:
- ใช้ระบบปฏิบัติการตั้งแต่หนึ่งระบบขึ้นไป เช่น Windows และ macOS
- แยกไฟล์อันมีค่า
- ปรับปรุงประสิทธิภาพของคอมพิวเตอร์
- …
อันตราย (ใหญ่ที่สุด):
หากแบ่งพาร์ติชั่นฮาร์ดไดรฟ์ไม่ถูกต้อง พื้นที่เก็บข้อมูลทั้งหมดจะลดลง
การแบ่งพาร์ติชั่นไดรฟ์ช้าลงหรือไม่? การแบ่งพาร์ติชันส่งผลต่อประสิทธิภาพของฮาร์ดไดรฟ์ และมีการพูดคุยกัน: การแบ่งพาร์ติชันฮาร์ดไดรฟ์ส่งผลต่อประสิทธิภาพหรือไม่
![[วิธีแก้ปัญหา] วิธีแก้ไข Kindle ไม่ดาวน์โหลดหนังสือ](https://gov-civil-setubal.pt/img/news/63/how-fix-kindle-not-downloading-books.png)
![Seagate DiscWizard คืออะไร? วิธีการใช้งานและทางเลือกอื่น? [เคล็ดลับ MiniTool]](https://gov-civil-setubal.pt/img/backup-tips/12/what-is-seagate-discwizard.png)
![แก้ไข“ ไม่รู้จักว่าเป็นคำสั่งภายในหรือภายนอก” รับรางวัล 10 [MiniTool News]](https://gov-civil-setubal.pt/img/minitool-news-center/79/fix-not-recognized.jpg)
![แก้ไข: ข้อผิดพลาดในการโหลดไฟล์สื่อไม่สามารถเล่นบน Chrome ได้ [MiniTool News]](https://gov-civil-setubal.pt/img/minitool-news-center/19/fixed-error-loading-media-file-could-not-be-played-chrome.png)


![การแก้ไข: การกำหนดค่าแบบเคียงข้างกันไม่ถูกต้องใน Windows 10 [MiniTool News]](https://gov-civil-setubal.pt/img/minitool-news-center/91/fix-side-side-configuration-is-incorrect-windows-10.png)

![ESENT ใน Event Viewer คืออะไรและจะแก้ไขข้อผิดพลาด ESENT ได้อย่างไร [ข่าว MiniTool]](https://gov-civil-setubal.pt/img/minitool-news-center/31/what-is-esent-event-viewer.png)

![แก้ไข PDF ไม่เปิดใน Chrome | โปรแกรมดู PDF ของ Chrome ไม่ทำงาน [ข่าว MiniTool]](https://gov-civil-setubal.pt/img/minitool-news-center/76/fix-pdf-not-opening-chrome-chrome-pdf-viewer-not-working.png)


![วิธีทำให้ Fortnite ทำงานได้ดีขึ้นบนพีซี 14 เคล็ดลับ [MiniTool Tips]](https://gov-civil-setubal.pt/img/backup-tips/32/how-make-fortnite-run-better-pc.png)

![5 ซอฟต์แวร์กู้คืนภาพถ่ายฟรีที่ดีที่สุดในการกู้คืนรูปภาพที่ถูกลบ [เคล็ดลับ MiniTool]](https://gov-civil-setubal.pt/img/data-recovery-tips/73/5-best-free-photo-recovery-software-recover-deleted-photos.png)


