วิธีเริ่มต้นใช้งานแอปแชทบน Windows 11 – คู่มือฉบับย่อ
How To Get Started With Chat App On Windows 11 Quick Guide
แอพ Chat บน Windows 11 มาพร้อมกับฟีเจอร์ที่สะดวกสบายมากมาย มอบประสบการณ์การสื่อสารรูปแบบใหม่ให้กับผู้ใช้ แอปพลิเคชั่นที่ใช้งานง่ายนี้ช่วยให้ผู้ใช้สามารถติดต่อเพื่อนได้รวดเร็วและตรงประเด็นมากขึ้น บทความนี้จาก มินิทูล เว็บไซต์ได้แสดงคำแนะนำโดยละเอียดเกี่ยวกับวิธีเริ่มต้นใช้งานแอป Chat บน Windows 11
แอพ Chat บน Windows 11 คืออะไร Chat แอพในตัวจาก ทีมไมโครซอฟต์ การผสานรวมไม่เพียงแต่ช่วยให้ผู้ใช้ Windows สามารถเชื่อมต่อกับเพื่อนและครอบครัวนอกที่ทำงานผ่านทางข้อความและแฮงเอาท์วิดีโอเท่านั้น แต่ยังสามารถสร้างและกำหนดเวลาการประชุม ตลอดจนการโทรวิดีโอและการโทรแบบกลุ่มได้อีกด้วย โปรดอ่านบทช่วยสอนต่อไปนี้จะแสดงวิธีการตั้งค่าและใช้แอปแชทบน Windows 11
จะตั้งค่าการแชทบน Windows 11 ได้อย่างไร?
ก่อนใช้แอปอเนกประสงค์นี้ คุณควรตั้งค่า Chat เป็นครั้งแรก มาดูวิธีตั้งค่าการแชทบนพีซี Windows 11
ขั้นตอนที่ 1: ไปที่ แถบงาน และเลือกไอคอนของ แชท แอป. หรือคุณสามารถใช้ปุ่มลัดเพื่อเริ่มโปรแกรมโดยกดปุ่ม หน้าต่าง ที่สำคัญและ ค คีย์พร้อมกันเพื่อเปิดแอป
ขั้นตอนที่ 2: คลิกปุ่ม ดำเนินการต่อ จากอินเทอร์เฟซผู้ใช้ที่เหมาะกับอุปกรณ์เคลื่อนที่ จากนั้นคลิกปุ่ม เริ่ม ปุ่ม.
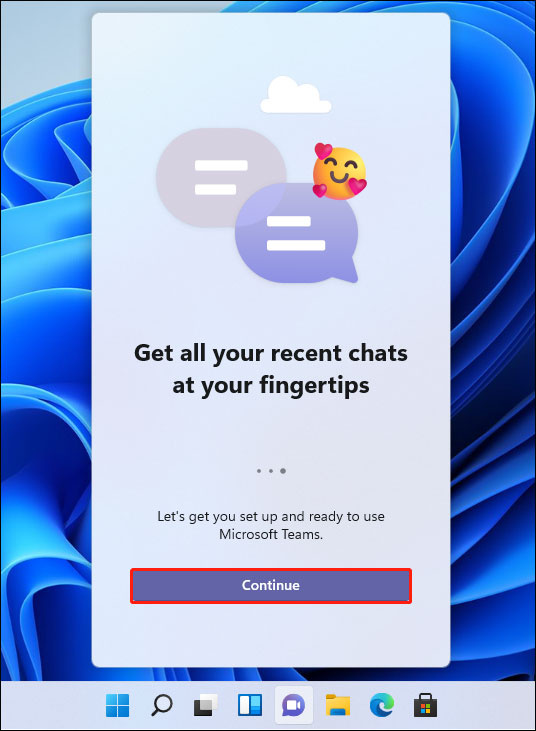
ขั้นตอนที่ 3: เลือกบัญชีที่คุณต้องการเข้าสู่ระบบ ป้อนชื่อ หมายเลขโทรศัพท์ และที่อยู่อีเมลของคุณ หากจำเป็น
ขั้นตอนที่ 4: คุณสามารถตรวจสอบ ซิงค์ผู้ติดต่อ Outlook.com และ Skype ตัวเลือก.
ขั้นตอนที่ 5: สุดท้ายให้คลิกปุ่ม ไปกันเถอะ ปุ่ม. เมื่อเสร็จแล้วคุณสามารถเริ่มส่งข้อความหรือแฮงเอาท์วิดีโอได้
โพสต์ที่เกี่ยวข้อง: วิธีถอนการติดตั้ง Chat จาก Microsoft Teams บน Windows 11
วิธีใช้แชทบน Windows 11
ในส่วนนี้ผมจะสอนวิธีใช้ฟีเจอร์ต่างๆ ในการแชทหรือสื่อสารกับเพื่อนๆ
ข้อความแชท
หากต้องการเริ่มแชทด้วยข้อความ ให้ทำตามคำแนะนำด้านล่าง
ขั้นตอนที่ 1: หลังจากเปิดแอปนี้ ให้คลิกที่ แชท ตัวเลือกที่หน้าแรกของแอป
ขั้นตอนที่ 2: หลังจากที่คุณไปถึง แชทใหม่ หน้าต่าง พิมพ์ที่อยู่อีเมลหรือหมายเลขโทรศัพท์ของบุคคลที่คุณต้องการติดต่อ แล้วกด เข้า -
เคล็ดลับ: คุณสามารถทำซ้ำขั้นตอนนี้เพื่อเพิ่มคนอื่นๆ เพื่อสร้างแชทกลุ่ม คลิก เพิ่มชื่อกลุ่ม ทางด้านขวาของช่องเดียวกันเพื่อสร้างชื่อกลุ่มขั้นตอนที่ 3: ในกล่องข้อความ คุณสามารถแก้ไขข้อความของคุณได้ คุณสามารถใช้เครื่องมือต่างๆ เช่น อิโมจิและ GIF ที่ด้านล่างเพื่อแก้ไขข้อความได้
เคล็ดลับ: คุณสามารถคลิก แนบ ปุ่มด้านล่างกล่องข้อความเพื่อส่งรูปภาพและไฟล์ประเภทอื่นๆขั้นตอนที่ 4: เมื่อคุณกรอกข้อความเสร็จแล้ว เพียงคลิกที่ ส่ง ปุ่ม.
แฮงเอาท์วิดีโอกลุ่ม
หากต้องการเริ่มแฮงเอาท์วิดีโอกลุ่ม ให้ทำตามบทช่วยสอนด้านล่าง
ขั้นตอนที่ 1: หลังจากที่คุณไปถึงอินเทอร์เฟซหลักของการแชทแล้ว ให้คลิกที่ พบปะ ปุ่มที่มุมซ้าย
ขั้นตอนที่ 2: เปิดใช้งานปุ่มสลับสำหรับ ไมโครโฟน และ เว็บแคม บนหน้าจอสีดำป๊อปอัป
เคล็ดลับ: คุณสามารถคลิกปุ่มไอคอนรูปเฟืองสำหรับ การตั้งค่า เพื่อปรับแต่งการแชทของคุณตามความต้องการของคุณขั้นตอนที่ 3: เมื่อเสร็จแล้วให้คลิกที่ เข้าร่วมเดี๋ยวนี้ ปุ่ม.
ขั้นตอนที่ 4: คลิก คัดลอกลิงก์การประชุม และแชร์กับผู้ที่ต้องการเข้าร่วมวิดีโอแชทของคุณ
บันทึก: หากคุณมักจะมีบันทึกการสนทนาที่สำคัญ คุณสามารถสำรองข้อมูลเหล่านั้นได้เป็นประจำในกรณีที่ข้อมูลสูญหายเนื่องจากเหตุร้าย เช่น มัลแวร์ โจมตีหรือลบโดยไม่ตั้งใจ ถึง สำรองข้อมูล คุณสามารถใช้ซอฟต์แวร์ที่มีประสิทธิภาพได้ – มินิทูล ShadowMaker ซึ่งช่วยให้คุณสามารถสำรองไฟล์และโฟลเดอร์ ระบบ พาร์ติชัน และดิสก์ และตั้งค่าโครงร่างและกำหนดเวลาในการสำรองข้อมูลโดยอัตโนมัติทดลองใช้ MiniTool ShadowMaker คลิกเพื่อดาวน์โหลด 100% สะอาดและปลอดภัย
คำสุดท้าย
ตอนนี้ คุณมีความเข้าใจอย่างครอบคลุมเกี่ยวกับแอป Chat และรู้วิธีเริ่มต้นใช้งานแอป Chat บน Windows 11 หากคุณสนใจแอปพลิเคชันนี้ คุณสามารถดูบทความแนะนำนี้อย่างละเอียดได้

![ความหมายของลายเส้น [MiniTool Wiki]](https://gov-civil-setubal.pt/img/minitool-wiki-library/14/whats-meaning-striped-volume.jpg)
![วิธีการออกจากเซิร์ฟเวอร์ Discord บนเดสก์ท็อป / มือถือ [MiniTool News]](https://gov-civil-setubal.pt/img/minitool-news-center/91/how-leave-discord-server-desktop-mobile.png)



![5 วิธีที่เป็นประโยชน์ในการแก้ไขข้อผิดพลาด“ ERR_BLOCKED_BY_CLIENT” [MiniTool News]](https://gov-civil-setubal.pt/img/minitool-news-center/55/5-useful-methods-fix-err_blocked_by_client-error.jpg)




![คุณต้องการดึงไฟล์จากการ์ด SD ด้วยตัวเองหรือไม่ [MiniTool Tips]](https://gov-civil-setubal.pt/img/data-recovery-tips/31/do-you-want-retrieve-files-from-sd-card-all-yourself.png)
![วิธีปิดการใช้งานรหัสผ่านใน Windows 10 ในกรณีต่างๆ [MiniTool News]](https://gov-civil-setubal.pt/img/minitool-news-center/52/how-disable-password-windows-10-different-cases.png)
![คงที่ - system32 config systemprofile Desktop ไม่พร้อมใช้งาน [MiniTool Tips]](https://gov-civil-setubal.pt/img/backup-tips/02/fixed-system32-config-systemprofile-desktop-is-unavailable.png)


![จะจับคู่อุปกรณ์ Bluetooth บน Windows 11/10/8.1/7 ได้อย่างไร? [เคล็ดลับ MiniTool]](https://gov-civil-setubal.pt/img/news/4C/how-to-pair-a-bluetooth-device-on-windows-11/10/8-1/7-minitool-tips-1.jpg)


